So installieren Sie Internet Explorer unter Windows 10
Verschiedenes / / November 28, 2021
So installieren Sie Internet Explorer unter Windows 10: Obwohl Microsoft Edge ist der Standardbrowser, der unter Windows 10 vorinstalliert ist, aber viele Benutzer bevorzugen immer noch die Verwendung von Internet Explorer gegenüber anderen Webbrowsern. Als Benutzer können Sie Internet Explorer nicht deinstallieren, da es sich um eine Windows-Funktion handelt. Es gibt jedoch Möglichkeiten, den IE unter Windows 10 ein- und auszuschalten. Wenn Internet Explorer in der Windows-Funktion deaktiviert ist, können Sie IE nicht auf Ihrem System verwenden. IE wird im Wesentlichen ausgeblendet, bis Sie Internet Explorer wieder einschalten. In diesem Artikel erfahren Sie, wie Sie Internet Explorer in Windows 10 installieren/deinstallieren.

Inhalt
- Internet Explorer fehlt unter Windows 10?
- So installieren Sie Internet Explorer unter Windows 10
- Methode 1: Anheften des IE an Ihre Taskleiste in Windows 10
- Methode 2: Internet Explorer mit Windows-Zubehör finden
- Methode 3: Internet Explorer ein- und ausschalten
- Methode 4: Installieren oder deinstallieren Sie Internet Explorer unter Windows 10
- Methode 5: Verwenden Sie PowerShell zum Installieren oder Deinstallieren von Internet Explorer
Internet Explorer fehlt unter Windows 10?
Benutzer berichten, dass sie Internet Explorer auf ihrem Windows 10-PC nicht öffnen können. Ein anderer Fall ist, dass Benutzer bei einer Neuinstallation von Windows 10 den Internet Explorer nicht finden können. In Wirklichkeit ist Internet Explorer in der Windows-Funktion deaktiviert, obwohl Sie Internet Explorer nicht deinstallieren können, aber Sie können ihn ein- oder ausschalten.
So installieren Sie Internet Explorer unter Windows 10
Stellen Sie sicher, dass einen Wiederherstellungspunkt erstellen nur für den Fall, dass etwas schief geht.
Methode 1: Anheften des IE an Ihre Taskleiste in Windows 10
Dieser Internet Explorer wird höchstwahrscheinlich auf Ihrem System installiert, Sie müssen ihn also suchen und dann an Ihre Taskleiste anheften, damit er leicht verfügbar ist. Um dies zu tun, sind die Schritte –
1.Drücken Sie Windows-Taste + S Um die Suche aufzurufen, geben Sie „Internet Explorer“.
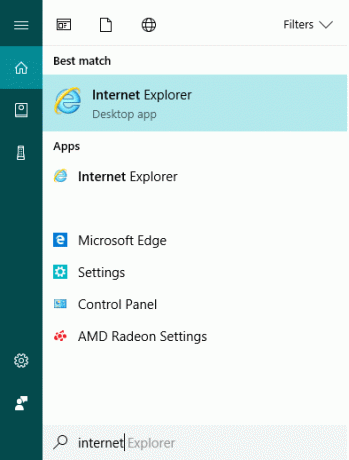
2.Sie werden sehen, dass Internet Explorer als oberstes Ergebnis der Suchliste erscheint.
3.Klicken Sie mit der rechten Maustaste auf IE und wählen Sie die Option „Hefte es an die Taskleiste”.
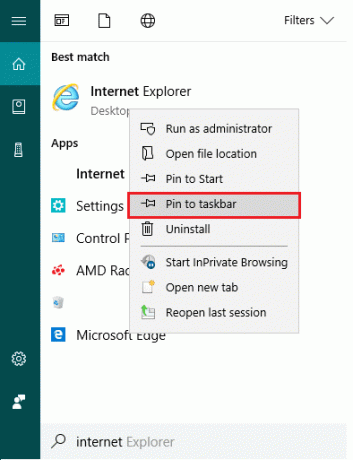
4.Jetzt sehen Sie das Internet Explorer-Symbol in Ihrer Taskleiste, mit dem Sie jederzeit problemlos auf den IE zugreifen können.
Methode 2: Internet Explorer mit Windows-Zubehör finden
Eine andere Möglichkeit, Internet Explorer auf dem Desktop zu finden und anzuheften, ist die Verwendung der Windows 10-Einstellungen:
1.Gehen Sie auf die Schaltfläche Start und klicken Sie dann auf „Alle Apps“. Oder klicken Sie auf Apps unter der Cortana-Suche.
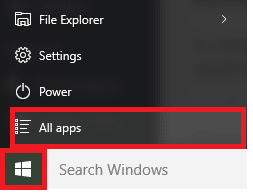
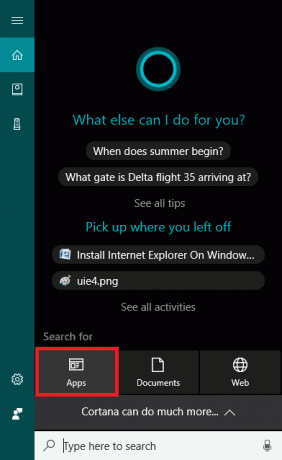
2. Von dort aus müssen Sie nach unten scrollen, bis Sie das „Fensterzubehör" Mappe.

3.Klicken Sie darauf und Sie finden Internet Explorer in der Liste.
5. Klicken Sie mit der rechten Maustaste auf Internet Explorer und wählen Sie die Option „Hefte es an die Taskleiste”.
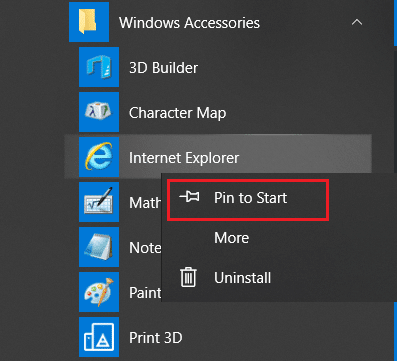
Methode 3: Internet Explorer ein- und ausschalten
In diesem Schritt erfahren Sie, wie Sie den Internet Explorer auf Ihrem PC ein- oder ausschalten können. Um dies zu tun, sind die Schritte –
1.Typ Steuerung Klicken Sie in der Windows-Suche auf Schalttafel aus dem Suchergebnis.

2.Klicken Sie auf „Ein Programm deinstallieren“ unter Systemsteuerung.

3.Klicken Sie im linken Menü auf „Windows-Funktion ein- oder ausschalten“.

4.Sie sehen, dass ein neues Popup-Fenster geöffnet wird (das Windows-Funktionsfenster).
5.In der Liste, Aktivieren Sie das Kontrollkästchen neben dem Internet Explorer. Dadurch wird der Internet Explorer auf Ihrem System eingeschaltet.
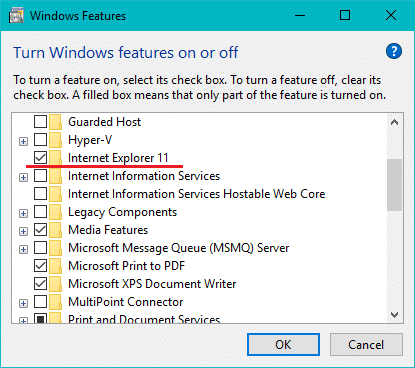
6.Wenn Sie fertig sind, klicken Sie auf OK, um die Änderungen zu speichern.
Notiz: Es dauert einige Zeit, bis Windows die Änderungen übernommen hat.

7. Starten Sie Ihren PC neu, um die Änderungen zu speichern.
Nach dem Neustart des PCs werden Sie feststellen, dass der Internet Explorer über die Windows-Suche leicht zugänglich ist.
Methode 4: Installieren oder deinstallieren Sie Internet Explorer unter Windows 10
1. Drücken Sie die Windows-Taste + I, um die Einstellungen zu öffnen, und klicken Sie dann auf Apps.

2.Klicken Sie im Menü auf der linken Seite auf Apps und Funktionen.
3. Klicken Sie nun unter Apps & Funktionen auf „Optionale Funktionen verwalten" oder "Optionale Funktionen“.
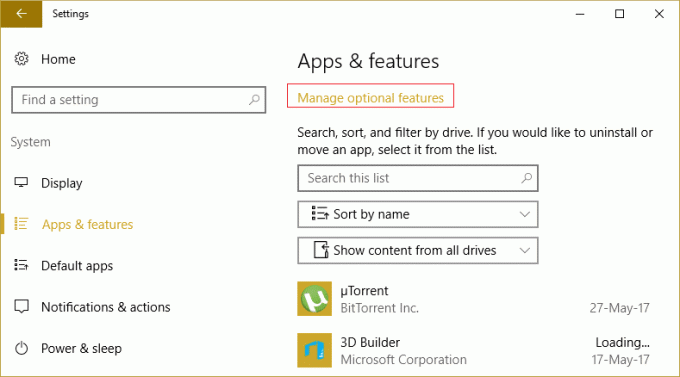
4. Scrollen Sie in der Liste nach unten und suchen Sie nach Internet Explorer.
5.Sobald Sie es gefunden haben, können Sie entweder Internet Explorer deinstallieren (wenn IE installiert ist) oder es installieren (wenn IE deinstalliert ist) auf Ihrem System.
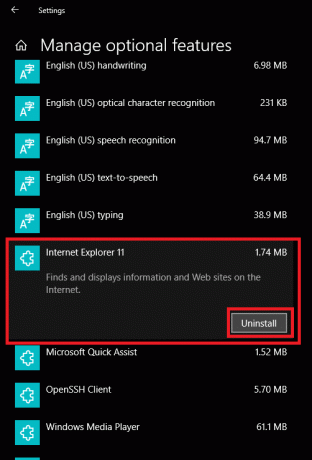
6.Jetzt klicke Installieren oder deinstallieren -Taste abhängig vom Status des IE auf Ihrem System.

7.Wenn Sie fertig sind, starten Sie Ihren PC neu, um die Änderungen zu speichern.
Methode 5: Verwenden Sie PowerShell zum Installieren oder Deinstallieren von Internet Explorer
Eine andere Möglichkeit, Internet Explorer unter Windows 10 zu installieren oder zu deinstallieren, ist über PowerShell. Um dies zu tun, müssen Sie folgende Schritte ausführen:
1.Klicken Sie auf Start und suchen Sie nach dem Begriff „PowerShell“.
2. Klicken Sie mit der rechten Maustaste auf die PowerShell-Anwendung und öffnen Sie sie als „Als Administrator ausführen“-Modus.

3. Geben Sie je nach Wahl den folgenden Befehl ein:
So deinstallieren Sie Internet Explorer: Disable-WindowsOptionalFeature –FeatureName "Internet-Explorer-Optional-amd64" -Online So installieren Sie Internet Explorer: Enable-WindowsOptionalFeature –FeatureName "Internet-Explorer-Optional-amd64" -All -Online

4.Sobald Sie einen der obigen Befehle eingeben und die Eingabetaste drücken, werden Sie aufgefordert, Ihr System neu zu starten. Sie müssen Typ Y und drücken Sie die Eingabetaste.
5.Ihr System wird neu gestartet, um die Änderungen zu übernehmen.
Empfohlen:
- Maus verzögert oder friert unter Windows 10 ein? 10 effektive Möglichkeiten, es zu beheben!
- Fix Druckertreiber ist unter Windows 10 nicht verfügbar
- So beheben Sie das zufällige Herunterfahren des Computers
- Behebung, dass die kabellose Logitech-Maus nicht funktioniert
Das ist, wenn Sie erfolgreich gelernt haben, wie es geht Deinstallieren oderInstallieren Sie Internet Explorer unter Windows 10 Wenn Sie jedoch noch Fragen zu diesem Artikel haben, können Sie diese gerne im Kommentarbereich stellen.



