Beheben Sie das Pufferungsproblem von YouTube TV im Browser – TechCult
Verschiedenes / / April 06, 2023
Mit YouTube TV können Benutzer Live-TV von fast allen Sendeplattformen genießen. Darüber hinaus können Sie Fernsehsendungen, neue YouTube-Videos und Clips ansehen. Dennoch beschweren sich mehrere Benutzer, dass YouTube TV auf ihren Geräten puffert. Es gibt so viele Gründe, die zum Einfrieren von YouTube TV-Videos beitragen, einschließlich des Netzwerkverbindungsproblems. Dieser Leitfaden hilft Ihnen, Probleme mit der Pufferung von YouTube TV mit einer Reihe effektiver Hacks zur Fehlerbehebung zu beheben. Sie können jede geeignete Lösung übernehmen, die Ihnen hilft, das Einfrieren von YouTube TV auf Ihrem Windows 10-PC zu beheben. Also, lesen Sie weiter!

Inhaltsverzeichnis
- So beheben Sie das Pufferungsproblem von YouTube TV unter Windows
- Was verursacht das Einfrieren von YouTube TV unter Windows 10?
- So beheben Sie das Pufferungsproblem von YouTube TV
So beheben Sie das Pufferungsproblem von YouTube TV unter Windows
Hier haben wir alle Methoden gezeigt, um das Problem mit dem Einfrieren von YouTube-Videos in Ihrem Webbrowser zu lösen.
Was verursacht das Einfrieren von YouTube TV unter Windows 10?
Laut mehreren Berichten ist das häufigste Problem, das beim Ansehen von YouTube-TV auftritt, das Einfrieren, das unterbricht und nervt. Hier sind einige häufige Gründe, die zu dem Problem beitragen.
- Der Internetverbindung nicht stabil ist oder die Bandbreite nicht ausreicht.
- Du spielst hochauflösende Videos auf deinem YouTube-Fernseher.
- Mit YouTube TV können drei Geräte gleichzeitig auf einem Gerät mit einem einzigen Konto streamen. Wenn mehr als drei Geräte mit demselben Konto spielen, treten Pufferprobleme auf.
- Einige andere Geräte stören die YouTube TV App.
- Der Browser nicht auf die neueste Version aktualisiert wird.
- Auch der Windows-Betriebssystem nicht auf die neueste Version aktualisiert wird.
- Wenig widersprüchliche Erweiterungen des Browsers verursachen die Probleme.
- In seltenen Fällen ist der Kanal, auf den Sie zugreifen möchten, ausgefallen, weshalb Sie nicht darauf zugreifen können.
So beheben Sie das Pufferungsproblem von YouTube TV
In diesem Abschnitt haben wir eine Liste mit Hacks zur Fehlerbehebung zusammengestellt, die Ihnen helfen, das Einfrieren von YouTube TV auf Ihrem Windows 10-PC zu beheben.
Notiz: In diesem Leitfaden werden Lösungen zur Behebung von Problemen mit der Pufferung von YouTube TV auf der Google Chrome-Plattform erläutert. Wenn dieses Problem bei einigen anderen Browsern wie Microsoft Edge, Firefox usw. auftritt, befolgen Sie die entsprechenden Schritte.
Methode 1: Grundlegende Schritte zur Fehlerbehebung
Im Folgenden sind einige grundlegende Methoden zur Lösung des Problems aufgeführt.
1A. Gerät neustarten
Wenn Probleme wie die Pufferung von YouTube TV auftreten, können Sie zunächst versuchen, Ihr Gerät neu zu starten und prüfen, ob dies für Sie funktioniert. Ein Neustart des Geräts löscht den temporären Speicher, den beschädigten Cache und behebt andere technische Störungen, die zu dem Problem beitragen. Befolgen Sie die Schritte in unserer Anleitung 6 Möglichkeiten zum Neustarten oder Neustarten eines Windows 10-Computers und verwenden Sie eine beliebige Methode, um Ihren PC neu zu starten.

1B. Starte den Browser neu
Manchmal wird durch einen Neustart des Browsers das Problem mit dem Einfrieren von YouTube TV-Videos behoben. Hier sind ein paar Schritte, um dasselbe zu implementieren.
1. Schließen Sie alle Registerkarten im Chrome-Browser, indem Sie auf das Beenden-Symbol in der oberen rechten Ecke klicken.

2. Aktualisierung Ihre Seite und öffnen Sie den Browser erneut.
3. Sie können die geschlossenen Registerkarten auch öffnen, indem Sie auf drücken Strg + Umschalt + T.
Schließen Sie ebenso die YouTube TV App auf Ihrem Gerät und starten Sie sie neu. Überprüfen Sie, ob das Problem jetzt behoben ist.
1C. Prüfe deine Internetverbindung
Eine instabile Internetverbindung führt zum Einfrieren von YouTube TV. Auch wenn sich Hindernisse zwischen Ihrem Router und Ihrem Computer befinden, können diese das WLAN-Signal stören und zeitweilige Verbindungsprobleme verursachen.
Sie können eine ausführen fast.com um die optimale Netzwerkgeschwindigkeit zu kennen, die für eine ordnungsgemäße Verbindung erforderlich ist.

Stellen Sie sicher, dass Ihr Gerät die folgenden Kriterien erfüllt.
- Finden Sie die Signalstärke Ihres Netzwerks heraus und beseitigen Sie alle Hindernisse auf dem Weg, wenn sie sehr niedrig ist.
- Vermeiden Sie zu viele Geräte, die mit demselben Netzwerk verbunden sind.
- Kaufen Sie immer ein Modem/Router, das von Ihrem Internetdienstanbieter (ISP) verifiziert wurde und konfliktfrei ist.
- Verwende nicht alte, defekte oder beschädigte Kabel. Tauschen Sie die Kabel bei Bedarf aus.
- Stellen Sie sicher, dass die Kabel vom Modem zum Router und vom Modem zur Wand stabil und störungsfrei sind.
Wenn es Probleme mit der Internetverbindung gibt, lesen Sie unseren Leitfaden So beheben Sie Probleme mit der Netzwerkverbindung unter Windows 10 dasselbe zu beheben.
1D. Trennen Sie andere verbundene Geräte
Wenn Sie feststellen, dass mehrere Geräte mit demselben Internet verbunden sind, versuchen Sie, alle außer dem Gerät, das YouTube TV abspielt, zu trennen. Dies hilft Ihnen, Bandbreite zu sparen und Probleme mit der Pufferung von YouTube TV zu beheben.
1E. Videoauflösung ändern
Wenn Sie alle diese grundlegenden Fehlerbehebungs-Hacks ausprobiert haben, versuchen Sie, die Videoauflösung auf 480p oder eine andere Nicht-HD-Qualität zu ändern, die das Pufferungsproblem behebt.
Methode 2: Aktualisieren Sie das Windows-Betriebssystem
Auch wenn es irgendwelche Fehler in Ihrem PC gibt, können diese erst nach a behoben werden Windows Update. Microsoft veröffentlicht regelmäßig Updates, um all diese Fehler zu beheben, wodurch das Problem mit dem Einfrieren von YouTube TV auf Ihrem Windows 10-Gerät behoben wird.
Stellen Sie daher sicher, dass Sie Ihr Windows-Betriebssystem aktualisiert haben und ob Updates in Aktion sind, verwenden Sie unseren Leitfaden So laden Sie das neueste Update von Windows 10 herunter und installieren es

Überprüfen Sie nach der Aktualisierung Ihres Windows-Betriebssystems, ob Sie auf Ihre YouTube TV-App zugreifen können.
Lesen Sie auch:Beheben Sie, dass die Familienfreigabe von YouTube TV nicht funktioniert
Notiz: Wir haben die gezeigt Google Chrome Browser in den folgenden Methoden als Beispiel.
Methode 3: Browser-Cache und Cookies löschen
Cache und Cookies verbessern Ihr Surferlebnis im Internet. Cookies sind die Dateien, die Browserdaten speichern, wenn Sie eine Website besuchen. Der Cache fungiert als temporärer Speicher, der die von Ihnen besuchten Webseiten speichert und Ihr Surferlebnis bei Ihrem nächsten Besuch beschleunigt. Formatierungs- und Ladeprobleme können behoben werden, indem Sie den Cache und die Cookies in Ihrem Browser löschen.
Aber wenn die Tage vergehen, werden der Cache und die Cookies immer größer und verbrauchen Ihren Speicherplatz. Sie können versuchen, sie zu löschen, um das Pufferungsproblem von YouTube TV zu beheben, indem Sie die Schritte in unserem Handbuch ausführen So löschen Sie Cache und Cookies in Google Chrome.
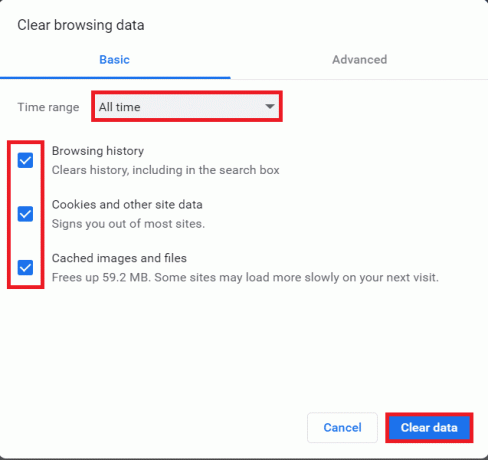
Methode 4: Erweiterung aktualisieren (falls zutreffend)
Alle Erweiterungen in Google Chrome werden automatisch aktualisiert. Beachten Sie jedoch, dass diese automatischen Updates nur stattfinden, wenn Chrome sie plant. Es ist auch möglich, dass sich diese Planungen manchmal verzögern. Überprüfen und aktualisieren Sie daher die Erweiterung manuell, um das Problem mit dem Einfrieren von YouTube TV zu beheben, indem Sie die folgenden Schritte ausführen.
1. Starte den Google Chrome Browser aus Windows-Suche.

2. Typ chrome://erweiterungen im Chrome-Webadressleiste und schlagen Eingeben.
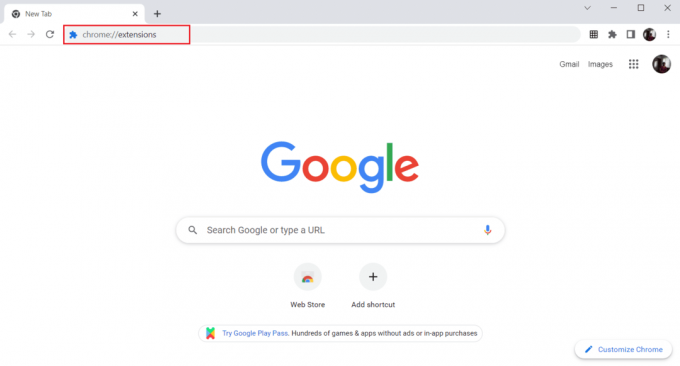
3. Auf der Erweiterungen Buchseite, anmachen der Umschalter für die Entwicklermodus in der oberen rechten Ecke des Anzeigebildschirms vorhanden.

4. Klicken Sie nun auf die Aktualisieren Möglichkeit wie abgebildet.

Lesen Sie auch:So ändern Sie Ihren YouTube-Kanalnamen
Methode 5: Browsererweiterungen deaktivieren (falls zutreffend)
Möglicherweise haben die Weberweiterungen, die Sie in Ihrem Google Chrome-Browser installiert haben, verhindert, dass YouTube TV funktioniert. Um die Weberweiterungen zu deaktivieren, führen Sie die unten aufgeführten Schritte auf Ihrem PC aus.
1. Offen Google Chrome und klicken Sie auf die drei vertikale Punkte wie in der vorherigen Methode.

2. Klicke auf Mehr Werkzeuge In der Liste. Klicken Sie in der Dropdown-Liste daneben auf Erweiterungen.

3. Abschalten der Umschalter für die Web-Erweiterungen Sie für Ihre Google Chrome-App verwenden. Hier, Google Meet-Rasteransicht wird als Beispiel genommen.
Notiz: Wenn die Weberweiterung nicht unbedingt erforderlich ist, können Sie sie löschen, indem Sie auf klicken Entfernen Taste.

Methode 6: Erweiterungen neu installieren (falls zutreffend)
Wenn die Methoden zum Aktualisieren und erneuten Aktivieren nicht funktioniert haben, versuchen Sie, die Erweiterung erneut zu installieren. Befolgen Sie die Schritte, um dasselbe zu tun.
1. Offen Chrome-Browser aus Windows-Suche.
2. Geben Sie in die Adressleiste ein chrome://erweiterungen, und drücke Enter-Taste.

3. Klick auf das Entfernen Möglichkeit für die Google Meet-Rasteransicht Erweiterung, um sie zu deinstallieren.

4. Klicken Sie erneut auf Entfernen im Bestätigungs-Popup.
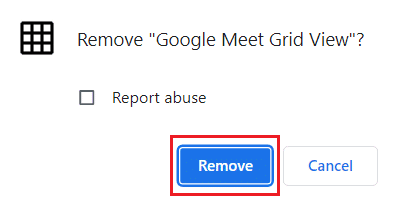
5. Gehen Sie jetzt zurück zu Chrome-Webstore und suche sie.
6. Klick auf das Zu Chrome hinzufügen Taste.

7. Klicke auf Erweiterung hinzufügen im Fügen Sie die Google Meet-Rasteransicht hinzu Bestätigungs-Popup.
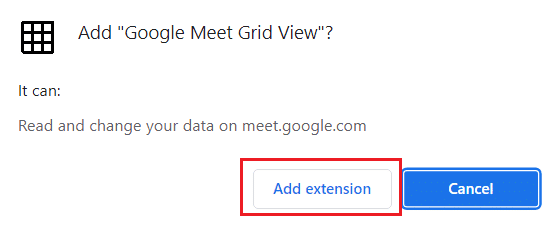
Lesen Sie auch: Was ist der Familienplan in YouTube Premium?
Methode 7: Browser aktualisieren
Wenn du einen veralteten Browser hast, werden die aktualisierten verbesserten Funktionen von YouTube TV nicht unterstützt. Um Fehler und Fehler in Ihrem Browser zu beheben, aktualisieren Sie ihn wie folgt auf die neueste Version:
1. Start Google Chrome und öffne a Neue Registerkarte.
2. Klick auf das dreipunktiges Symbol erweitern Einstellungen Speisekarte.

3. Du kannst das... sehen Fast aktuell Nachricht in der Über Chrome Abschnitt, wenn Chrome aktualisiert wird, und klicken Sie auf die Neustart Taste.
Notiz: Wenn ein Update verfügbar ist, werden Sie aufgefordert, Chrome zu aktualisieren.

4. Starten Sie schließlich die YouTube TV-App mit einem aktualisierten Browser und prüfen Sie, ob Sie das Pufferungsproblem von YouTube TV beheben können.
Methode 8: Entfernen Sie schädliche Programme
Einige inkompatible Programme auf Ihrem Gerät führen dazu, dass YouTube TV bei Chrome-Problemen einfriert. Dies könnte behoben werden, wenn Sie sie vollständig von Ihrem System entfernen.
1. Gehen Sie zu Ihrem Chrome-Browser Einstellungen.
2. Hier klicken Sie auf Fortschrittlich im linken Bereich und wählen Sie aus Zurücksetzen und aufräumen Möglichkeit.

3. Klicken Rechner aufräumen, wie hervorgehoben dargestellt.
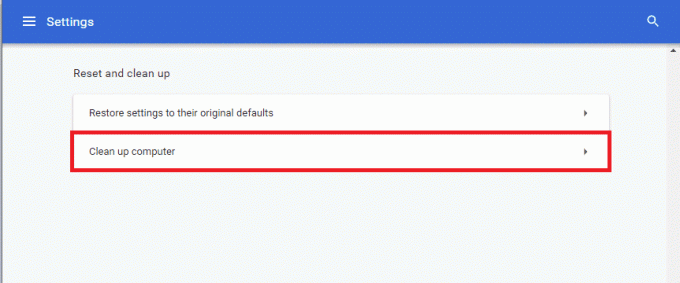
4. Klicken Sie dann auf die Finden Schaltfläche, um Chrome zu aktivieren Finden Sie schädliche Software auf deinem Computer.
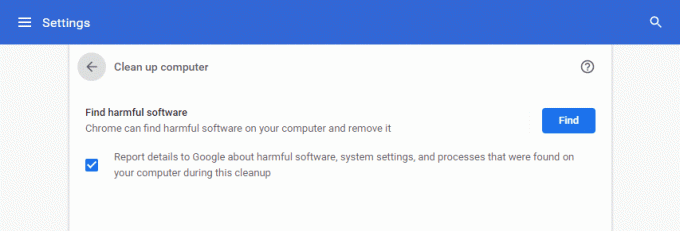
5. Warten damit der Prozess abgeschlossen werden kann und Entfernen schädliche Programme, die von Google Chrome erkannt wurden.
6. Starten Sie Ihren PC neu und überprüfen Sie, ob das Problem behoben ist.
Lesen Sie auch:So führen Sie einen Chrome Openload-Fix durch
Methode 9: Browser-App-Ordner löschen
Die Cache-Dateien in der Google Chrome-App haben möglicherweise zu Störungen bei der Verwendung Ihrer YouTube TV-App in der Google Chrome-App geführt. Sie müssen die Dateien löschen, um die Erweiterungen in Google Chrome verwenden zu können. Befolgen Sie die folgenden Schritte.
1. Drücken Sie Windows+RSchlüssel zusammen, um die zu starten Laufen Dialogbox.
2. Dann tippen %localappdata%\Google\Chrome\Benutzerdaten\ und klicken Sie auf die OK Schaltfläche zum Öffnen der Anwendungsdaten Ordner.

3. Wählen Sie die Datei aus ShaderCache und drücken Sie die Löschen Schlüssel zum Löschen der Cache-Datei.

4. Löschen Sie in ähnlicher Weise die PepperFlash Ordner.
Methode 10: Deaktivieren Sie die Hardwarebeschleunigung
Die Hardwarebeschleunigung ist eine Funktion von Google Chrome, die die schwere Arbeit auf eine andere Komponente und nicht auf die CPU verlagert. Dies führt dazu, dass Google Chrome reibungslos läuft, da die CPU Ihres PCs nicht belastet wird. Oft übergibt die Hardwarebeschleunigung diese schwere Arbeit an die GPU.
Da die Aktivierung der Hardwarebeschleunigung dazu beiträgt, dass Chrome perfekt läuft, verursacht sie manchmal auch ein Problem und stört Google Chrome. Also, durch Deaktivieren der Hardwarebeschleunigung Das Problem mit dem Einfrieren von YouTube TV kann behoben werden.
1. Öffnen Sie Chrome und klicken Sie auf die Drei-Punkte-Symbol in der oberen rechten Ecke verfügbar.
2. Klick auf das Schaltfläche „Einstellungen“..

3. Erweitern Sie nun die Fortschrittlich Abschnitt im linken Bereich und klicken Sie auf System, wie gezeigt.

4. Hier wechseln Aus der Umschalter für Verwenden Sie die Hardwarebeschleunigung, wenn verfügbar Möglichkeit.

5. Nachdem Sie die Änderungen vorgenommen haben, klicken Sie auf Neustart-Schaltfläche um Google Chrome neu zu starten.
Versuchen Sie nach dem Neustart von Chrome erneut, auf YouTube TV zuzugreifen, und jetzt ist Ihr Problem des Einfrierens von YouTube TV möglicherweise gelöst.
Lesen Sie auch:So umgehen Sie den Administrator auf dem Schul-Chromebook
Methode 11: Browser zurücksetzen
Durch das Zurücksetzen von Chrome wird der Browser auf seine Standardeinstellungen zurückgesetzt und möglicherweise alle Probleme behoben, einschließlich des Problems mit dem Einfrieren von YouTube TV-Videos.
1. Navigieren Sie zu Google Chrome Einstellungen.
2. Klicken Sie hier auf die Fortschrittlich Einstellung im linken Bereich und wählen Sie die aus Zurücksetzen und aufräumen Möglichkeit.
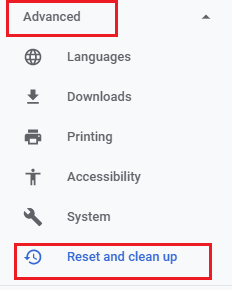
3. Klicken Sie nun auf die Setzen Sie die Einstellungen auf ihre ursprünglichen Standardwerte zurück Option wie unten abgebildet.

4. Bestätigen Sie nun die Abfrage mit einem Klick auf Einstellungen zurücksetzen Knopf wie abgebildet.
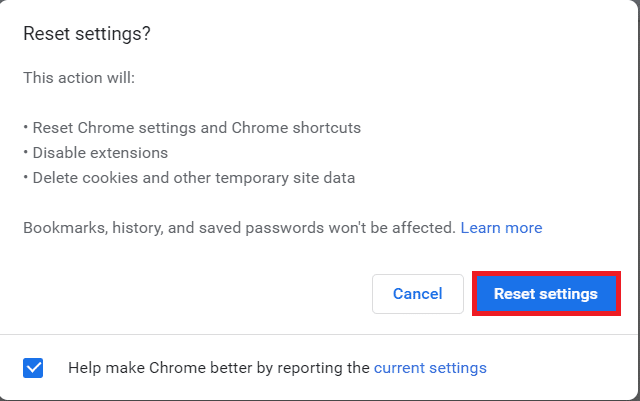
Methode 12: Wechseln Sie zu einem anderen Browser
Wenn Sie das Pufferungsproblem von YouTube TV auch nach dem Ausprobieren aller oben genannten Methoden nicht behoben haben. Es wäre besser, Ihren Webbrowser auf Mozilla Firefox oder Microsoft Edge oder einen anderen umzustellen, um ununterbrochenes Streaming auf YouTube TV zu genießen.
Empfohlen:
- 3 Methoden zum Konvertieren von PDF in Google Sheets
- So entsperren Sie Twitch in der Schule
- So löschen Sie die Bibliothek auf YouTube TV
- YouTube-Fehler 400 in Google Chrome beheben
Wir hoffen, dass dieser Leitfaden hilfreich war und Sie es konnten Problem mit der Pufferung von YouTube TV behoben in Ihrem Gerät. Lassen Sie uns wissen, welche Methode für Sie am besten funktioniert hat. Wenn Sie Fragen / Vorschläge zu diesem Artikel haben, können Sie diese auch gerne im Kommentarbereich hinterlassen.
Elon ist Tech-Autor bei TechCult. Er schreibt seit etwa 6 Jahren Anleitungen und hat viele Themen behandelt. Er liebt es, Themen rund um Windows, Android und die neuesten Tricks und Tipps zu behandeln.



