11 Möglichkeiten, den Minecraft-Fehlercode Deep Ocean zu beheben – TechCult
Verschiedenes / / April 06, 2023
Minecraft ist eines der besten Multiplayer-Online-Spiele, bei dem Sie mehrere dreidimensionale Blöcke bauen und zerbrechen müssen, um zu überleben, zu bauen, zu erkunden und Spaß zu haben. Aber manchmal treten Fehler und Bugs auf Ihrem PC auf. Ein solches Problem ist der Minecraft-Fehlercode Deep Ocean. Der vollständige Fehler wird als Fehlercode dargestellt: 0x80070057 Code: Deep Ocean. Beim Anmeldevorgang ist etwas schief gelaufen. Dies ist der Minecraft-Tiefenozean-Fehlercode. Wenn Sie auch auf Ihrem PC mit diesem Deep-Ocean-Fehlercode Minecraft konfrontiert sind, hilft Ihnen diese Anleitung dabei, dasselbe mit einer Reihe effektiver Methoden zur Fehlerbehebung zu beheben.

Inhaltsverzeichnis
- So beheben Sie den Minecraft-Fehlercode Deep Ocean
- Methode 1: Grundlegende Schritte zur Fehlerbehebung
- Methode 2: Starten Sie Minecraft Launcher als Administrator
- Methode 3: Entfernen Sie Minecraft-Einträge aus der Hosts-Datei
- Methode 4: Stellen Sie sicher, dass Spieldienste ausgeführt werden
- Methode 5: Löschen Sie den Microsoft Store-Cache
- Methode 6: Minecraft Launcher reparieren oder zurücksetzen
- Methode 7: Installieren Sie Updates im Microsoft Store
- Methode 8: GPU-Treiber aktualisieren
- Methode 9: Aktualisieren Sie Windows
- Methode 10: Spieledienste neu installieren
- Methode 11: Installieren Sie Minecraft neu
So beheben Sie den Minecraft-Fehlercode Deep Ocean
Der häufigste Grund für den Tiefsee-Fehlercode Minecraft ist das Vorhandensein von Fehlern, wenn Sie versuchen, eine Verbindung zum Minecraft-Server herzustellen. Dies ist ein ärgerliches Problem für mehrere Windows 10-Benutzer. Hier sind einige Gründe, die den Fehlercode verursachen: 0x80070057.
- Der Server ist wegen Wartungsarbeiten ausgefallen oder aufgrund von Problemen inaktiv.
- Die Windows Defender-Firewall oder das Antivirenprogramm blockiert die URL oder das Programm.
- Veraltete oder fehlerhafte Grafiktreiber.
- Beschädigte Cache-Dateien in der Hostdatei.
- Browserkonflikte und Serverwartungsaktivitäten.
- Veraltetes Betriebssystem.
- Der Minecraft-Launcher enthält irgendwelche Störungen.
Hier sind einige effektive Problemumgehungen, die Ihnen helfen, den Tiefsee-Fehlercode Minecraft zu beheben. Die Methoden sind von einfachen bis zu fortgeschrittenen Niveaus angeordnet, so dass Sie sehr schnell eine Lösung finden. Also, worauf wartest Du? Lesen Sie den Artikel weiter.
Methode 1: Grundlegende Schritte zur Fehlerbehebung
Hier sind einige grundlegende Methoden zur Fehlerbehebung, die Ihnen helfen, eine Lösung für den Code 0x80070057: Deep Ocean mit einfachen Hacks zu finden.
1A. Neu startenPC
Versuchen Sie es zunächst Neustart des PCs. Dadurch werden alle temporären Störungen behoben, die mit Ihrem Computer verbunden sind.
1B. Verwenden Sie dasselbe Konto in der Xbox-App und der Microsoft Store-App
Stellen Sie sicher, dass Sie sich mit demselben Konto in der Xbox und der Microsoft Store-App anmelden. Wenn Sie zwei verschiedene Konten verwenden, führt dies zu einem Minecraft-Tiefenozeanfehler.
1C. Schließen Sie Hintergrundanwendungen
Wenn Ihr PC über Hintergrundanwendungen verfügt, die Cheats, spezielle Mobs oder ähnliches verwenden, können diese Minecraft-Spiele stören. Schließen Sie alle anderen Hintergrundanwendungen auf Ihrem PC läuft. Sie können sie bei Bedarf auch deinstallieren. Melden Sie sich erneut an und prüfen Sie, ob Sie den Fehlercode Deep Ocean behoben haben.

1D. Verwenden Sie den offiziellen Launcher
Falls Sie einen Launcher eines Drittanbieters verwenden, um Minecraft zu öffnen, kann dies zu Fehlercode: 0x80070057 Code: Deep Ocean führen. Beim Anmeldevorgang ist etwas schief gelaufen. Verwenden Sie immer die offizieller Launcher um sich bei Minecraft anzumelden. Stellen Sie außerdem sicher, dass Sie die aktualisierte Version von Minecraft verwenden, um Anmeldefehler zu vermeiden.

1E. Browserverlauf löschen
Wenn in einem beliebigen Browser ein Minecraft-Fehler auftritt, versuchen Sie es mit einem anderen Browser. Öffne einen neuen Tab in einem anderen Browser und navigiere zu Minecraft.net. Melden Sie sich mit Ihren Zugangsdaten an. Wenn in einem neuen Browser keine Fehler aufgetreten sind, Löschen Sie Ihren Browserverlauf und den Cache in Ihrem primären Browser.

1F. Warten Sie auf die Serverbetriebszeit
Obwohl Minecraft keine offizielle Statusseite hat, können Sie den Status auf dem Twitter-Support-Konto überprüfen. Bei Problemen mit der Anmeldung finden Sie diese auf dieser Seite. Wenn es irgendwelche Serverwartungsaktivitäten gibt, kann es auch sein, dass Sie mit einem Minecraft-Fehlercode Deep Ocean konfrontiert werden.
1. Besuche den Mojang-Statusseite An Twitter.
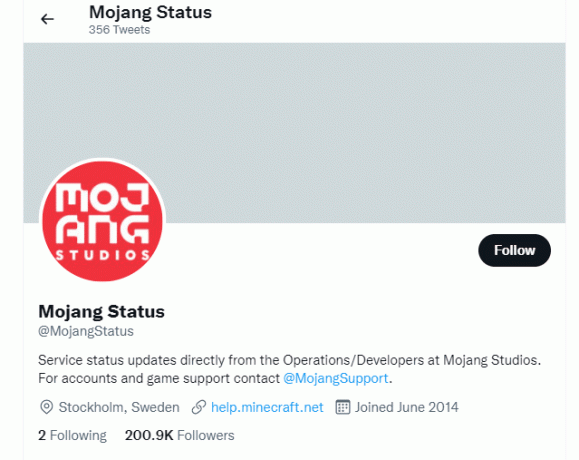
2. Überprüfen Sie, ob es Probleme im Zusammenhang mit Minecraft gibt.
3. Überprüfen Sie auch Reddit Und Minecraft.net und schaue, ob alle anderen User das Problem gemeldet haben.
4. Wenn Sie Server- oder Wartungsaktivitäten finden, haben Sie keine andere Wahl, als zu warten.
Lesen Sie auch:Fix Minecraft Server kann nicht mithalten
1G. Starten Sie den Minecraft-Launcher neu
Versuchen Sie als grundlegende Methode zur Fehlerbehebung, den Minecraft Launcher neu zu starten. Melden Sie sich also von Ihrem Minecraft-Konto ab und melden Sie sich nach einer Weile wieder an. Diese Problemumgehung ist ziemlich einfach und hier sind ein paar Schritte, um den Launcher neu zu starten.
1. Klicken Sie zunächst auf AUSLOGGEN in deinem MinecraftKonto wie dargestellt.
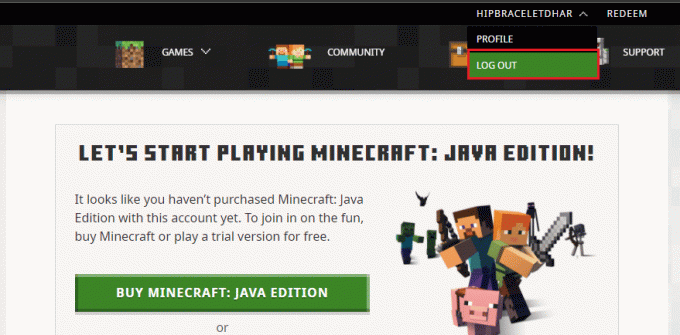
2. Klicken Sie nun mit der rechten Maustaste auf den leeren Bereich in Taskleiste.
3. Im Prozesse Suchen Sie auf der Registerkarte des Task-Manager-Fensters nach und wählen Sie die aus Minecraft Aufgaben, die im Hintergrund ausgeführt werden.
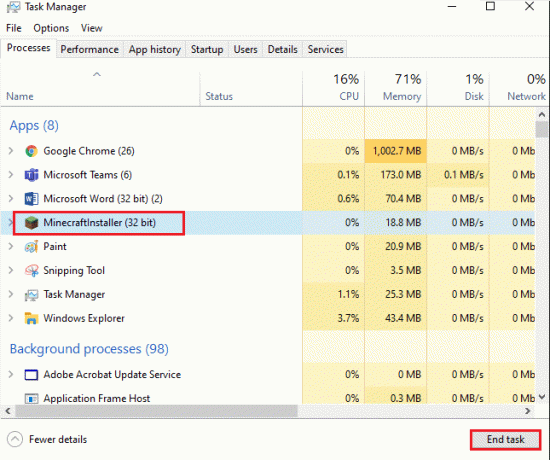
5. Klicken Sie dann auf Task beenden in der oberen rechten Ecke des Fensters.
6. Nächste, Starten Sie den PC neu.
7. ANMELDUNG nochmal mit deinen Ausweisen.

Überprüfen Sie nun, ob Sie den Fehler bei der Minecraft-Anmeldung behoben haben.
Methode 2: Starten Sie Minecraft Launcher als Administrator
Manchmal haben Sie möglicherweise Administratorrechte, um auf einige Dienste im Minecraft-Launcher zuzugreifen. Sie können mit dem Minecraft-Fehlercode Deep Ocean konfrontiert werden, wenn Ihnen keine Administratorrechte gewährt wurden. Befolgen Sie die unten aufgeführten Schritte, um Minecraft als Administrator zu starten.
1. Klicken Sie mit der rechten Maustaste auf die MinecraftAbkürzung auf dem Desktop oder navigieren Sie zu Installationsverzeichnis und klicken Sie mit der rechten Maustaste darauf.
2. Klicken Sie nun auf Eigenschaften.
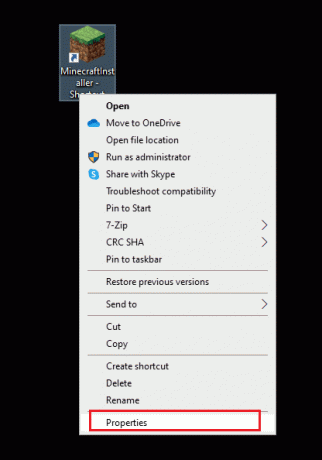
3. Im Eigenschaften Fenster, wechseln Sie zum Kompatibilität Registerkarte und aktivieren Sie das Kontrollkästchen Führen Sie dieses Programm als Administrator aus.
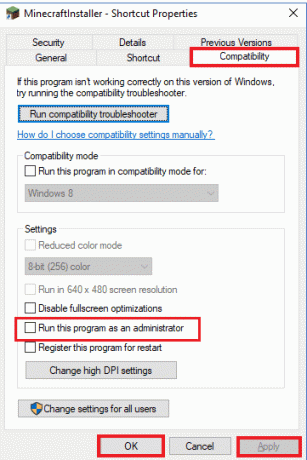
4. Klicken Sie abschließend auf Anwenden > OK um die Änderungen zu speichern.
Lesen Sie auch:Reparieren Sie den schwarzen Minecraft-Bildschirm in Windows 10
Methode 3: Entfernen Sie Minecraft-Einträge aus der Hosts-Datei
Wenn die Hosts-Datei Einträge der Minecraft.net- oder Mojang-Domäne bearbeitet hat, werden Sie mit dem Deep-Ocean-Fehlercode Minecraft konfrontiert. Daher müssen Sie die Einträge entfernen, um dasselbe zu beheben. Hier sind ein paar Anweisungen zum Entfernen von Minecraft-Einträgen.
1. Drücken Sie die Tasten Windows + E gemeinsam öffnen Dateimanager.
2. Wechseln Sie nun in die Sicht Registerkarte und überprüfen Sie die Versteckte Gegenstände Kasten in der Anzeigen Ausblenden Abschnitt.
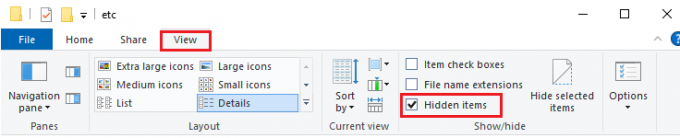
3. Kopieren Sie nun den folgenden Pfad und fügen Sie ihn in den Navigationspfad des Datei-Explorers ein.
C:\Windows\System32\drivers\etc
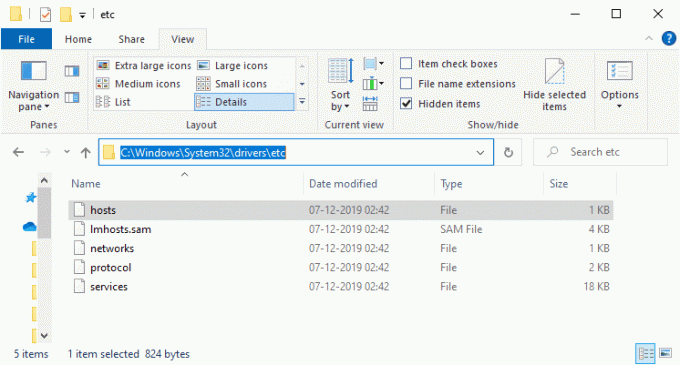
4. Wählen Sie nun die aus und klicken Sie mit der rechten Maustaste darauf Gastgeber Datei und wählen Sie die Öffnen mit Möglichkeit wie abgebildet.
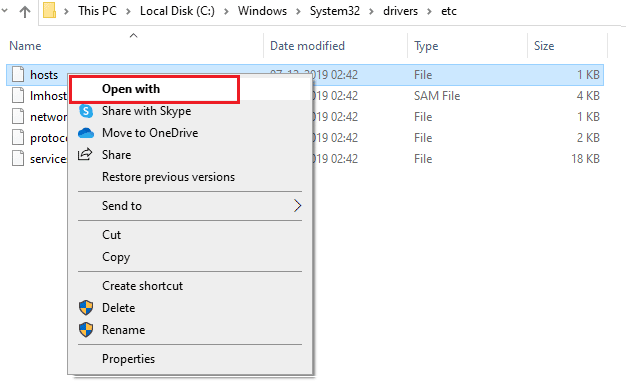
5. Wählen Sie nun die aus Notizblock Option aus der Liste und klicken Sie dann auf OK.

6. Klicken Sie nun auf Strg + F Schlüssel zu öffnen Finden Fenster. Geben Sie hier ein Minecraft im Finde was Registerkarte und klicken Sie auf Nächstes finden wie gezeigt.

7. Wenn Sie keine Suchergebnisse erhalten haben, bedeutet dies, dass Sie keine beschädigten haben Minecraft Dateien auf Ihrem PC. Wenn Sie die finden Minecraft Abschnitt, klicken Sie mit der rechten Maustaste darauf und löschen ihnen.
8. Speichern Sie nun die Datei, indem Sie auf klicken Strg+S-Tasten zusammen.
9. Ausfahrt Notizblock und überprüfen Sie, ob Sie den Minecraft-Tiefenozeanfehler behoben haben.
Methode 4: Stellen Sie sicher, dass Spieldienste ausgeführt werden
Um den Minecraft-Fehlercode Deep Ocean zu beheben, überprüfen Sie, ob die wesentlichen Spieledienste wie Windows Update, IP Helper, Xbox Live vorhanden sind Auth Manager, Xbox Live Game Save, Xbox Live Networking Service, Gaming-Dienste und Microsoft-Installationsdienst sind Betrieb. Hier ist, wie es geht.
1. Schlagen Sie die Windows-Taste und Typ Dienstleistungen.
2. Klicke auf Als Administrator ausführen und öffnen Sie das Dienste-Fenster.

3. Jetzt im Dienstleistungen scrollen Sie nach unten und suchen Sie nach Windows Update-Dienste und klicken Sie darauf.
4. Klicken Sie nun auf Eigenschaften.
Notiz: Sie können auch doppelklicken Windows Update-Dienste die zu öffnen Eigenschaften Fenster.

5. Stellen Sie nun die Starttyp Zu Automatisch, Wie nachfolgend dargestellt.
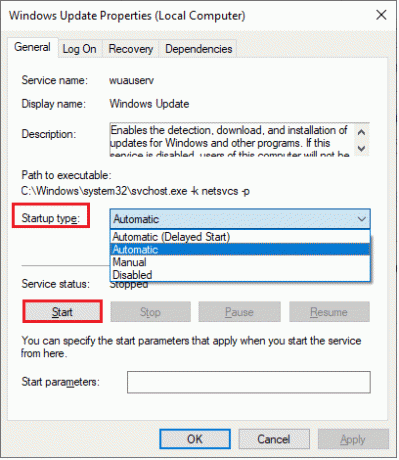
6. Klicken Sie nun auf Anwenden > OK um die Änderungen zu speichern.
7. Wiederholen Sie die gleichen Schritte für die folgenden Dienste und prüfen Sie, ob Sie das Problem behoben haben.
- IP-Helfer,
- Xbox Live Auth-Manager,
- Xbox Live-Spiel speichern,
- Xbox Live-Netzwerkdienst,
- Glücksspieldienste,
- Microsoft-Installationsdienst.
Lesen Sie auch:6 Möglichkeiten, den Minecraft-Fehler zu beheben, der den Download nicht speichern kann
Methode 5: Löschen Sie den Microsoft Store-Cache
Um den Minecraft-Fehlercode Deep Ocean zu beheben, können Sie versuchen, den Microsoft Store-Cache zurückzusetzen und zu löschen. Es gibt eine einfache Möglichkeit, diese Aufgabe zu erledigen, und sie wird unten demonstriert.
1. Typ Power Shell in der Suchleiste und klicken Sie auf Als Administrator ausführen wie gezeigt.

2. Geben Sie dann Folgendes ein Befehl und schlagen Enter-Taste.
Get-AppxPackage -AllUsers| Foreach {Add-AppxPackage -DisableDevelopmentMode -Register „$($_.InstallLocation)\AppXManifest.xml“}
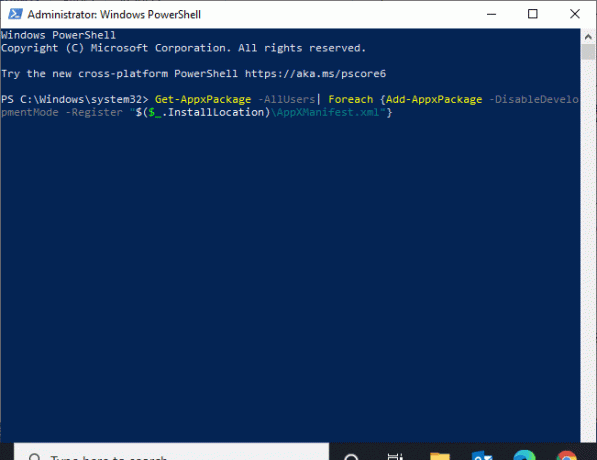
Warten Sie, bis der Befehl ausgeführt wurde, und prüfen Sie, ob Sie das Problem behoben haben.
Methode 6: Minecraft Launcher reparieren oder zurücksetzen
Wenn Sie durch die Implementierung der oben beschriebenen Methoden keine Lösung gefunden haben, kann Ihnen die Reparatur von Minecraft Launcher helfen. Es ist sehr einfach, das Werkzeug zu reparieren und zurückzusetzen. Beachten Sie, dass durch das Zurücksetzen von Minecraft Launcher alle App-bezogenen Daten und alle Einstellungen gelöscht werden. Befolgen Sie die unten aufgeführten Schritte, um Minecraft Launcher zu reparieren und zurückzusetzen.
1. Schlagen Sie die Windows-Taste und Typ Minecraft starter.
2. Wählen Sie nun die aus App Einstellungen Option wie hervorgehoben.

3. Scrollen Sie zunächst nach unten Einstellungen Bildschirm und klicken Sie auf die Reparatur Option wie hervorgehoben.
Notiz: Ihre App-Daten werden während der Reparatur nicht beeinträchtigt Minecraft starter.
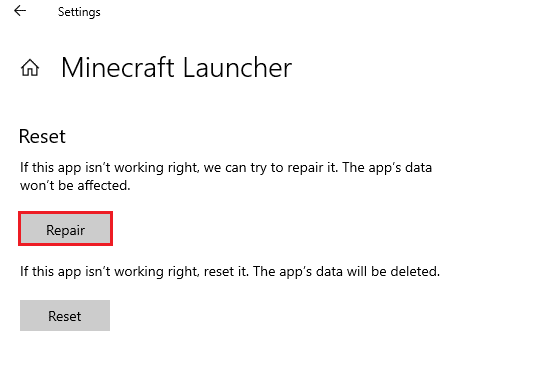
4. Überprüfen Sie, ob Sie das Problem behoben haben. Wenn nicht, klicken Sie auf die Zurücksetzen Möglichkeit wie abgebildet.
Notiz: Zurücksetzen Minecraft starter löscht die App-Daten.
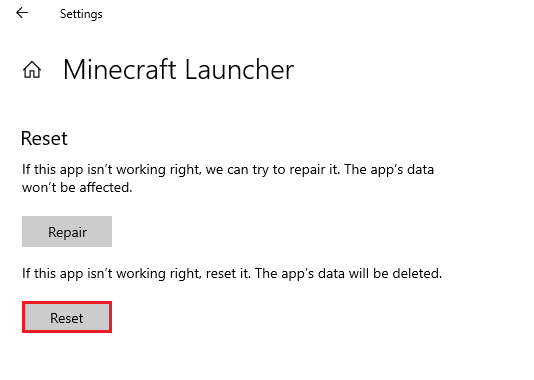
5. Endlich, starten Sie den PC neu und überprüfen Sie, ob Sie den Minecraft-Tiefseefehler behoben haben.
Lesen Sie auch:Was bedeutet Fehlercode 1 bei Minecraft? Wie man es repariert
Methode 7: Installieren Sie Updates im Microsoft Store
Stellen Sie immer sicher, dass alle Apps und Spiele im Microsoft Store auf die neueste Version aktualisiert werden. Wenn veraltete Apps vorhanden sind, wird möglicherweise der Fehlercode: 0x80070057 Code: Deep Ocean angezeigt. Beim Anmeldevorgang ist etwas schief gelaufen. Befolgen Sie die Schritte zum Installieren von Updates im Microsoft Store.
1. Schlagen Sie die Windows-Taste und Typ Microsoft-Store. Klicken Sie nun auf Offen.

2. Klicken Sie dann auf die Bibliothek Symbol in der unteren linken Ecke des Microsoft-Store Fenster.

3. Klicken Sie dann auf die Updates bekommen Taste wie abgebildet.
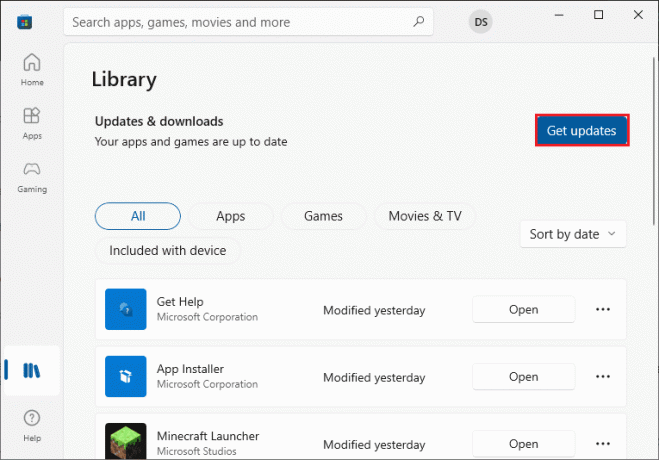
4. Klicken Sie dann auf die Alle aktualisieren Schaltfläche wie hervorgehoben.

5. Warten Sie, bis die Updates auf Ihren Windows 10-PC heruntergeladen wurden, und vergewissern Sie sich, dass Sie sie erhalten Ihre Apps und Spiele sind auf dem neuesten Stand prompt.
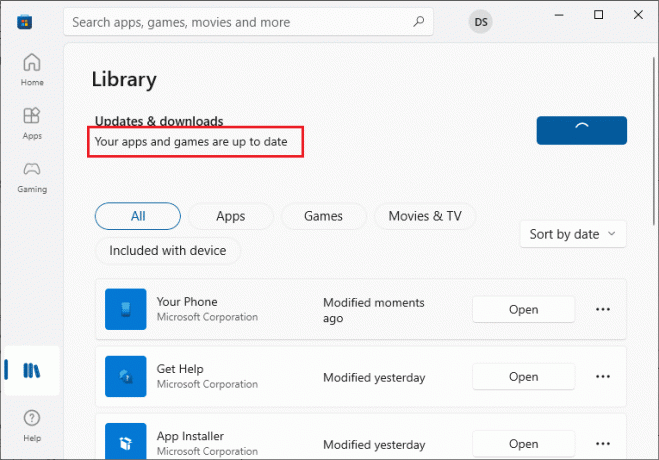
Methode 8: GPU-Treiber aktualisieren
Jeder korrupt Grafiktreiber kann zu einem Minecraft Deep Ocean-Fehler auf Ihrem Windows 10-PC führen. Auch andere alte oder inkompatible Treiber verhindern die Minecraft-Konnektivität. Es wird empfohlen, den Grafikkartentreiber gemäß den Anweisungen in unserem Handbuch zu aktualisieren 4 Möglichkeiten zum Aktualisieren von Grafiktreibern in Windows 10.

Lesen Sie auch:Behebung des Problems, dass die Anmeldung in Hypixel Minecraft Server und Maps nicht gefunden werden kann
Methode 9: Aktualisieren Sie Windows
Neben der Aktualisierung von Apps und Spielen müssen Sie auch sicherstellen, dass Ihr Windows 10-PC auf die neueste Version aktualisiert wird. Befolgen Sie die Anweisungen in unserem Leitfaden So laden Sie das neueste Update von Windows 10 herunter und installieren es.

Methode 10: Spieledienste neu installieren
Wenn das Reparieren und Zurücksetzen des Tools nicht funktioniert, haben Sie keine andere Möglichkeit, als die mit der App verbundenen Spieledienste neu zu installieren. Es gibt eine einfache Möglichkeit, Spieldienste mit PowerShell wie unten beschrieben neu zu installieren.
1. Schlagen Sie die Windows-Taste und Typ Windows PowerShell, und klicken Sie auf Als Administrator ausführen.

2. Fügen Sie dann Folgendes ein Befehl und schlagen Enter-Taste. Warten Sie, bis der Befehl ausgeführt wird.
Get-AppxPackage *gamingservices* -allusers | remove-appxpackage -allusers starten ms-windows-store://pdp/?productid=9MWPM2CQNLHN
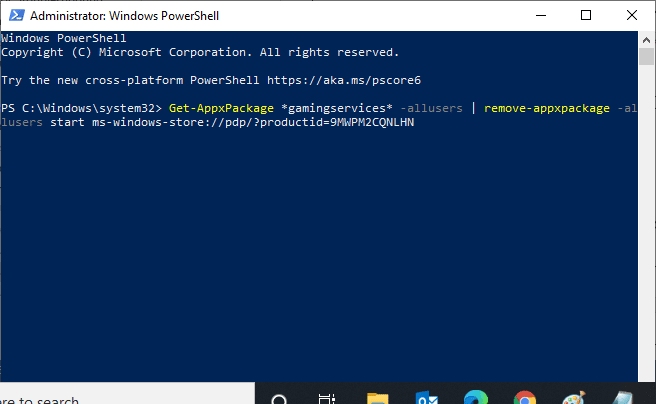
3. Jetzt müssen Sie Starten Sie den PC neu um die Änderungen wirksam zu machen. Sie hätten das Problem jetzt behoben.
Lesen Sie auch:Beheben Sie den Exit-Code 0 Minecraft unter Windows 10
Methode 11: Installieren Sie Minecraft neu
Wenn Ihnen keine der Methoden geholfen hat, deinstallieren Sie als letzte Möglichkeit die Software, starten Sie Ihren PC neu und installieren Sie sie später erneut. Hier sind ein paar Schritte dazu.
1. Drücken Sie die Tasten Windows + I gemeinsam öffnen Windows-Einstellungen.
2. Klicken Sie nun auf Anwendungen.

3. Jetzt suchen und anklicken Minecraft starter und auswählen Deinstallieren Möglichkeit.
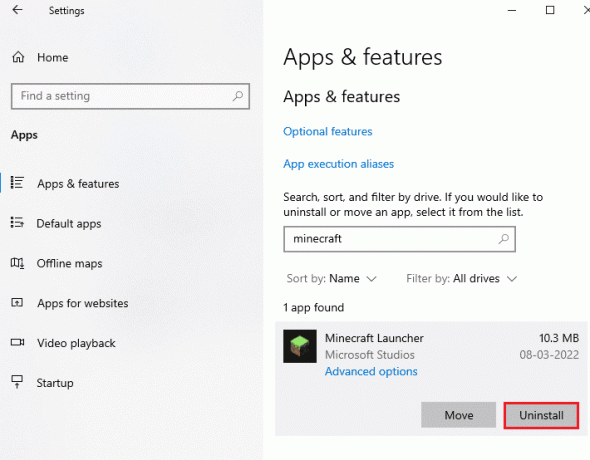
4. Bestätigen Sie nun ggf. die Abfrage und Neustart Ihrem PC nach der Deinstallation Minecraft.
5. Besuche den Offizielle Seite von Minecraft Launcher und klicken Sie auf die DOWNLOAD FÜR WINDOWS 10/11 Knopf wie abgebildet.

6. Navigieren Sie nun zu Meine Downloads und führe die aus MinecraftInstaller Setup-Datei.
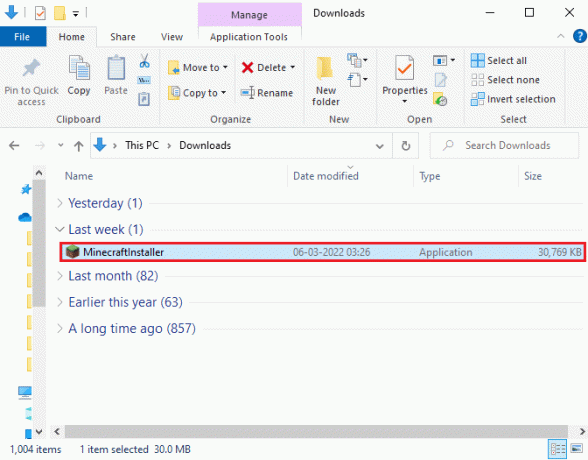
7. Klicke auf Nächste im Microsoft Launcher-Setup Fenster.

8. Klicken Sie dann auf die Nächste Schaltfläche nach der Auswahl der Zielordner.

9. Klicken Sie abschließend auf Installieren.

Du kannst auch ein Ticket lösen zu erreichen Minecraft-Unterstützung.

Empfohlen:
- So ändern Sie Ihr Instagram-Passwort, wenn Sie es vergessen haben
- Beheben Sie den Fehler „Sie wurden getrennt“ in Halo Infinite
- 12 Fixes für Minecraft Eine bestehende Verbindung wurde durch einen Remote-Host-Fehler zwangsweise geschlossen
- Wie behebt man Chunk-Fehler in Minecraft
Wir hoffen, dass dieser Leitfaden hilfreich war und Sie es konnten Minecraft-Fehlercode Deep Ocean beheben in Ihrem Gerät. Zögern Sie nicht, uns mit Ihren Fragen und Vorschlägen über den Kommentarbereich unten zu kontaktieren. Teilen Sie uns mit, welches Thema wir als nächstes untersuchen sollen.
Elon ist Tech-Autor bei TechCult. Er schreibt seit etwa 6 Jahren Anleitungen und hat viele Themen behandelt. Er liebt es, Themen rund um Windows, Android und die neuesten Tricks und Tipps zu behandeln.



