So finden Sie den Speicherort des Uplay-Screenshots – TechCult
Verschiedenes / / April 06, 2023
Screenshots während des Spielens zu machen, ist das, was jeder tut. Was ist, wenn Sie einen Moment aus Ihren Ubisoft-Spielen festhalten möchten? Sie müssen sich fragen, wie das geht, wenn Sie kein Spieler sind oder ab und zu Spiele spielen. Hardcore-Gamer müssen sich der Vorgehensweise zum Erstellen von Screenshots in Ubisoft Connect bewusst sein. Wir haben Sie, wenn Sie nicht zu diesen Hardcore-Uplay-Spielern gehören. Dieser Artikel wird ein perfekter Leitfaden für Sie sein, da wir Sie hier über den Speicherort von Uplay-Screenshots informieren werden.

Inhaltsverzeichnis
- So finden Sie den Speicherort des Uplay-Screenshots
- Was ist Uplay?
- Wie mache ich Screenshots in Ubisoft Connect?
- Wo ist der Uplay-Screenshot-Speicherort?
- Wie passe ich Screenshot-Einstellungen in Ubisoft Connect an?
- Wie schalte ich die Screenshot-Benachrichtigung in Ubisoft Connect aus?
So finden Sie den Speicherort des Uplay-Screenshots
Hier haben wir erklärt, wo sie zu finden sind Ubisoft Screenshots Standort im Detail.
Was ist Uplay?
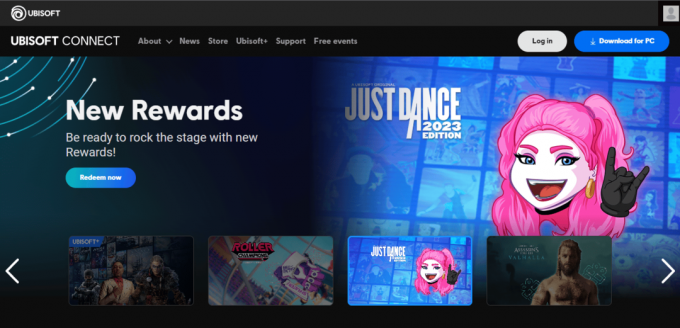
Uplay, derzeit bekannt als Ubisoft Connect, ist eine Plattform, auf der Gamer spielen und sich verbinden können. Es ist kostenlos, sofern Sie ein Ubisoft-Konto haben. Dadurch haben Sie Zugriff auf Ubisoft Connect auf Ihrer Konsole und Streaming-Dienste wie Xbox-Serie, Playstation, Nintendo Switch usw. über das Spielmenü, indem Sie es auf Ihren PC und Ihr Handy herunterladen. Es ist mit Android, iOS, macOS und Windows kompatibel.
Wie mache ich Screenshots in Ubisoft Connect?
Das Aufnehmen von Screenshots beim Spielen auf dem Handy ist so einfach, was nicht einfach ist, Screenshots auf Ihrem Desktop zu machen. Es wird wohl kaum jemand die Geduld haben, Screenshots über die Schaltfläche „Drucken“ zu machen und diese dann mit anderen Bearbeitungstools zu speichern. Hier können Sie mit Ubisoft connect ganz bequem Screenshots mit einem einzigen Tastendruck erstellen. Der F12-Taste ist der Standardschlüssel, mit dem Sie während des Spielens jederzeit Screenshots erstellen können. Es automatisch speichert Ihre Screenshots auf Ihrem Desktop. Darüber werden Sie im nächsten Abschnitt des Artikels lesen. Lassen Sie uns fortfahren, um zu sehen, wo Ubisoft-Screenshots zu finden sind.
Lesen Sie auch: Wie kann ich beheben, dass Uplay nicht gestartet werden kann?
Wo ist der Uplay-Screenshot-Speicherort?
Sobald Sie mit den Screenshots fertig sind, indem Sie einfach die F12-Tasten drücken, können Sie die Screenshots finden, die an einem Standardspeicherort gespeichert sind. Wir haben die Schritte für Sie aufgelistet, um den Speicherort des Uplay-Screenshots zu finden.
1. Offen Ubisoft Connect auf Ihrem Desktop.
2. Klick auf das drei horizontale Linien in der oberen linken Ecke des Bildschirms.
3. Klicke auf Einstellungen.
4. Klicke auf Andere aus den Optionen auf der linken Seite des Bildschirms.

5. Unter dem Speicherort des Screenshot-Ordners Sie finden die Ordneradresse, mit der Sie zum Speicherort navigieren können.
6. Klicke auf Ordner öffnen um den Screenshots-Ordner direkt zu öffnen.
So können Sie den Speicherort des Uplay-Ordners auf Ihrem Desktop erreichen. Jetzt erfahren Sie, wie Sie die Screenshot-Einstellungen anpassen können.
Wie passe ich Screenshot-Einstellungen in Ubisoft Connect an?
Durch Anpassen der Screenshot-Einstellungen können Sie den Screenshot-Schlüssel und -Speicherort entsprechend ändern. Lassen Sie uns nun sehen, wie Sie dies tun können, indem Sie die unten genannten Schritte ausführen.
1. Offen Ubisoft Connect auf Ihrem Desktop.
2. Klick auf das drei horizontale Linien in der oberen linken Ecke des Bildschirms.
3. Klick auf das Einstellungsoption.
4. Klick auf das Andere Option auf der linken Seite des Bildschirms aufgelistet.
5. Klicken Sie unter dem Abschnitt Andere auf Ändern, um den Speicherort des Screenshot-Ordners zu ändern.
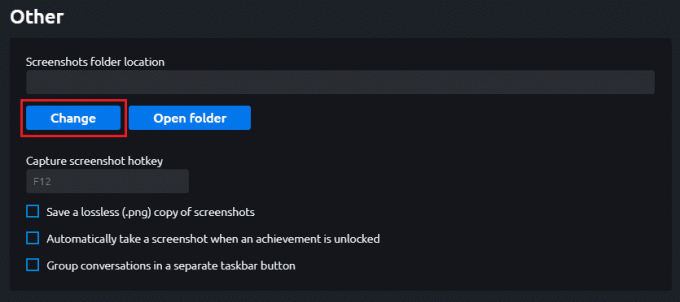
6. Darunter finden Sie die Screenshot-Hotkey aufnehmen und bei Bedarf Änderungen vornehmen.
Dies waren die Schritte, mit denen Sie die Screenshot-Einstellung in Ubisoft Connect anpassen können.
Lesen Sie auch: Fix, dass Ubisoft Connect nicht funktioniert
Wie schalte ich die Screenshot-Benachrichtigung in Ubisoft Connect aus?
Nachdem Sie nun erfahren haben, wo Sie Ubisoft-Screenshots finden und die Screenshot-Einstellungen anpassen können, erfahren Sie nun, wie Sie die Screenshot-Benachrichtigungen deaktivieren. Möglicherweise ärgern Sie sich über die Benachrichtigungen jedes Mal, wenn Sie einen Screenshot machen. Daher ist es besser, diese Benachrichtigungen zu deaktivieren. Die Schritte dazu sind unten aufgeführt:
1. Offen Ubisoft Connect auf Ihrem Desktop.
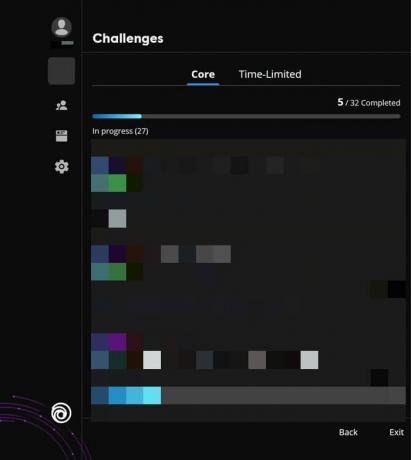
2. Klicken Sie auf a Spiel.
3. Drücken Sie die Umschalt + F2Schlüssel gemeinsam zum Menü.
4. Klick auf das Einstellungsoption auf der linken Seite des Bildschirms.
5. Deaktivieren Sie im Abschnitt Benachrichtigungen die Benachrichtigungen, indem Sie auf klicken Aktivieren Sie Benachrichtigungen im Spiel.
Dies waren die Schritte zum Deaktivieren der Screenshot-Benachrichtigung in Ubisoft Connect.
Empfohlen:
- So beheben Sie das blinkende blaue Licht der PS5
- Was sind PCIe-Lanes und warum sind sie wichtig?
- So verwenden Sie League of Legends Smart Cast
- So trennen Sie das Bethesda-Konto
In diesem Artikel drehte sich alles um Screenshots in Ubisoft Connect. Wir hoffen, dass unser Dokument Sie beim Lernen sehr gut unterstützt hat Speicherort des Uplay-Screenshots. Dieser Artikel wird auf die eine oder andere Weise hilfreich sein. Teilen Sie uns Ihr bevorzugtes Tool mit und hinterlassen Sie gegebenenfalls Ihre Fragen oder Vorschläge im Kommentarbereich unten.
Elon ist Tech-Autor bei TechCult. Er schreibt seit etwa 6 Jahren Anleitungen und hat viele Themen behandelt. Er liebt es, Themen rund um Windows, Android und die neuesten Tricks und Tipps zu behandeln.

