Überprüfen Sie in Windows 10, ob Ihr RAM-Typ DDR3 oder DDR4 ist
Verschiedenes / / November 28, 2021
Planen Sie den Kauf eines neuen Widders? Wenn ja, dann ist die Größe nicht der einzige Faktor, den Sie vor dem Kauf berücksichtigen sollten. Die Größe Ihres Arbeitsspeichers Ihres PCs oder Laptops kann die Geschwindigkeit Ihres Systems beeinflussen. Benutzer sind der Meinung, dass die Geschwindigkeit umso besser ist, je mehr RAM. Es ist jedoch wichtig, die Datenübertragungsgeschwindigkeit zu berücksichtigen, die für das reibungslose Arbeiten und die Effizienz Ihres PCs / Laptops verantwortlich ist. Es gibt zwei Arten von DDR (Double Data Rate) bei der Datenübertragungsgeschwindigkeit, nämlich DDR3 und DDR4. Sowohl DDR3 als auch DDR4 bieten dem Benutzer unterschiedliche Geschwindigkeiten. Daher um dir zu helfen Überprüfen Sie in Windows 10, ob Ihr RAM-Typ DDR3 oder DDR4 ist, können Sie diese Anleitung sehen.

Inhalt
- So überprüfen Sie in Windows 10, ob Ihr RAM-Typ DDR3 oder DDR4 ist
- Gründe, Ihren RAM-Typ zu überprüfen
- 4 Möglichkeiten, Ihren RAM-Typ in Windows 10 zu überprüfen
- Methode 1: Überprüfen Sie den RAM-Typ über CPU-Z
- Methode 2: Überprüfen Sie den RAM-Typ mit dem Task-Manager
- Methode 3: Überprüfen Sie den RAM-Typ mit der Eingabeaufforderung
- Methode 4: Überprüfen Sie physisch, ob Ihr RAM-Typ DDR3 oder DDR4 ist
So überprüfen Sie in Windows 10, ob Ihr RAM-Typ DDR3 oder DDR4 ist
Gründe, Ihren RAM-Typ zu überprüfen
Es ist wichtig, den RAM-Typ und die Geschwindigkeit zu kennen, bevor Sie einen neuen kaufen. Der DDR-RAM ist der gebräuchlichste und am weitesten verbreitete RAM für PCs. Es gibt jedoch zwei Varianten oder Typen von DDR-RAM, und Sie müssen sich fragen was DDR mein RAM ist? Daher ist das erste, was Sie wissen sollten, die Geschwindigkeit, die der DDR3- und DDR4-RAM bietet.
Der DDR3 bietet normalerweise eine Übertragungsgeschwindigkeit von bis zu 14,9 GB/Sekunde. Auf der anderen Seite bietet der DDR4 eine Übertragungsgeschwindigkeit von 2,6 GB/Sekunde.
4 Möglichkeiten, Ihren RAM-Typ in Windows 10 zu überprüfen
Sie können mehrere Möglichkeiten nutzen, um Überprüfen Sie, ob Ihr RAM-Typ DDR3 oder DDR4 ist. Hier sind einige der besten Möglichkeiten, Ihre Frage zu beantworten "Welche DDR ist mein RAM"?
Methode 1: Überprüfen Sie den RAM-Typ über CPU-Z
Wenn Sie überprüfen möchten, ob Sie unter Windows 10 über DDR3- oder DDR4-RAM-Typ verfügen, können Sie ein professionelles RAM-Checker-Tool namens CPU-Z verwenden, mit dem Benutzer den RAM-Typ überprüfen können. Das Verfahren zur Verwendung dieses RAM-Checker-Tools ist ziemlich einfach. Sie können diese Schritte für diese Methode ausführen.
1. Der erste Schritt ist zu herunterladen das CPU-Z-Tool auf Windows 10 und installieren Sie es.
2. Nachdem Sie das Tool erfolgreich heruntergeladen und auf Ihrem PC installiert haben, können Sie auf das Programmverknüpfungssymbol klicken, um Starten Sie das Werkzeug.
3. Gehen Sie jetzt zum Speicher Registerkarte des CPU-Z-Tool Fenster.
4. Auf der Registerkarte Speicher sehen Sie detaillierte Spezifikationen zu Ihrem Arbeitsspeicher. Anhand der Spezifikationen können Sie überprüfen, ob Ihr RAM-Typ DDR3 oder DDR4 unter Windows 10 ist. Neben dem RAM-Typ können Sie auch andere Spezifikationen wie Größe, NB-Frequenz, DRAM-Frequenz, Anzahl der Betriebskanäle und mehr überprüfen.
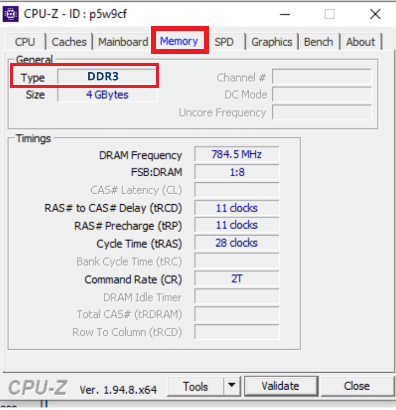
Dies ist eine der einfachsten Möglichkeiten, Ihren RAM-Typ zu finden. Wenn Sie jedoch kein Drittanbieter-Tool auf Ihrem PC installieren möchten, können Sie die nächste Methode ausprobieren.
Methode 2: Überprüfen Sie den RAM-Typ mit dem Task-Manager
Wenn Sie die erste Methode nicht verwenden möchten, können Sie diese Methode jederzeit verwenden, um Ihren RAM-Typ herauszufinden. Sie können die Task-Manager-App auf Ihrem Windows 10-Computer verwenden, um Ihren RAM-Typ zu überprüfen:
1. In Windows-Suchleiste, Typ 'Taskmanager“ und klicke auf das Taskmanager Option aus den Suchergebnissen.

2. Nachdem Sie den Task-Manager geöffnet haben, klicken Sie auf Mehr Details und geh zum Leistunge Registerkarte.
3. In der Registerkarte Leistung müssen Sie auf klicken Speicher um deine zu überprüfen RAM Typ.
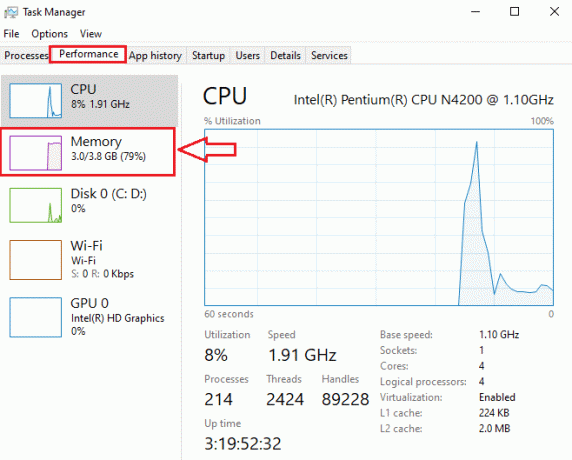
4. Endlich finden Sie Ihr RAM-Typ in der oberen rechten Ecke des Bildschirms. Außerdem kannst du auch finden Sie zusätzliche RAM-Spezifikationen wie verwendete Steckplätze, Geschwindigkeit, Größe und mehr.
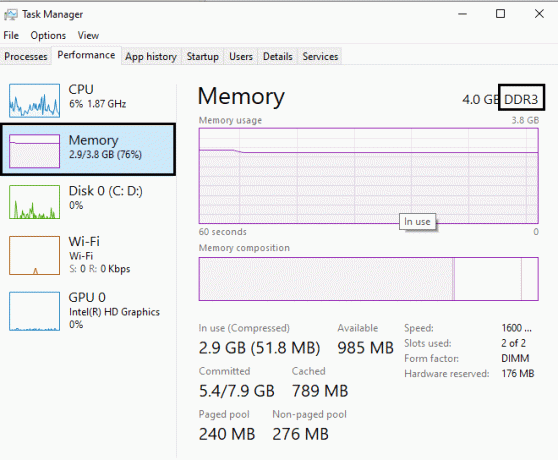
Lesen Sie auch:So geben Sie RAM auf Ihrem Windows 10-Computer frei
Methode 3: Überprüfen Sie den RAM-Typ mit der Eingabeaufforderung
Sie können die Windows 10-Eingabeaufforderung verwenden, um Überprüfen Sie, ob Ihr RAM-Typ DDR3 oder DDR4 ist. Sie können Befehle verwenden, um Operationen über die Eingabeaufforderungsanwendung auszuführen. Sie können diese einfachen Schritte ausführen, um Ihren RAM-Typ zu überprüfen, indem Sie die Eingabeaufforderungsanwendung verwenden.
1. Geben Sie cmd oder die Eingabeaufforderung in die Windows-Suche ein und klicken Sie dann auf Als Administrator ausführen.

2. Jetzt musst du tippe den Befehl ein in der Eingabeaufforderung und drücken Sie die Eingabetaste:
wmic speicherchip erhalten speichertyp

3. Sie erhalten numerische Ergebnisse, nachdem Sie den Befehl eingegeben haben. Hier sind die numerischen Ergebnisse für verschiedene RAM-Typen. Wenn Sie beispielsweise einen Speichertyp als "24" erhalten, bedeutet dies DDR3. Hier ist also eine Liste der Zahlen, die verschiedene darstellen DDR-Generationen.
21- DDR224-DDR326-DDR4
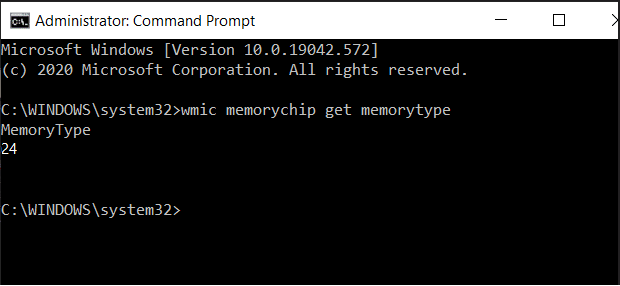
In unserem Fall haben wir das numerische Ergebnis als "24", was bedeutet, dass der RAM-Typ DDR3 ist. Ebenso können Sie Ihren RAM-Typ einfach über die Eingabeaufforderung überprüfen.
Methode 4: Überprüfen Sie physisch, ob Ihr RAM-Typ DDR3 oder DDR4 ist
Eine andere Methode zum Überprüfen Ihres RAM-Typs besteht darin, Ihren RAM von Ihrem PC zu entfernen und Ihren RAM-Typ physisch zu überprüfen. Diese Methode ist jedoch nicht für Laptops geeignet, da das Zerlegen Ihres Laptops eine riskante, aber herausfordernde Aufgabe ist, die in einigen Fällen sogar Ihre Garantie erlischt. Daher wird diese Methode nur für Laptop- oder Computertechniker empfohlen, die wissen, was sie tun.

Sobald Sie Ihren RAM-Stick aus Ihrem Computer herausnehmen, können Sie sehen, dass die Spezifikationen darauf gedruckt sind. Für diese gedruckten Spezifikationen finden Sie leicht die Antwort auf Ihre Frage.Was DDR mein RAM ist?’ Darüber hinaus können Sie auch andere Spezifikationen wie Größe und Geschwindigkeit sehen.
Empfohlen:
- CPU-Kerne vs. Threads erklärt – Was ist der Unterschied?
- So beheben Sie eine hohe CPU-Auslastung durch den Systemleerlaufprozess
- Schwarzen Desktop-Hintergrund in Windows 10 reparieren
Wir hoffen, dass dieser Artikel hilfreich war und Sie Ihren RAM-Typ leicht überprüfen konnten. Wenn Sie jedoch noch Fragen zu diesem Artikel haben, können Sie diese gerne im Kommentarbereich stellen.



