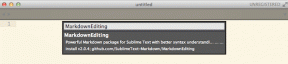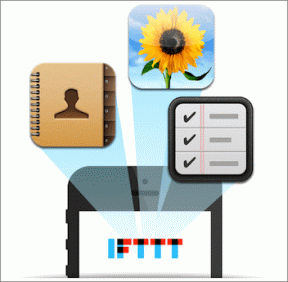Fix SADES Headset funktioniert nicht in Windows 10 — TechCult
Verschiedenes / / April 06, 2023
SADES-Kopfhörer und -Headsets sind Premium-Produkte, die speziell für Gaming-Zwecke entwickelt wurden. Gamer, die Surround-Sound benötigen, können sich auf SADES-Headsets verlassen, um die Arbeit zu erledigen. Diese Zahnräder bieten ein immersives Spielerlebnis und behalten gleichzeitig das stilvolle Design von SADES bei. Diese wurden für Spiele entwickelt, aber einige Benutzer berichten von Problemen bei der Verwendung der SADES-Kopfhörer in Windows 10. Benutzer haben berichtet, dass das SADES-Headset-Mikrofon unter Windows 10 nicht funktioniert. Dies sind häufige Probleme in SADES. Wenn Sie das Gerät gekauft und festgestellt haben, dass das SADES-Headset nicht funktioniert, sollten Sie es so effektiv wie möglich beheben. In diesem Artikel kennen Sie die Methoden zur Behebung des Problems, dass SADES-Kopfhörer nicht funktionieren. Lesen Sie also den Artikel weiter.

Inhaltsverzeichnis
- So beheben Sie, dass das SADES-Headset in Windows 10 nicht funktioniert
- Methode 1: Reinigen Sie die Kopfhörerbuchse
- Methode 2: Verwenden Sie einen anderen Port
- Methode 3: Audio-Problembehandlung ausführen
- Methode 4: Stellen Sie das SADES-Headset als Standardgerät ein
- Methode 5: Stummschaltung des Kopfhörermikrofons aufheben
- Methode 6: Erhöhen Sie die Mikrofonlautstärke
- Methode 7: Apps den Zugriff auf das Mikrofon erlauben
- Methode 8: Aktualisieren Sie Audiotreiber
- Methode 9: Rollback von Audiotreiberaktualisierungen
- Methode 10: Laden Sie die SADES-Headset-Treiber herunter
So beheben Sie, dass das SADES-Headset in Windows 10 nicht funktioniert
Lassen Sie uns vor der Fehlerbehebung einige Punkte sehen, warum dieses Problem auftritt
- Mikrofon ausgeschaltet
- Geringe Lautstärke im Mikrofon
- Veraltete Audiotreiber und SADES-Headset-Treiber
- Konflikte bei Windows-Updates
Methode 1: Reinigen Sie die Kopfhörerbuchse
Kopfhörerbuchsen sind anfällig für Schmutz und Staubpartikel. Reinigen Sie in diesem Fall die Kopfhörerbuchse mit in Isopropylalkohol getränkter Watte und lassen Sie sie vollständig trocknen.
- Bei einer Kopfhörerbuchse können Sie mit Druckluft eventuell eingeschlossene Staubpartikel ausblasen.
- Ebenso kann das Mikrofon mit der Zeit mit Schmutz verstopft werden. Dies kann zu Problemen führen. Sie können versuchen, vorsichtig mit einer Zahnbürste zu reinigen.
Methode 2: Verwenden Sie einen anderen Port
Falls Ihr aktueller Kopfhöreranschluss defekt ist, funktioniert das SADES-Headset nicht. Versuchen Sie, eine Verbindung zu einem anderen Kopfhöreranschluss herzustellen, um auszuschließen, dass Ihre aktuelle Kopfhörerbuchse fehlerhaft ist, und beheben Sie das Problem.
Methode 3: Audio-Problembehandlung ausführen
Sie können die Windows-Problembehandlung für die Audioaufzeichnung ausprobieren, um zu sehen, ob sie das Problem löst, dass das SADES-Headset nicht funktioniert.
1. Drücken Sie die Windows + ichSchlüssel zusammen, um die zu öffnen Einstellungen Speisekarte.
2. Klick auf das Update & Sicherheit Speisekarte.

3. Klicken Sie im linken Bereich auf Fehlerbehebung.

4. Navigieren Sie zu Audio aufnehmen Problembehandlung und wählen Sie sie aus. Klicken Sie abschließend auf Führen Sie die Problembehandlung aus um den Fehlerbehebungsprozess zu starten.

5. Warten Sie, bis der Troubleshooter Probleme erkennt, falls vorhanden.

6. Befolgen Sie die Anweisungen auf dem Bildschirm, um Wenden Sie die Korrektur an.
Lesen Sie auch:So beheben Sie Audiostottern in Windows 10
Methode 4: Stellen Sie das SADES-Headset als Standardgerät ein
Stellen Sie nach dem Einsetzen des SADES-Headsets sicher, dass das Gerät auf die Standardeinstellungen eingestellt ist. Wenn es nicht auf Standard eingestellt ist, befolgen Sie diese Schritte.
1. Schlagen Sie die Windows-Taste, Typ Schalttafel und klicken Sie auf Offen.

2. Klick auf das Gesehen von Dropdown und wählen Sie aus Große Icons.

3. Klicken Sie dann auf Klang.

4. Gehen Sie zum Aufzeichnung Tab.

5. Klicken Sie mit der rechten Maustaste auf eine leere Stelle und klicken Sie auf Deaktivierte Geräte anzeigen.

6. Wenn es deaktiviert ist, klicken Sie mit der rechten Maustaste auf Mikrofon-Array und klicken Ermöglichen.

7. Klicken Sie nun mit der rechten Maustaste auf die Mikrofon-Array und klicken Sie auf Als Standardgerät festlegen. Dadurch wird das Problem behoben, dass das SADES-Headset nicht funktioniert.

Lesen Sie auch:Fix Windows 10 Es sind keine Audiogeräte installiert
Methode 5: Stummschaltung des Kopfhörermikrofons aufheben
Die meisten Kopfhörer verfügen über eine eingebaute Hardware-Taste, die im Kopfhörer selbst aktiviert oder deaktiviert werden kann. Befolgen Sie die angegebenen Schritte, um zu überprüfen, ob das Kopfhörermikrofon stummgeschaltet ist oder nicht.
1. Drücken Sie die Tasten Windows + I zusammen, um die zu öffnen Einstellungen Speisekarte.
2. Klicke auf System.

3. Klicken Sie dann auf Klang im linken Seitenbereich.

4. Stellen Sie sicher, dass das Mikrofon unter ausgewählt ist Wählen Sie Ihr Eingabegerät. Endlich, Testen Sie Ihr Mikrofon indem Sie hineinsprechen und sicherstellen, dass Sie den Ton empfangen.

Methode 6: Erhöhen Sie die Mikrofonlautstärke
Es kann leicht sein, ein stummgeschaltetes Mikrofon und ein leises Mikrofon zu verwechseln. Ein Mikrofon mit niedriger Lautstärke gibt eine sehr geringe Ausgangsleistung aus. Es gibt eine Einstellung in Windows, um die Mikrofonlautstärke zu ändern. Wenn Sie mehr wissen möchten, lesen Sie unsere Anleitung weiter So erhöhen Sie die Mikrofonlautstärke in Windows 10 um eine Vorstellung zu bekommen.

Lesen Sie auch:So beheben Sie, dass der Audiodienst nicht unter Windows 10 ausgeführt wird
Methode 7: Apps den Zugriff auf das Mikrofon erlauben
Windows Update aktualisiert regelmäßig die vorhandenen Treiber und aktualisiert Treiber für neue Hardware. Manchmal führen die Audiotreiber nach einem kürzlich durchgeführten Windows-Update dazu, dass sich die Einstellungen für das Mikrofon ändern. Versuchen Sie in diesem Szenario die folgenden Schritte, um das Problem zu beheben, dass das SADES-Headset-Mikrofon unter Windows 10 nicht funktioniert.
1. Starte den Windows-Einstellungen.
2. Klicke auf Privatsphäre.

3. Klicke auf Mikrofon im linken Bereich.

4. Stellen Sie sicher, dass der Schalter für Erlauben Sie Apps den Zugriff auf Ihr Mikrofon Ist eingeschaltet.

5. Scrollen Sie nach unten, und Sie können auswählen, welche Programm Zugriff auf Ihr Mikrofon hat, können Sie ihm Berechtigungen erteilen, indem Sie den Schalter einschalten.

Methode 8: Aktualisieren Sie Audiotreiber
Manchmal tritt das Problem mit Ihrem Headset auf, wenn der Audiotreiber nicht aktualisiert wird. Lesen Sie unseren Leitfaden weiter So aktualisieren Sie Realtek HD-Audiotreiber in Windows 10 und befolgen Sie die entsprechenden Schritte für Ihren Audiotreiber.

Methode 9: Rollback von Audiotreiberaktualisierungen
Alle Treiber der aktuellen Version werden von Ihrem PC gelöscht und die vorherige Version wird installiert, wenn Sie Ihre Audiotreiber zurücksetzen. Dies ist eine hilfreiche Funktion, wenn ein neuer Treiber nicht mit dem System kompatibel ist.
Befolgen Sie die Schritte, die in unserer Anleitung beschrieben sind So führen Sie ein Rollback von Treibern unter Windows 10 durch um das Problem zu beheben, dass das SADES-Headset nicht funktioniert.

Lesen Sie auch: Beheben Sie, dass Realtek Audio Manager in Windows 10 nicht geöffnet wird
Methode 10: Laden Sie die SADES-Headset-Treiber herunter
SADES-Headsets sind so konzipiert, dass Treiber automatisch installiert werden, wenn sie zum ersten Mal in den PC eingesetzt werden. Wenn kein bestimmter SADES-Treiber installiert ist, können Sie in jedem Fall die folgenden Schritte zum Herunterladen der Treiber für Ihr Headset ausführen, um das Problem zu beheben, dass das SADES-Headset-Mikrofon unter Windows 10 nicht funktioniert.
1. Gehe zu den SADES Headsets-Treiberseite.
2. Auf der Webseite werden verschiedene SADES-Headset-Serien präsent sein. Finden Sie das passende für Ihr Headset.
3. Klicke auf Mehr unter dem Headset.

4. Klicken Sie abschließend auf den Download Pfeil um den Treiber herunterzuladen.

5. Extrahieren Sie die heruntergeladene zip-Datei und führe die aus Installationsdatei im entpackten Ordner.
6. Klick auf das Weiter > Schaltfläche in der SADES Realtek Audio Magier.
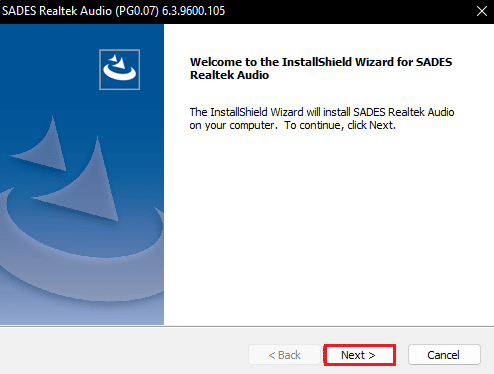
7. Warten Sie, bis die Treiber installiert sind.
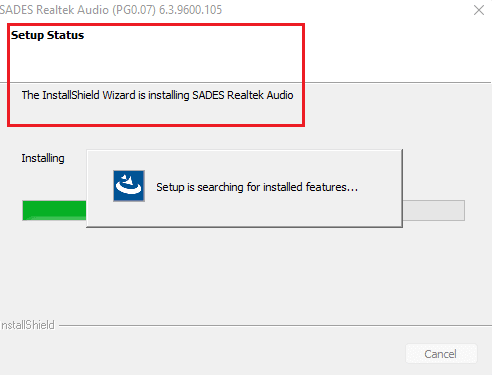
8. Endlich, Starten Sie Ihren PC neu.
Häufig gestellte Fragen (FAQs)
Q1. Warum funktioniert mein SADES-Headset-Mikrofon nicht?
Ans. Stellen Sie sicher, dass das Mikrofon in Ihrem Headset nicht stummgeschaltet ist, und reinigen Sie den Kopfhöreranschluss, bevor Sie es anschließen. Legen Sie das Mikrofon als Standardgerät fest. Lesen Sie den obigen Artikel, um eine Vorstellung davon zu bekommen, wie man diese Methoden durchführt.
Q2. Mein Mikrofon funktioniert, aber meine Freunde beschweren sich, dass meine Stimme sehr leise ist, wie kann ich das lösen?
Ans. Es gibt eine Option namens Mikrofonlautstärke, die die ausgegebene Lautstärke steuert. Eine Erhöhung dieses Volumens wird helfen. Lesen Methode 5 um mehr über die Lösung zu erfahren.
Empfohlen:
- So erhalten Sie kostenlos SHEIN-Punkte
- Fix Premiere Pro Beim Dekomprimieren von Audio oder Video ist ein Fehler aufgetreten
- So beheben Sie, dass Razer Audio Visualizer nicht funktioniert
- Behebung des Problems, dass das SADES-Headset von Windows 10 nicht erkannt wird
Wir hoffen, dass der obige Artikel zur Behebung SADES-Headset funktioniert nicht war hilfreich und du konntest dein Problem lösen. Bitte teilen Sie uns mit, welche der Methoden für Sie funktioniert hat. Fühlen Sie sich frei, unten einen Kommentar zu hinterlassen, wenn Sie Vorschläge oder Fragen haben.

Elon Decker
Elon ist Tech-Autor bei TechCult. Er schreibt seit etwa 6 Jahren Anleitungen und hat viele Themen behandelt. Er liebt es, Themen rund um Windows, Android und die neuesten Tricks und Tipps zu behandeln.