Fehler 0X80010108 in Windows 10 beheben
Verschiedenes / / November 28, 2021
Wenn beim Aktualisieren von Windows Store-Apps der Fehler 0X80010108 auftritt, sind Sie hier richtig, da wir heute besprechen, wie Sie diesen Fehler beheben können. Sie können auch beim Öffnen von Apps oder sogar beim Aktualisieren von Windows auf den Fehler 0X80010108 stoßen. Das Hauptproblem, das aufgrund dieses Fehlercodes auftritt, besteht darin, dass Benutzer keine Apps aus dem App Store installieren oder herunterladen können. Lassen Sie uns also ohne Zeitverlust sehen, wie Sie den Fehler 0X80010108 in Windows 10 mit den unten aufgeführten Schritten beheben können.
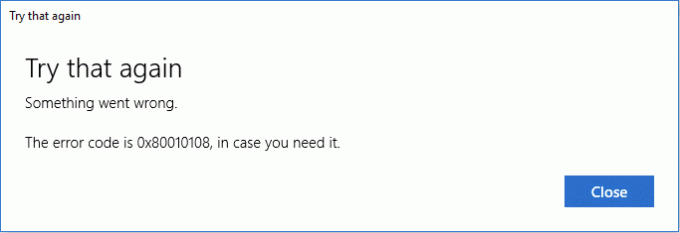
Inhalt
- Fehler 0X80010108 in Windows 10 beheben
- Methode 1: Aktivieren Sie die Benutzerkontensteuerung (UAC)
- Methode 2: Datum/Uhrzeit anpassen
- Methode 3: Löschen Sie den Windows Store-Cache
- Methode 4: Führen Sie die Windows-App-Problembehandlung aus
- Methode 5: Deaktivieren Sie Proxy
- Methode 6: DNS leeren und TCP/IP zurücksetzen
- Methode 7: Deaktivieren Sie vorübergehend Antivirus und Firewall
- Methode 8: Führen Sie einen sauberen Neustart durch
- Methode 9: Windows Store neu registrieren
Fehler 0X80010108 in Windows 10 beheben
Stellen Sie sicher, dass einen Wiederherstellungspunkt erstellen nur für den Fall, dass etwas schief geht.
Methode 1: Aktivieren Sie die Benutzerkontensteuerung (UAC)
1. Suchen Sie in der Suchleiste des Startmenüs nach der Systemsteuerung und klicken Sie darauf, um die Systemsteuerung zu öffnen.

2. Klicken Sie nun auf Benutzerkonten dann nochmal auf klicken Benutzerkonten im nächsten Fenster.

3. Klicken Sie als nächstes auf Ändern Sie die Kontoeinstellungen für die Benutzersteuerung.
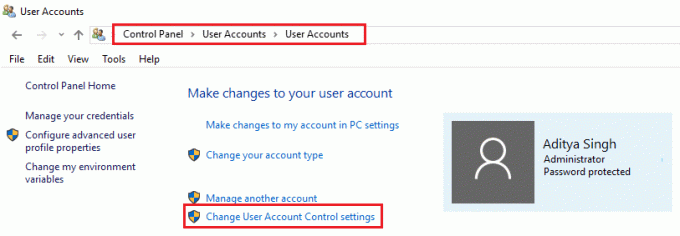
4. Schieben Sie den Schieberegler ganz nach oben bis zum Immer benachrichtigen. Klicken Sie auf OK, um die Änderungen zu speichern.
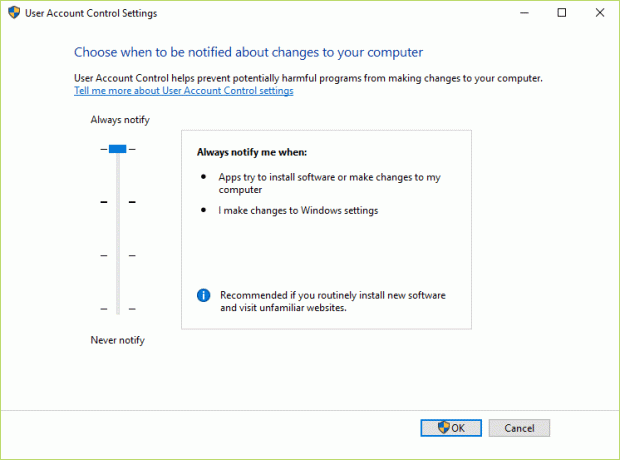
Methode 2: Datum/Uhrzeit anpassen
1. Klicken Sie auf die Datum (und Uhrzeit in der Taskleiste und wählen Sie dann „Datums- und Uhrzeiteinstellungen.”
2.Wenn unter Windows 10, machen Sie „Uhrzeit automatisch einstellen" zu "An.”

3. Für andere klicken Sie auf „Internetzeit“ und setzen Sie ein Häkchen bei „Automatisch mit einem Internet-Zeitserver synchronisieren.”

4. Server auswählen "time.windows.com“ und klicken Sie auf „Aktualisieren“ und „OK“. Sie müssen das Update nicht abschließen. Klicken Sie einfach auf OK.
Überprüfe noch einmal, ob du kannst Fehler 0X80010108 in Windows 10 beheben oder nicht, wenn nicht, fahren Sie mit der nächsten Methode fort.
Methode 3: Löschen Sie den Windows Store-Cache
1. Drücken Sie die Windows-Taste + R und geben Sie dann ein wsreset.exe und drücken Sie die Eingabetaste.

2. Lassen Sie den obigen Befehl ausführen, der Ihren Windows Store-Cache zurücksetzt.
3. Wenn dies erledigt ist, starten Sie Ihren PC neu, um die Änderungen zu speichern.
Methode 4: Führen Sie die Windows-App-Problembehandlung aus
1. Gehe zu Tsein Link und DownloadProblembehandlung für Windows Store-Apps.
2. Doppelklicken Sie auf die Download-Datei, um die Problembehandlung auszuführen.

3. Stellen Sie sicher, dass Sie auf Erweitert klicken und ein Häkchen bei „Wenden Sie die Reparatur automatisch an.”
4. Lassen Sie den Troubleshooter laufen und Fix Windows Store funktioniert nicht.
5. Öffnen Sie die Systemsteuerung und suchen Sie in der Suchleiste nach Fehlerbehebung und klicken Sie auf Fehlerbehebung.

6. Als nächstes wählen Sie im linken Fenster die Bereichsauswahl Alle ansehen.
7. Wählen Sie dann aus der Liste Computerprobleme beheben die Option Windows Store-Apps.

8. Folgen Sie den Anweisungen auf dem Bildschirm und lassen Sie die Windows Update-Fehlerbehebung laufen.
9. Starten Sie Ihren PC neu, und Sie können möglicherweise Beheben Sie den Fehler 0X80010108 in Windows 10.
Methode 5: Deaktivieren Sie Proxy
1. Drücken Sie die Windows-Taste + R und geben Sie dann ein inetcpl.cpl und drücken Sie die Eingabetaste, um die Interneteigenschaften zu öffnen.

2. Gehen Sie als Nächstes zur Registerkarte Verbindungen und wählen Sie LAN-Einstellungen.

3. Deaktivieren Sie Verwenden Sie einen Proxy-Server für Ihr LAN und stellen Sie sicher "Einstellungen automatisch ermitteln" wird geprüft.

4. Klicken Okay dann Übernehmen und PC neu starten.
Methode 6: DNS leeren und TCP/IP zurücksetzen
1. Klicken Sie mit der rechten Maustaste auf die Windows-Schaltfläche und wählen Sie „Eingabeaufforderung (Admin).”

2. Geben Sie nun den folgenden Befehl ein und drücken Sie nach jedem die Eingabetaste:
ipconfig /release
ipconfig /flushdns
ipconfig /erneuern

3. Öffnen Sie erneut die Admin-Eingabeaufforderung und geben Sie Folgendes ein und drücken Sie nach jeder Eingabe die Eingabetaste:
ipconfig /flushdns
nbtstat –r
netsh int ip zurücksetzen
netsh winsock zurücksetzen

4. Starten Sie neu, um die Änderungen zu übernehmen. Flushing DNS scheint zu Beheben Sie den Fehler 0X80010108 in Windows 10.
Methode 7: Deaktivieren Sie vorübergehend Antivirus und Firewall
Manchmal kann das Antivirus-Programm eine Error, und um zu überprüfen, ob dies hier nicht der Fall ist, müssen Sie Ihr Antivirenprogramm für eine begrenzte Zeit deaktivieren, damit Sie überprüfen können, ob der Fehler weiterhin auftritt, wenn das Antivirenprogramm ausgeschaltet ist.
1. Klicken Sie mit der rechten Maustaste auf das Symbol für das Antivirenprogramm aus der Taskleiste und wählen Sie Deaktivieren.

2. Wählen Sie als Nächstes den Zeitraum aus, für den die Antivirus bleibt deaktiviert.

Hinweis: Wählen Sie die kleinstmögliche Zeit, beispielsweise 15 Minuten oder 30 Minuten.
3. Versuchen Sie anschließend erneut, eine Verbindung herzustellen, um Google Chrome zu öffnen, und prüfen Sie, ob der Fehler behoben ist oder nicht.
4. Suchen Sie in der Suchleiste des Startmenüs nach der Systemsteuerung und klicken Sie darauf, um das Schalttafel.

5. Klicken Sie als nächstes auf System und Sicherheit dann klick auf Windows-Firewall.

6. Klicken Sie nun im linken Fensterbereich auf Schalten Sie die Windows-Firewall ein oder aus.

7. Wählen Sie Windows-Firewall deaktivieren und starten Sie Ihren PC neu.

Versuchen Sie erneut, Google Chrome zu öffnen und die Webseite zu besuchen, auf der zuvor die Error. Wenn die obige Methode nicht funktioniert, befolgen Sie bitte die gleichen Schritte wie Schalten Sie Ihre Firewall wieder ein.
Methode 8: Führen Sie einen sauberen Neustart durch
Manchmal kann Software von Drittanbietern mit Windows in Konflikt geraten und daher den Fehler 0X80010108 in Windows 10 verursachen. Zu dieses Problem beheben, du musst Führen Sie einen sauberen Neustart durch in Ihrem PC und diagnostizieren Sie das Problem Schritt für Schritt.

Methode 9: Windows Store neu registrieren
1. Im Windows-Suchtyp Power Shell Klicken Sie dann mit der rechten Maustaste auf Windows PowerShell und wählen Sie Als Administrator ausführen.

2. Geben Sie nun Folgendes in die Powershell ein und drücken Sie die Eingabetaste:
Get-AppXPackage | Foreach {Add-AppxPackage -DisableDevelopmentMode -Register "$($_.InstallLocation)\AppXManifest.xml"}

3. Lassen Sie den obigen Vorgang abschließen und starten Sie dann Ihren PC neu.
Empfohlen:
- Keine Internetverbindung nach dem Update auf Windows 10 Creators Update
- Beheben Sie den Windows Update-Fehler 0x80010108
- So beheben Sie, dass Windows Update hängen bleibt oder eingefroren ist
- Fix Die Datei oder das Verzeichnis ist beschädigt und nicht lesbar
Das hast du erfolgreich Fehler 0X80010108 in Windows 10 beheben Wenn Sie jedoch noch Fragen zu diesem Handbuch haben, können Sie diese gerne im Kommentarbereich stellen.



