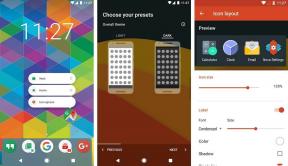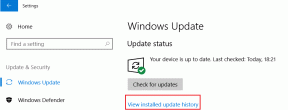Behebung von WLAN, das unter Windows 10 nicht funktioniert [100% funktioniert]
Verschiedenes / / November 28, 2021
Wenn ein Fehler mit eingeschränkter Konnektivität oder Keine Internetverbindung auftritt, können Sie nicht auf das Internet zugreifen, bis Sie dieses Problem behoben haben. Der eingeschränkte Konnektivitätsfehler bedeutet nicht, dass Ihr WiFi-Adapter deaktiviert ist; es bedeutet nur ein Kommunikationsproblem zwischen Ihrem System und dem Router. Das Problem kann überall auftreten, sei es der Router oder Ihr System, und daher müssen wir die Probleme sowohl mit dem Router als auch mit dem PC beheben.

Viele Parameter können dazu führen, dass WiFi nicht funktioniert, zuerst Software-Updates oder Neuinstallationen, die den Registrierungswert ändern können. Manchmal kann Ihr PC die IP- oder DNS-Adresse nicht automatisch beziehen, obwohl dies auch ein Treiberproblem sein kann, aber nicht Machen Sie sich heute Sorgen, wir werden sehen, wie Sie mit Hilfe der unten aufgeführten Schritte beheben, dass WLAN in Windows 10 nicht funktioniert Handbuch.
Inhalt
- Behebung von WLAN, das unter Windows 10 nicht funktioniert [100% funktioniert]
- Methode 1: Starten Sie Ihren WLAN-Router/Modem neu
- Methode 2: Ändern Sie Ihren WLAN-Router
- Methode 3: Schalten Sie den Flugzeugmodus aus und aktivieren Sie WLAN
- Methode 4: Vergessen Sie Ihr WLAN-Netzwerk
- Methode 5: WLAN vom BIOS aktivieren
- Methode 6: WLAN-AutoConfig-Dienst aktivieren
- Methode 7: WLAN-Treiber aktualisieren
- Methode 8: Führen Sie die Netzwerk-Fehlerbehebung aus
- Methode 9: Deaktivieren Sie den virtuellen Microsoft Wi-Fi Direct-Adapter
- Methode 10: Netzwerkadapter deinstallieren
- Methode 11: Netzwerkeinstellungen zurücksetzen
- Methode 12: TCP/IP-Autotuning zurücksetzen
- Methode 13: Verwenden Sie Google DNS
- Methode 14: Deaktivieren Sie IPv6
- Methode 15: Deaktivieren Sie die Proxy-Option
- Methode 16: Deaktivieren Sie das Intel PROSet/Wireless WiFi Connection Utility
- Methode 17: Wlansvc-Dateien löschen
- Methode 18: Deaktivieren Sie vorübergehend Antivirus und Firewall
- Methode 19: Ändern Sie die 802.11-Kanalbreite
- Methode 20: Ändern Sie den Drahtlosnetzwerkmodus auf Standard
Behebung von WLAN, das unter Windows 10 nicht funktioniert [100% funktioniert]
Stellen Sie sicher, dass einen Wiederherstellungspunkt erstellen nur für den Fall, dass etwas schief geht.
Wenn Sie kein Gerät mit dem Internet verbinden können, bedeutet dies, dass das Problem bei Ihrem WLAN-Gerät und nicht bei Ihrem PC liegt. Sie müssen also die unten aufgeführten Schritte zur Fehlerbehebung ausführen, um das Problem zu beheben.
Methode 1: Starten Sie Ihren WLAN-Router/Modem neu
1. Schalten Sie Ihren WLAN-Router oder Ihr Modem aus und trennen Sie dann die Stromquelle davon.
2. Warten Sie 10-20 Sekunden und schließen Sie dann das Netzkabel wieder an den Router an.
![Starten Sie Ihren WLAN-Router oder Ihr Modem neu | Behebung von WLAN, das unter Windows 10 nicht funktioniert [100% funktioniert]](/f/20e14c95cdc9d70e9a5a286d13ce81cf.jpg)
3. Schalten Sie den Router ein, schließen Sie Ihr Gerät an und sehen Sie, ob dies Fix WiFi funktioniert nicht in Windows 10 Problem.
Methode 2: Ändern Sie Ihren WLAN-Router
Es ist an der Zeit zu überprüfen, ob das Problem beim Router oder Modem selbst und nicht beim ISP liegt. Um zu überprüfen, ob Ihr WLAN Hardwareprobleme hat, verwenden Sie ein anderes altes Modem oder leihen Sie sich den Router von Ihrem Freund aus. Konfigurieren Sie dann das Modem so, dass es Ihre ISP-Einstellungen verwendet, und Sie können loslegen. Wenn Sie sich mit diesem Router verbinden können, liegt das Problem definitiv bei Ihrem Router, und Sie müssen möglicherweise einen neuen kaufen, um dieses Problem zu beheben.
Wenn Sie mit Ihrem Mobiltelefon oder einem anderen Gerät eine Verbindung zu WLAN herstellen können, bedeutet dies, dass Ihr Windows 10 ein Problem hat, aufgrund dessen es keine Verbindung zum Internet herstellen kann. Machen Sie sich keine Sorgen, dass dies leicht behoben werden kann. Befolgen Sie die folgenden Schritte zur Fehlerbehebung.
Methode 3: Schalten Sie den Flugzeugmodus aus und aktivieren Sie WLAN
Möglicherweise haben Sie versehentlich die physische Taste gedrückt, um das WLAN auszuschalten, oder ein Programm hat es möglicherweise deaktiviert. Wenn dies der Fall ist, können Sie das WLAN, das nicht funktioniert, einfach mit nur einem Tastendruck beheben. Suchen Sie auf Ihrer Tastatur nach dem WLAN-Symbol und drücken Sie es, um WLAN wieder zu aktivieren. In den meisten Fällen ist es Fn (Funktionstaste) + F2.

1. Klicken Sie mit der rechten Maustaste auf das Netzwerksymbol im Infobereich und wählen Sie „Öffnen Sie die Netzwerk- und Interneteinstellungen“.

2. Klicken Adapteroptionen ändern unter Ändern Sie Ihre Netzwerkeinstellungen.

3. Klicken Sie mit der rechten Maustaste auf Ihr WLAN-Adapter und wähle Aktivieren aus dem Kontextmenü.

4. Versuche es noch einmal Verbinden Sie sich mit Ihrem drahtlosen Netzwerk und sehen Sie, ob Sie in der Lage sind Beheben Sie, dass WLAN unter Windows 10 nicht funktioniert.
5. Wenn das Problem weiterhin besteht, drücken Sie zum Öffnen die Windows-Taste + I die Einstellungen-App.
6. Klicke auf Netzwerk & Internet als aus dem linken Menü auswählen W-lan.

7. Stellen Sie als Nächstes unter WLAN sicher, dass Aktivieren Sie den Schalter, um das Wi-Fi zu aktivieren.

8. Versuchen Sie erneut, eine Verbindung zu Ihrem Wi-Fi-Netzwerk herzustellen, und dieses Mal könnte es einfach funktionieren.
Methode 4: Vergessen Sie Ihr WLAN-Netzwerk
1. Klicken Sie in der Taskleiste auf das Wireless-Symbol und dann auf Netzwerk- und Interneteinstellungen.
![Klicken Sie im WiFi-Fenster auf Netzwerkeinstellungen | Behebung von WLAN, das unter Windows 10 nicht funktioniert [100% funktioniert]](/f/248aed7ad22be832ec1a966f3fcc0f9e.png)
2. Dann klick auf Bekannte Netzwerke verwalten um die Liste der gespeicherten Netzwerke abzurufen.

3. Wählen Sie nun dasjenige aus, für das sich Windows 10 das Passwort nicht merken wird und Klicken Sie auf Vergessen.

4. Klicken Sie erneut auf die WLAN-Symbol in der Taskleiste und versuchen Sie, eine Verbindung zu Ihrem Netzwerk herzustellen, es wird nach dem Passwort gefragt. Stellen Sie also sicher, dass Sie das Wireless-Passwort bei sich haben.

5. Nachdem Sie das Passwort eingegeben haben, stellen Sie eine Verbindung zum Netzwerk her und Windows speichert dieses Netzwerk für Sie.
6. Starten Sie Ihren PC neu und prüfen Sie, ob Sie dazu in der Lage sind Beheben Sie das Problem mit dem nicht funktionierenden WLAN.
Methode 5: WLAN vom BIOS aktivieren
Manchmal wäre keiner der oben genannten Schritte sinnvoll, weil der WLAN-Adapter im BIOS deaktiviert, in diesem Fall müssen Sie das BIOS aufrufen und als Standard festlegen, sich dann erneut anmelden und zu gehen „Windows-Mobilitätscenter“ über die Systemsteuerung und Sie können den drahtlosen Adapter drehen AN AUS.

Methode 6: WLAN-AutoConfig-Dienst aktivieren
1. Drücken Sie die Windows-Taste + R und geben Sie dann ein dienste.msc und drücken Sie die Eingabetaste.

2. Scrollen Sie nach unten und suchen Sie den WLAN AutoConfig-Dienst in der Liste (drücken Sie W auf der Tastatur, um ihn leicht zu finden).
3. Klicken Sie mit der rechten Maustaste auf WLAN AutoConfig und wählen Sie Eigenschaften.
4. Stellen Sie sicher, dass Sie auswählen Automatc von der Dropdown-Menü Starttyp und klicke auf Start.

5. Klicken Sie auf Übernehmen, gefolgt von OK.
6. Starten Sie Ihren PC neu, um die Änderungen zu speichern, und versuchen Sie es Verbinden Sie sich mit Ihrem WLAN-Netzwerk, um zu sehen, ob Ihr WLAN funktioniert.
Methode 7: WLAN-Treiber aktualisieren
1. Drücken Sie die Windows-Taste + R und geben Sie ein devmgmt.msc und drücken Sie die Eingabetaste, um zu öffnen Gerätemanager.
![devmgmt.msc Gerätemanager | Behebung von WLAN, das unter Windows 10 nicht funktioniert [100% funktioniert]](/f/1f97131b8a33f971de8534d35db5ed7f.png)
2. Expandieren Netzwerkadapter, dann klicke mit der rechten Maustaste auf dein WLAN-Controller(zum Beispiel Broadcom oder Intel) und wählen Sie Treiber aktualisieren.

3. Wählen Sie im Fenster Treibersoftware aktualisieren die Option „Durchsuchen Sie meinen Computer nach Treibersoftware.”

4. Wählen Sie nun „Lassen Sie mich aus einer Liste von Gerätetreibern auf meinem Computer auswählen.”

5. Versuchen zu Aktualisieren Sie Treiber von den aufgeführten Versionen.
Notiz: Wählen Sie die neuesten Treiber aus der Liste aus und klicken Sie auf Weiter.
6. Wenn das oben genannte nicht funktioniert, gehen Sie zu die Website des Herstellers Treiber aktualisieren: https://downloadcenter.intel.com/
7. Neustart Änderungen anzuwenden.
Methode 8: Führen Sie die Netzwerk-Fehlerbehebung aus
1. Drücken Sie die Windows-Taste + I, um die Einstellungen zu öffnen, und klicken Sie dann auf Update & Sicherheit.

2. Wählen Sie im Menü auf der linken Seite Fehlerbehebung.
3. Klicken Sie unter Fehlerbehebung auf Internetverbindungen und dann klick Führen Sie die Fehlerbehebung aus.

4. Befolgen Sie die weiteren Anweisungen auf dem Bildschirm, um die Fehlerbehebung auszuführen.
5. Wenn das Problem durch die obigen Schritte nicht behoben wurde, klicken Sie im Fenster Fehlerbehebung auf Netzwerkadapter und dann klick auf Führen Sie die Fehlerbehebung aus.
![Klicken Sie auf Netzwerkadapter und dann auf Problembehandlung ausführen | Behebung von WLAN, das unter Windows 10 nicht funktioniert [100% funktioniert]](/f/355ee9092d59054e6ae2c6ffb5f9cd7d.png)
6. Starten Sie Ihren PC neu, um die Änderungen zu speichern.
Methode 9: Deaktivieren Sie den virtuellen Microsoft Wi-Fi Direct-Adapter
1. Drücken Sie die Windows-Taste + R und geben Sie dann ein devmgmt.msc und drücken Sie die Eingabetaste, um den Geräte-Manager zu öffnen.

2. Erweitern Sie Netzwerkadapter und klicken Sie dann auf Sicht und wählen Sie Ausgeblendete Geräte anzeigen.

3. Klicken Sie mit der rechten Maustaste auf Virtueller Microsoft Wi-Fi Direct-Adapter und wählen Sie Deaktivieren.

4. Starten Sie Ihren PC neu, um die Änderungen zu speichern.
Methode 10: Netzwerkadapter deinstallieren
1. Drücken Sie die Windows-Taste + R und geben Sie dann ein devmgmt.msc und drücken Sie die Eingabetaste, um den Geräte-Manager zu öffnen.

2. Erweitern Sie Netzwerkadapter und finden Sie Ihren Netzwerkadapternamen.
3. Stell sicher, dass du notieren Sie sich den Adapternamen nur für den Fall, dass etwas schief geht.
4. Klicken Sie mit der rechten Maustaste auf Ihren Netzwerkadapter und wählen Sie Deinstallieren.

5. Wenn Sie um Bestätigung bitten, wählen Sie Ja.
6. Starten Sie Ihren PC neu und Windows installiert automatisch die Standardtreiber für den Netzwerkadapter.
7. Wenn Sie keine Verbindung zu Ihrem Netzwerk herstellen können, bedeutet dies, dass die Treibersoftware wird nicht automatisch installiert.
8. Jetzt müssen Sie die Website Ihres Herstellers besuchen und Lade den Treiber herunter von dort.

9. Installieren Sie den Treiber und starten Sie Ihren PC neu.
Durch die Neuinstallation des Netzwerkadapters können Sie dieses Problem mit WLAN, das in Windows 10 nicht funktioniert, beheben.
Methode 11: Netzwerkeinstellungen zurücksetzen
1. Drücken Sie die Windows-Taste + I, um die Einstellungen zu öffnen, und klicken Sie dann auf Netzwerk & Internet.
![Klicken Sie auf Netzwerk & Internet | Behebung von WLAN, das unter Windows 10 nicht funktioniert [100% funktioniert]](/f/fd70e597ae534ad9e2e1c6db20c2e631.png)
2. Wählen Sie im Menü auf der linken Seite Status.
3. Scrollen Sie nun nach unten und klicken Sie auf Netzwerk-Reset unten.

4. Klicken Sie erneut auf „Jetzt zurücksetzen“ im Abschnitt Netzwerk-Reset.

5. Dadurch wird Ihr Netzwerkadapter erfolgreich zurückgesetzt, und sobald dies abgeschlossen ist, wird das System neu gestartet.
Methode 12: TCP/IP-Autotuning zurücksetzen
1. Eingabeaufforderung öffnen. Der Benutzer kann diesen Schritt ausführen, indem er nach. sucht 'cmd' und drücken Sie dann die Eingabetaste.

2. Geben Sie die folgenden Befehle ein:
netsh int tcp set heuristiken deaktiviert. netsh int tcp set global autotuninglevel=disabled. netsh int tcp set global rss=enabled

3. Geben Sie nun diesen Befehl ein, um zu überprüfen, ob die vorherigen Funktionen deaktiviert waren: netsh int tcp zeigen global
4. Starten Sie Ihren PC neu.
Methode 13: Verwenden Sie Google DNS
Sie können das DNS von Google anstelle des Standard-DNS verwenden, das von Ihrem Internetdienstanbieter oder dem Hersteller des Netzwerkadapters festgelegt wurde. Dadurch wird sichergestellt, dass das von Ihrem Browser verwendete DNS nichts damit zu tun hat, dass das YouTube-Video nicht geladen wird. Um dies zu tun,
1. Rechtsklick auf der Netzwerksymbol (LAN) am rechten Ende der Taskleiste, und klicken Sie auf Öffnen Sie die Netzwerk- und Interneteinstellungen.

2. In dem die Einstellungen App, die geöffnet wird, klicken Sie auf Adapteroptionen ändern im rechten Bereich.

3. Rechtsklick in dem Netzwerk, das Sie konfigurieren möchten, und klicken Sie auf Eigenschaften.
![Klicken Sie mit der rechten Maustaste auf Ihre Netzwerkverbindung und dann auf Eigenschaften | Behebung von WLAN, das unter Windows 10 nicht funktioniert [100% funktioniert]](/f/d513fdfcfc29e5b496f158af827d25b4.png)
4. Klicke auf Internetprotokoll Version 4 (IPv4) in der Liste und klicken Sie dann auf Eigenschaften.

Lesen Sie auch:Beheben Sie, dass Ihr DNS-Server möglicherweise ein nicht verfügbarer Fehler ist.
5. Wählen Sie auf der Registerkarte Allgemein die Option "Verwenden Sie die folgenden DNS-Serveradressen’ und geben Sie die folgenden DNS-Adressen ein.
Bevorzugter DNS-Server: 8.8.8.8
Alternativer DNS-Server: 8.8.4.4

6. Klicken Sie abschließend unten im Fenster auf OK, um die Änderungen zu speichern.
7. Starten Sie Ihren PC neu und prüfen Sie nach dem Neustart des Systems, ob Sie in der Lage sind Beheben Sie, dass WLAN unter Windows 10 nicht funktioniert.
Methode 14: Deaktivieren Sie IPv6
1. Klicken Sie mit der rechten Maustaste auf das WLAN-Symbol in der Taskleiste und klicken Sie dann auf „Öffnen Sie das Netzwerk- und Freigabecenter.”

2. Jetzt klicke auf deine aktuelle Verbindung öffnen Einstellungen.
Notiz: Wenn Sie keine Verbindung zu Ihrem Netzwerk herstellen können, verwenden Sie ein Ethernet-Kabel, um eine Verbindung herzustellen, und führen Sie dann diesen Schritt aus.
3. Drücke den Schaltfläche Eigenschaften in dem gerade geöffneten Fenster.
![WLAN-Verbindungseigenschaften | Behebung von WLAN, das unter Windows 10 nicht funktioniert [100% funktioniert]](/f/15778f4d04906359d1dbd44d0aebd060.png)
4. Stellen Sie sicher, dass deaktivieren Sie Internetprotokoll Version 6 (TCP/IP).

5. Klicken Sie auf OK und dann auf Schließen. Starten Sie Ihren PC neu, um die Änderungen zu speichern.
Methode 15: Deaktivieren Sie die Proxy-Option
1. Drücken Sie die Windows-Taste + R und geben Sie dann ein inetcpl.cpl und drücke die Eingabetaste, um zu öffnen Internet-Eigenschaften.

2. Gehen Sie als Nächstes zum Registerkarte Verbindungen und wählen Sie LAN-Einstellungen.

3. Deaktivieren Sie Benutze einen Proxy-Server für dein Lan und vergewissern Sie sich „Einstellungen automatisch ermitteln" wird geprüft.

4. Klicken Sie auf OK, dann auf Übernehmen und starten Sie Ihren PC neu.
Methode 16: Deaktivieren Sie das Intel PROSet/Wireless WiFi Connection Utility
1. Drücken Sie die Windows-Taste + R und geben Sie dann ein Steuerung und drücken Sie die Eingabetaste, um zu öffnen Schalttafel.
![Drücken Sie die Windows-Taste + R und geben Sie dann control |. ein Behebung von WLAN, das unter Windows 10 nicht funktioniert [100% funktioniert]](/f/86bb3f9af6599903021d7f00ea0bd99d.png)
2. Dann klick auf Netzwerk und Internet > Zeigen Sie den Netzwerkstatus und die Aufgabe an.

3. Klicken Sie nun in der unteren linken Ecke auf Intel PROset/Wireless-Tools.
4. Öffnen Sie als Nächstes die Einstellungen im Intel WiFi Hotspot Assistant und deaktivieren Sie dann „Aktivieren Sie den Intel Hotspot-Assistenten.”

5. Klicken Sie auf OK und starten Sie Ihren PC neu, um Beheben Sie das WLAN-Problem, das nicht funktioniert.
Methode 17: Wlansvc-Dateien löschen
1. Drücken Sie die Windows-Taste + R und geben Sie dann ein dienste.msc und drücken Sie die Eingabetaste.
2. Scrollen Sie nach unten, bis Sie finden WWAN AutoConfig Dann klicke mit der rechten Maustaste darauf und wähle Halt.

3. Drücken Sie erneut die Windows-Taste + R und geben Sie dann "C:\ProgramData\Microsoft\Wlansvc\“ (ohne Anführungszeichen) und drücken Sie die Eingabetaste.
4. Löschen Sie alles (höchstwahrscheinlich den Ordner MigrationData) im Wlansvc-Ordner außer für Profile.
5. Öffnen Sie nun den Ordner Profile und löschen Sie alles außer dem Schnittstellen.
6. Öffnen Sie in ähnlicher Weise die Schnittstellen Ordner und lösche dann alles darin.

7. Schließen Sie den Datei-Explorer und klicken Sie dann im Dienstefenster mit der rechten Maustaste auf WLAN AutoConfig und wählen Sie Start.
Methode 18: Deaktivieren Sie vorübergehend Antivirus und Firewall
Manchmal kann das Antivirus-Programm eine Error. Zu Stellen Sie sicher, dass dies hier nicht der Fall ist. Sie müssen Ihr Antivirenprogramm für eine begrenzte Zeit deaktivieren, damit Sie überprüfen können, ob der Fehler weiterhin auftritt, wenn das Antivirenprogramm ausgeschaltet ist.
1. Klicken Sie mit der rechten Maustaste auf das Symbol für das Antivirenprogramm aus der Taskleiste und wählen Sie Deaktivieren.

2. Wählen Sie als Nächstes den Zeitraum aus, für den die Antivirus bleibt deaktiviert.

Notiz: Wählen Sie die kleinstmögliche Zeit, zum Beispiel 15 Minuten oder 30 Minuten.
3. Versuchen Sie anschließend erneut, eine Verbindung herzustellen, um Google Chrome zu öffnen, und prüfen Sie, ob der Fehler behoben ist oder nicht.
4. Suchen Sie in der Suchleiste des Startmenüs nach der Systemsteuerung und klicken Sie darauf, um das Schalttafel.
![Geben Sie Systemsteuerung in die Suchleiste ein und drücken Sie die Eingabetaste | Behebung von WLAN, das unter Windows 10 nicht funktioniert [100% funktioniert]](/f/aad44996240b9dfc29b2bad4efe2bfac.png)
5. Klicken Sie als nächstes auf System und Sicherheit dann klick auf Windows-Firewall.

6. Klicken Sie nun im linken Fensterbereich auf Schalten Sie die Windows-Firewall ein oder aus.

7. Wählen Sie Windows-Firewall deaktivieren und starten Sie Ihren PC neu.

Versuchen Sie erneut, Google Chrome zu öffnen und die Webseite zu besuchen, auf der zuvor die Error. Wenn die obige Methode nicht funktioniert, befolgen Sie bitte die gleichen Schritte wie Schalten Sie Ihre Firewall wieder ein.
Methode 19: Ändern Sie die 802.11-Kanalbreite
1. Drücken Sie die Windows-Taste + R und geben Sie dann ein ncpa.cpl und drücken Sie die Eingabetaste, um zu öffnen Netzwerkverbindungen.

2. Klicken Sie nun mit der rechten Maustaste auf Ihr aktuelle WLAN-Verbindung und wählen Sie Eigenschaften.
3. Drücke den Schaltfläche Konfigurieren im Fenster Wi-Fi-Eigenschaften.

4. Wechseln Sie zum Registerkarte „Erweitert“ und wählen Sie die 802.11-Kanalbreite.

5. Ändern Sie den Wert der 802.11-Kanalbreite in 20 MHz klicken Sie dann auf OK.
Methode 20: Ändern Sie den Drahtlosnetzwerkmodus auf Standard
1. Drücken Sie die Windows-Taste + R und geben Sie dann ein ncpa.cpl und drücken Sie die Eingabetaste, um zu öffnen Netzwerkverbindungen.

2. Klicken Sie nun mit der rechten Maustaste auf Ihr aktuelles WLAN Verbindung und wählen Sie Eigenschaften.

3. Drücke den Konfigurieren Schaltfläche im Fenster Wi-Fi-Eigenschaften.
![WLAN konfigurieren | Behebung von WLAN, das unter Windows 10 nicht funktioniert [100% funktioniert]](/f/569eb3eaee0558c6c5669c7cce001d1e.png)
4. Wechseln Sie zum Registerkarte „Erweitert“ und wählen Sie Kabelloser Modus.
5. Ändern Sie nun den Wert in 802.11b oder 802.11g und klicken Sie auf OK.
Notiz: Wenn der obige Wert das Problem nicht zu beheben scheint, probieren Sie andere Werte aus, um das Problem zu beheben.

6. Schließen Sie alles und starten Sie Ihren PC neu.
Empfohlen:
- Beheben Sie die hohe CPU-Auslastung des WMI-Provider-Hosts [Windows 10]
- So beheben Sie das Verschwinden der Taskleiste vom Desktop
- Beheben Sie, dass YouTube-Videos geladen werden, aber keine Videos abgespielt werden
- Beheben Sie das Problem mit dem schwarzen Bildschirm von YouTube [GELÖST]
Das ist es, Sie haben erfolgreich Behebung von WLAN, das unter Windows 10 nicht funktioniert [Gelöst] Wenn Sie jedoch noch Fragen zu diesem Tutorial haben, können Sie diese gerne im Kommentarbereich stellen.
![Behebung von WLAN, das unter Windows 10 nicht funktioniert [100% funktioniert]](/uploads/acceptor/source/69/a2e9bb1969514e868d156e4f6e558a8d__1_.png)