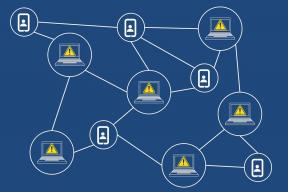So stellen Sie das automatische Herunterfahren in Windows 10 ein
Verschiedenes / / November 28, 2021
So stellen Sie das automatische Herunterfahren in Windows 10 ein: Es gibt Szenarien, in denen Sie möchten, dass sich der PC automatisch ausschaltet, und einmal ist ein solches Szenario der Fall, wenn Sie eine große Datei oder ein Programm aus dem Internet herunterladen oder ein Programm installieren Programm, das Stunden dauern wird, dann möchten Sie wahrscheinlich ein automatisches Herunterfahren planen, da es völlige Zeitverschwendung wäre, so lange zu sitzen, nur um Ihr Gerät manuell auszuschalten PC.
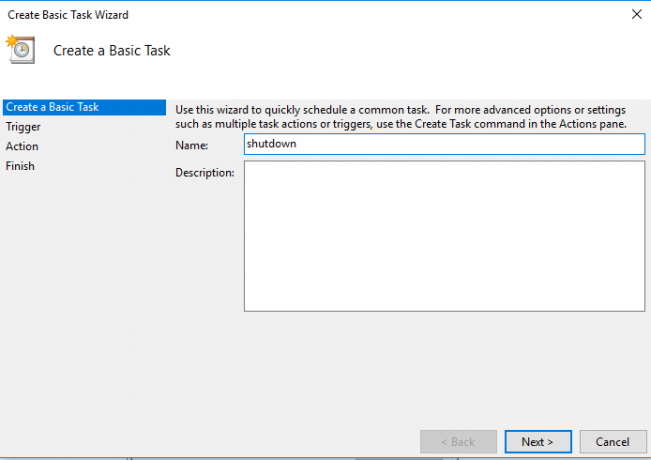
Jetzt vergessen Sie manchmal auch, Ihren Computer herunterzufahren. Gibt es eine Möglichkeit, das automatische Herunterfahren einzustellen? Windows 10? Ja, es gibt einige Methoden, mit denen Sie das automatische Herunterfahren in Windows 10 einstellen können. Die Entscheidung für diese Lösung kann viele Gründe haben. Der Vorteil ist jedoch, dass diese Option Ihren PC automatisch ausschaltet, wenn Sie aus irgendeinem Grund vergessen, Ihren PC herunterzufahren. Ist nicht cool? Hier in diesem Handbuch werden wir verschiedene Methoden erklären, um diese Aufgabe zu erledigen.
Inhalt
- So stellen Sie das automatische Herunterfahren in Windows 10 ein
- Methode 1 – Planen Sie das automatische Herunterfahren mit Run
- Methode 2 – Automatisches Herunterfahren in Windows 10 über die Eingabeaufforderung einstellen
- Methode 3 – Erstellen Sie eine grundlegende Aufgabe im Aufgabenplaner für das automatische Herunterfahren
So stellen Sie das automatische Herunterfahren in Windows 10 ein
Stellen Sie sicher, dass einen Wiederherstellungspunkt erstellen nur für den Fall, dass etwas schief geht.
Methode 1 - Automatisches Herunterfahren mit Run. planen
1.Drücken Sie Windows-Taste + R um die Run-Eingabeaufforderung auf Ihrem Bildschirm zu starten.
2.Geben Sie den folgenden Befehl in das Ausführen-Dialogfeld ein und drücken Sie Ener:
shutdown -s -t TimeInSeconds.
Notiz: TimeInSeconds bezieht sich hier auf die Zeit in Sekunden, nach der der Computer automatisch heruntergefahren werden soll. Zum Beispiel möchte ich mein System automatisch herunterfahren, nachdem 3 Minuten (3*60=180 Sekunden). Dazu gebe ich folgenden Befehl ein: Herunterfahren -s -t 180
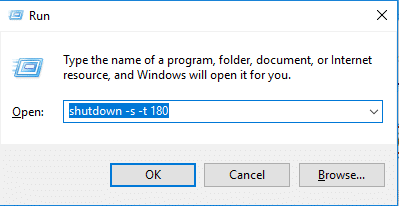
3.Sobald Sie den Befehl eingeben und die Eingabetaste drücken oder die OK-Taste drücken, Ihr System wird nach dieser Zeit heruntergefahren (In meinem Fall nach 3 Minuten).
4.Windows fordert Sie auf, das System nach der angegebenen Zeit herunterzufahren.
Methode 2 – Automatisches Herunterfahren in Windows 10 über die Eingabeaufforderung einstellen
Eine andere Methode ist die Verwendung der Eingabeaufforderung, um festzulegen Ihr Computer wird nach einer bestimmten Zeit automatisch heruntergefahren. Dazu müssen Sie die folgenden Schritte ausführen:
1.Öffnen Sie die Eingabeaufforderung oder Windows PowerShell mit Administratorzugriff auf Ihrem Gerät. Drücken Sie die Windows-Taste + X und wählen Sie dann Eingabeaufforderung (Admin).

2. Geben Sie den folgenden Befehl in cmd ein und drücken Sie die Eingabetaste:
Herunterfahren -s -t TimeInSeconds
Notiz: Ersetzen Sie TimeInSeconds durch die Sekunden, nach denen Ihr PC herunterfahren soll, z. Ich möchte, dass mein PC nach 3 Minuten (3*60=180 Sekunden) automatisch herunterfährt. Dazu gebe ich folgenden Befehl ein: Herunterfahren -s -t 180
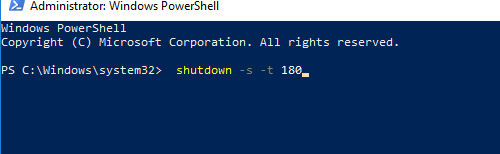
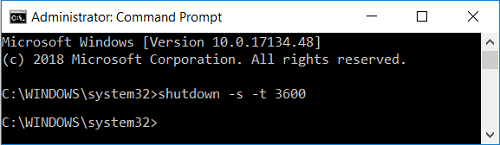
Methode 3 – Erstellen Sie eine grundlegende Aufgabe im Aufgabenplaner für das automatische Herunterfahren
1.Zuerst öffnen Aufgabenplaner auf Ihrem Gerät. Typ Aufgabenplaner in der Windows-Suchleiste.

2.Hier müssen Sie suchen Einfache Aufgabe erstellen Option und dann Klick es an.
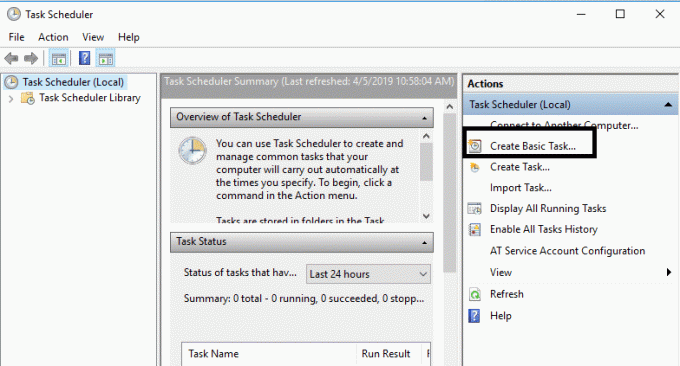
3.In das Feld Name können Sie eingeben Abschalten als Aufgabennamen und klicken Sie auf Nächste.
Notiz: Sie können einen beliebigen Namen und eine beliebige Beschreibung in das Feld eingeben und auf klicken Nächste.
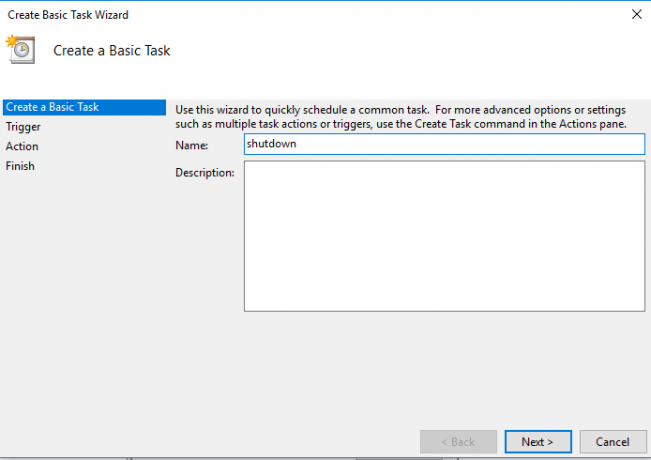
4. Auf dem nächsten Bildschirm erhalten Sie mehrere Optionen, um diese Aufgabe zu starten: Täglich, Wöchentlich, Monatlich, Einmal, Wenn der Computer startet, Wenn ich mich anmelde und Wenn ein bestimmtes Ereignis protokolliert wird. Sie müssen einen auswählen und dann auf klicken Nächste weiter zu bewegen.

5. Als nächstes müssen Sie die Aufgabe einstellen Startdatum und -uhrzeit dann klick auf Nächste.
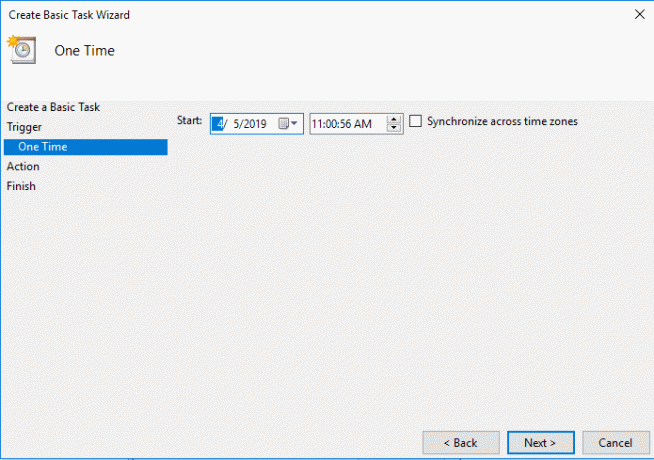
6.Wählen Sie „Starten Sie ein Programm”-Option und klicken Sie auf Nächste.
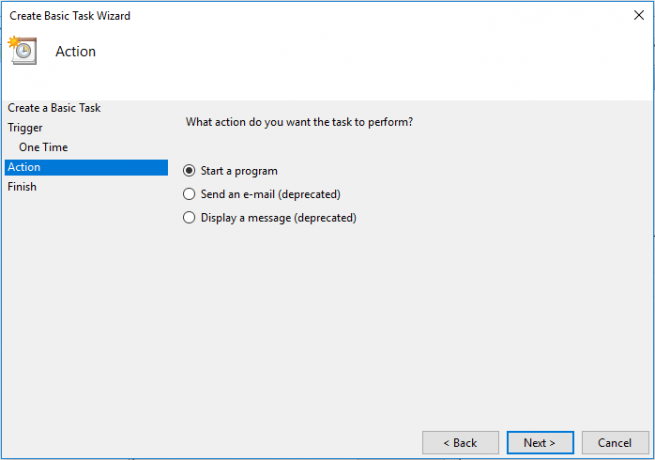
7.Geben Sie unter Programm/Skript entweder „C:\Windows\System32\shutdown.exe“ (ohne Anführungszeichen) oder klicken Sie auf Durchsuche Danach müssen Sie zu C:\Windows\System32 navigieren und das Shutdowx.exe Datei und klicken Sie darauf.
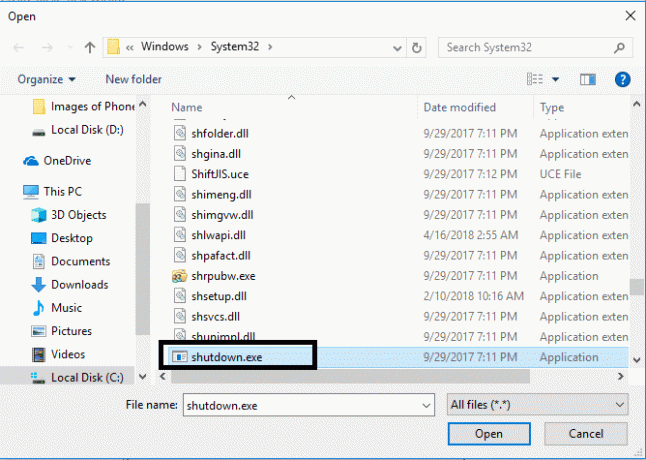
8.Im selben Fenster unter „Argumente hinzufügen (optional)“ geben Sie Folgendes ein und klicken Sie dann auf Weiter:
/s /f /t 0

Notiz: Wenn Sie den Computer nach 1 Minute herunterfahren möchten, geben Sie 60 anstelle von 0 ein. Wenn Sie den Computer nach 1 Stunde herunterfahren möchten, geben Sie 3600 ein. Dies ist auch ein optionaler Schritt, da Sie bereits Datum und Uhrzeit für den Start des Programms ausgewählt haben, sodass Sie es selbst bei 0 belassen können.
9.Überprüfen Sie dann alle Änderungen, die Sie bis jetzt vorgenommen haben Häkchen “Öffnen Sie den Eigenschaftendialog für diese Aufgabe, wenn ich auf Fertig stellen klicke“ und dann klick Beenden.

10. Unter der Registerkarte „Allgemein“ aktivieren Sie das Kontrollkästchen „Mit höchsten Privilegien ausführen“.

11.Wechseln Sie zum Registerkarte Bedingungen und dann deaktivieren “Starten Sie die Aufgabe nur, wenn der Computer mit Wechselstrom versorgt wirdR".

12.Ähnlich wechseln Sie auf die Registerkarte Einstellungen und dann Häkchen “Führen Sie die Aufgabe so schnell wie möglich aus, nachdem ein geplanter Start verpasst wurde“.

13.Jetzt wird Ihr Computer zu dem von Ihnen ausgewählten Datum und der Uhrzeit heruntergefahren.
Fazit: Wir haben drei Methoden erklärt, die Sie implementieren können, um Ihre Aufgabe, Ihren Computer automatisch herunterfahren zu lassen, auszuführen. Abhängig von Ihren Vorlieben können Sie die Methode zum Festlegen des automatischen Herunterfahrens in Windows 10 auswählen. Es ist im Grunde nützlich für die Leute, die oft vergessen, ihr System richtig herunterzufahren. Sie können die Aufgabe starten, indem Sie eine der angegebenen Methoden implementieren.
Empfohlen:
- Fix Desktop Window Manager Hohe CPU (DWM.exe)
- Was kann ich tun, wenn ich mein Instagram-Passwort vergessen habe?
- Fix Taskleistensuche funktioniert nicht in Windows 10
- So deaktivieren Sie die Windows 10-Firewall
Ich hoffe, dieser Artikel war hilfreich und Sie können jetzt leichtAutomatisches Herunterfahren in Windows 10 einstellen, Wenn Sie jedoch noch Fragen zu diesem Tutorial haben, können Sie diese gerne im Kommentarbereich stellen.