Beheben Sie den Windows Store-Fehlercode 0x803F8001
Verschiedenes / / November 28, 2021
Beim Installieren von Updates für Apps im Windows Store erhalten Sie plötzlich die Fehlermeldung „Versuchen Sie das noch einmal, etwas ist schief gelaufen Fehlercode ist 0x803F8001, falls Sie ihn brauchen“ dann sind Sie hier richtig, denn heute werden wir diskutieren, wie man das behebt Error. Obwohl nicht alle Apps dieses Problem haben, zeigen ein oder zwei Apps diese Fehlermeldung an und werden nicht aktualisiert.
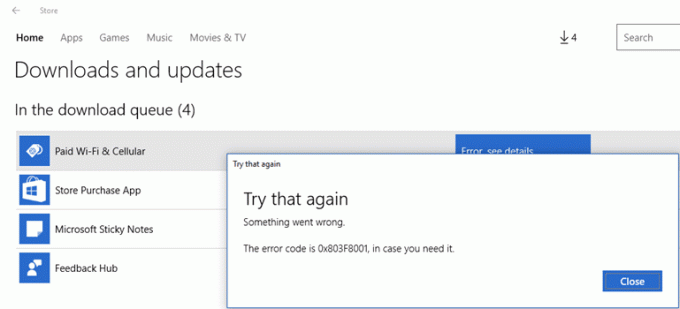
Auf den ersten Blick mag es wie ein Malware-Problem aussehen, ist es aber nicht, es liegt einfach daran, dass Microsoft immer noch nicht in der Lage ist, das Problem zu beheben Prozess des Erhaltens von Updates und viele Benutzer erhalten immer noch verschiedene Arten von Problemen beim Aktualisieren ihrer Windows oder Apps in Windows 10. Wie auch immer, sehen wir uns an, wie Sie den Windows Store-Fehlercode 0x803F8001 mit der unten aufgeführten Anleitung zur Fehlerbehebung tatsächlich beheben können, ohne Zeit zu verschwenden.
Inhalt
- Beheben Sie den Windows Store-Fehlercode 0x803F8001
- Methode 1: Stellen Sie sicher, dass Windows auf dem neuesten Stand ist
- Methode 2: Registrieren Sie die Windows Store-App erneut
- Methode 3: Zurücksetzen des Windows Store-Cache
- Methode 4: Apps Ihren Standort verwenden lassen
- Methode 5: Deaktivieren Sie Proxyserver
- Methode 7: Führen Sie den DISM-Befehl aus
Beheben Sie den Windows Store-Fehlercode 0x803F8001
Stellen Sie sicher, dass einen Wiederherstellungspunkt erstellen nur für den Fall, dass etwas schief geht.
Methode 1: Stellen Sie sicher, dass Windows auf dem neuesten Stand ist
1. Drücken Sie Windows-Taste + Ich öffne die Einstellungen und klicke dann auf Update & Sicherheit.

2. Auf der linken Seite klickt das Menü auf Windows Update.
3. Klicken Sie nun auf „Auf Updates prüfen“, um nach verfügbaren Updates zu suchen.

4. Wenn Updates ausstehen, klicken Sie auf Updates herunterladen und installieren.

5. Sobald die Updates heruntergeladen sind, installieren Sie sie und Ihr Windows wird auf den neuesten Stand gebracht.
Methode 2: Registrieren Sie die Windows Store-App erneut
1. Im Windows-Suchtyp Power Shell Klicken Sie dann mit der rechten Maustaste auf Windows PowerShell und wählen Sie Als Administrator ausführen.

2. Geben Sie nun Folgendes in die Powershell ein und drücken Sie die Eingabetaste:
Get-AppXPackage | Foreach {Add-AppxPackage -DisableDevelopmentMode -Register "$($_.InstallLocation)\AppXManifest.xml"}

3. Lassen Sie den obigen Vorgang abschließen und starten Sie dann Ihren PC neu.
Das sollte Beheben Sie den Windows Store-Fehlercode 0x803F8001 Wenn Sie jedoch immer noch mit demselben Fehler konfrontiert sind, fahren Sie mit der nächsten Methode fort.
Methode 3: Zurücksetzen des Windows Store-Cache
1. Drücken Sie die Windows-Taste + R und geben Sie dann ein wsreset.exe und drücken Sie die Eingabetaste.

2. Lassen Sie den obigen Befehl ausführen, der Ihren Windows Store-Cache zurücksetzt.
3. Wenn dies erledigt ist, starten Sie Ihren PC neu, um die Änderungen zu speichern.
Methode 4: Apps Ihren Standort verwenden lassen
1. Drücken Sie die Windows-Taste + I, um die Einstellungen zu öffnen, und klicken Sie dann auf Privatsphäre.

2. Wählen Sie nun im Menü auf der linken Seite Standort und dann aktivieren oder aktivieren Sie den Standortdienst.
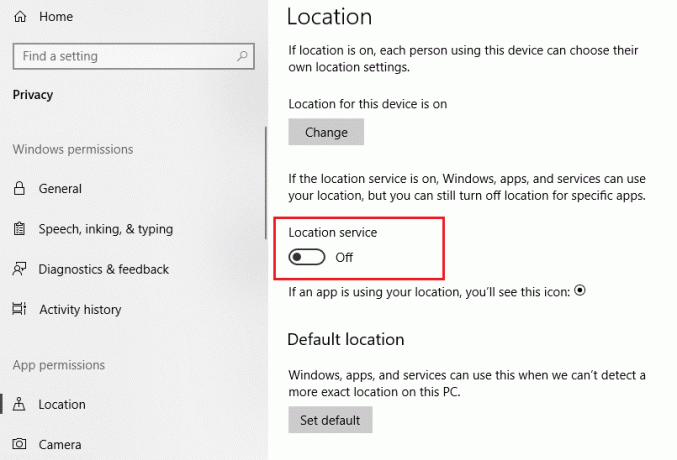
3. Starten Sie Ihren PC neu, um die Änderungen zu speichern, und dies würde Beheben Sie den Windows Store-Fehlercode 0x803F8001.
Methode 5: Deaktivieren Sie Proxyserver
1. Drücken Sie die Windows-Taste + R und geben Sie dann ein inetcpl.cpl und drücke die Eingabetaste, um zu öffnen Internet-Eigenschaften.

2. Weiter zu Registerkarte Verbindungen und wählen Sie LAN-Einstellungen.

3. Deaktivieren Sie Proxyserver für Ihr LAN verwenden und vergewissern Sie sich „Einstellungen automatisch ermitteln" wird geprüft.

4. Klicken Okay dann Übernehmen und PC neu starten.
Methode 7: Führen Sie den DISM-Befehl aus
1. Drücken Sie die Windows-Taste + X und wählen Sie dann Eingabeaufforderung (Admin).

2. Versuchen Sie diese Befehlssündensequenz:
Dism /Online /Cleanup-Image /StartComponentCleanup
Dism /Online /Cleanup-Image /RestoreHealth

3. Wenn der obige Befehl nicht funktioniert, versuchen Sie es mit dem folgenden:
Dism /Image: C:\offline /Cleanup-Image /RestoreHealth /Source: c:\test\mount\windows
Dism /Online /Cleanup-Image /RestoreHealth /Quelle: c:\test\mount\windows /LimitAccess
Notiz: Ersetzen Sie C:\RepairSource\Windows durch den Speicherort Ihrer Reparaturquelle (Windows-Installations- oder Wiederherstellungs-CD).
4. Starten Sie Ihren PC neu, um die Änderungen zu speichern.
Empfohlen:
- Beheben Sie den Windows Update-Fehlercode 0x80072efe
- Beheben von Ordneransichtseinstellungen, die in Windows 10 nicht gespeichert werden
- Oh, Schnapp! Google Chrome-Fehler
- Behoben: Einstellung für die am häufigsten verwendeten Apps ist in Windows 10 ausgegraut
Das hast du erfolgreich Beheben Sie den Windows Store-Fehlercode 0x803F8001 Wenn Sie jedoch noch Fragen zu diesem Beitrag haben, können Sie diese gerne im Kommentarbereich stellen.



