17 Wege zu beheben, dass Netflix auf Virgin Media nicht funktioniert – TechCult
Verschiedenes / / April 06, 2023
Netflix ist eine beliebte Video-Streaming-App, mit der Sie Fernsehsendungen, Filme, Dokumentationen und Webserien ansehen können. Dieser abonnementbasierte Streaming-Dienst kann auf Android, iOS und Windows heruntergeladen werden. Virgin Media ist einer der bekanntesten Dienstleister in Großbritannien. Kürzlich haben sich viele Nutzer von Virgin Media darüber beschwert, dass Netflix nicht mit Virgin Media funktioniert. Wenn Netflix auf Virgin nicht funktioniert, müssen Sie überprüfen, ob die Netzwerkverbindung gut funktioniert oder nicht. Das Problem, dass Netflix keine Verbindung zu Virgin Media herstellt, kann behoben werden, indem einige Browserfehler behoben werden. Darüber hinaus werden in diesem Handbuch so viele verwandte Fixes besprochen, um das Problem „Netflix verbindet sich nicht mit Virgin Media“ auf Ihrem Gerät zu beheben.

Inhaltsverzeichnis
- So beheben Sie, dass Netflix auf Virgin Media nicht funktioniert
- Methode 1: Grundlegende Schritte zur Fehlerbehebung
- Methode 2: DNS-Cache leeren
- Methode 3: Problembehandlung der Netzwerkverbindung
- Methode 4: Überprüfen Sie den Netflix-Serverstatus
- Methode 5: Wechseln Sie zu VPN-Servern oder ändern Sie den Standort
- Methode 6: Stopp erzwingen und Netflix neu starten
- Methode 7: Melden Sie sich erneut bei Netflix an
- Methode 8: Verwenden Sie Privates Surfen
- Methode 9: Löschen Sie den Webbrowser-Cache
- Methode 10: Browsererweiterungen deaktivieren
- Methode 11: Starten Sie wichtige Windows-Dienste neu
- Methode 12: Netflix-Cookies löschen
- Methode 13: Aktualisieren Sie die Netflix-App
- Methode 14: Rollback der letzten Windows-Updates
- Methode 15: Netflix-App zurücksetzen
- Methode 16: Installieren Sie die Netflix-App neu
- Methode 17: Webbrowser neu installieren
So beheben Sie, dass Netflix auf Virgin Media nicht funktioniert
Hier sind einige Gründe, warum Netflix nicht mit Virgin funktioniert. Analysieren Sie sie gründlich, damit Sie das Problem so einfach beheben können.
- Probleme mit der Netzwerkverbindung
- Schlechtes Netzwerksignal
- Internetstörungen
- Falsche Netzwerkeinstellungen
- Schlechtes Netzwerkkabel
- Inkompatible Browsererweiterungen
- ISP-Dienste sind begrenzt
- Störung des VPN/Proxy-Servers
In diesem Abschnitt haben wir eine Liste von Methoden zur Fehlerbehebung zusammengestellt, die Ihnen helfen werden, Netflix funktioniert nicht mit Virgin zu beheben. Befolgen Sie sie in der gleichen Reihenfolge, um die besten Ergebnisse auf dem Windows 10-PC zu erzielen.
Methode 1: Grundlegende Schritte zur Fehlerbehebung
Einige der grundlegenden Verfahren zur Lösung des genannten Problems sind unten angegeben;
1A. PC neu starten
In erster Linie können Sie beheben, dass Netflix keine Verbindung zu Virgin Media herstellt, indem Sie Ihren Computer neu starten. Dadurch werden alle temporären Störungen im Zusammenhang mit dem Browser und der Anwendung behoben.
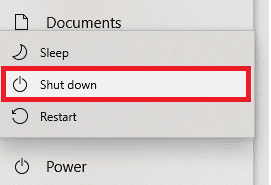
1B. Seite neu laden
Wie von Netflix vorgeschlagen, löst das Neuladen von Netflix-Seiten die Browserkonflikte und Netflix stellt auch keine Verbindung zu Virgin Media ISSUE her. Überprüfen Sie auch, ob Serverprobleme vorliegen und ob Sie die neueste Version von Netflix verwenden.
1C. Verbinden Sie sich mit einem anderen Netzwerk
Wenn Sie sich mit einem öffentlichen Netzwerk verbunden haben, hat Ihr Administrator möglicherweise einige Sites und Anwendungen deaktiviert. Stellen Sie in diesem Fall nach Möglichkeit eine Verbindung zu einem anderen Netzwerk her und prüfen Sie, ob Sie das Problem behoben haben.
1D. Erhöhen Sie die Signalstärke
Sie können die Wi-Fi-Signalstärke erhöhen, indem Sie sich auf den Router zubewegen und Hindernisse (drahtlose Telefone, Mikrowellen usw.) entfernen, die das Netzwerk stören.
1E. Wechseln Sie zu einem anderen Browser
Wenn auf Ihrem Windows 10-PC browserbezogene Probleme auftreten, können Sie diese lösen, indem Sie einfach zu anderen Browsern wechseln. Auf diese Weise können Sie feststellen, ob das Problem mit der App oder dem Browser zusammenhängt.
1F. Wechseln Sie zur kabelgebundenen Verbindung
Wenn Sie ein Wi-Fi-Signal verwenden, verbinden Sie Ihren Windows-PC und Router mit einem Ethernet-Kabel. Spielen Sie dann Netflix und prüfen Sie, ob das Problem weiterhin besteht.
1G. Aktualisieren Sie Windows
Auch wenn es irgendwelche Fehler in Ihrem PC gibt, können diese erst nach a behoben werden Windows Update. Microsoft veröffentlicht regelmäßig Updates, um all diese Fehler zu beheben, wodurch behoben wird, dass Netflix bei Virgin Media nicht funktioniert.
Stellen Sie daher sicher, dass Sie Ihr Windows-Betriebssystem aktualisiert haben und ob Updates in Aktion sind, verwenden Sie unseren Leitfaden So laden Sie das neueste Update von Windows 10 herunter und installieren es

Überprüfen Sie nach der Aktualisierung Ihres Windows-Betriebssystems, ob Sie problemlos auf Netflix zugreifen können.
1H. WLAN-Treiber aktualisieren
Gerätetreiber stellen eine Verbindung zwischen der Hardware und dem Betriebssystem Ihres Computers her. Auch fehlerhafte oder beschädigte Treiber führen zu dem besprochenen Problem. Viele Benutzer haben berichtet, dass die Aktualisierung von WLAN-Treibern ihnen geholfen hat, das Problem zu beheben. Es wird empfohlen, WLAN-Treiber zu aktualisieren, um die Zuverlässigkeit Ihrer Netzwerkadapter zu verbessern, Kompatibilitätsprobleme zu beheben und das besprochene Problem zu lösen. Folgen Sie unserem Leitfaden weiter So aktualisieren Sie Netzwerkadaptertreiber unter Windows 10 dazu.
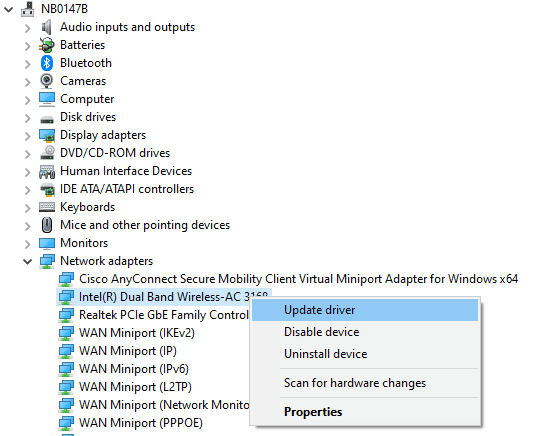
1I. WLAN-Treiber neu installieren
Inkompatible Treiber müssen neu installiert werden, um das besprochene Microsoft-Problem zu beheben. Es wird empfohlen, Gerätetreiber nur dann neu zu installieren, wenn Sie durch deren Aktualisierung keine Lösung erreichen können. Die Schritte zur Neuinstallation von Treibern sind sehr einfach und Sie können dies mit einer Drittanbieteranwendung oder manuell tun. Folgen Sie unserem Leitfaden So deinstallieren und installieren Sie Treiber unter Windows 10 um Treiber auf Ihrem Windows 10-Computer neu zu installieren.
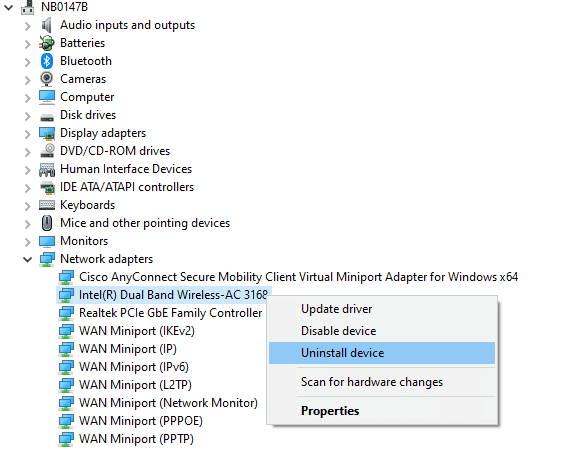
Überprüfen Sie nach der Neuinstallation der Netzwerktreiber, ob Sie das besprochene Problem behoben haben.
Lesen Sie auch:Fix Server-IP-Adresse konnte unter Windows 10 nicht gefunden werden
1J. Rollback von WLAN-Treibern
Wenn Sie Ihre Treiber zurücksetzen, werden alle aktuellen Versionen des Hardwaregeräts deinstalliert und zuvor installierte Treiber werden auf Ihrem PC installiert. Diese Funktion ist sehr hilfreich, wenn ein neues Treiber-Update nicht gut mit Ihrem Computer funktioniert. Befolgen Sie die Schritte, die in unserer Anleitung beschrieben sind So führen Sie ein Rollback von Treibern unter Windows 10 durch um das Problem zu lösen.
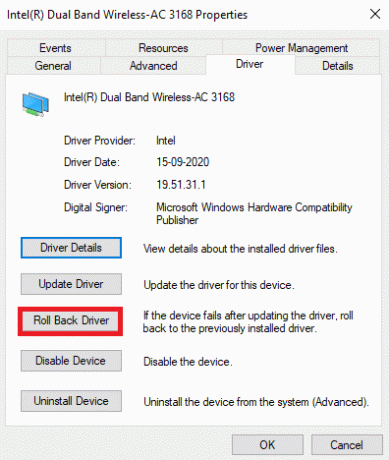
Nachdem Ihr Windows 10-Computer die vorherige Version der Treiber installiert hat, überprüfen Sie, ob Sie das Problem behoben haben, dass Netflix bei Virgin Media nicht funktioniert oder nicht.
1K.Antivirus vorübergehend deaktivieren (falls zutreffend)
Ihr Antivirenprogramm kann fälschlicherweise verhindern, dass neue Updates auf Ihrem PC installiert werden. Viele Kompatibilitätsprobleme werden von mehreren Windows-Benutzern identifiziert, die schwer zu tolerieren und zu beheben sind. Antivirus-Software wie Norton Und Avast kann die neuesten Netflix-Updates verhindern, die das Problem beheben, und es wird empfohlen, alle eingebauten oder Drittanbieter-Antivirenprogramme vorübergehend zu deaktivieren, um das Problem zu beheben. Lesen Sie unseren Leitfaden weiter So deaktivieren Sie Antivirus vorübergehend unter Windows 10 und befolgen Sie die Anweisungen zum vorübergehenden Deaktivieren Ihres Antivirenprogramms auf Ihrem PC.

Nachdem Sie das Problem auf Ihrem Windows 10-PC behoben haben, stellen Sie sicher, dass Sie das Antivirenprogramm erneut aktivieren, da ein System ohne Sicherheitssuite immer eine Bedrohung darstellt.
1L. Deaktivieren Sie die Windows-Firewall (nicht empfohlen)
Manchmal verhindert die Windows Defender-Firewall auf Ihrem Computer aus Sicherheitsgründen den Netflix-Zugriff. Falls die Apps von der Windows Defender-Firewall blockiert wurden, müssen Sie sie aktivieren oder die Firewall-Sicherheit vorübergehend von Ihrem Computer aus deaktivieren. Wenn Sie nicht wissen, wie Sie die Windows Defender-Firewall deaktivieren können, finden Sie in unserer Anleitung weiter So deaktivieren Sie die Windows 10-Firewall wird Ihnen dabei helfen. Sie können die App auch zulassen, indem Sie unserer Anleitung folgen Apps über die Windows-Firewall zulassen oder blockieren
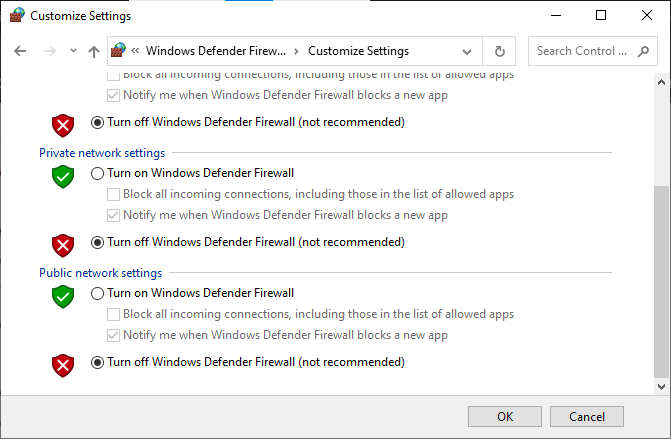
Methode 2: DNS-Cache leeren
Um zu beheben, dass Netflix auf Ihrer Website nicht mit Virgin funktioniert, können Sie den DNS- oder Domain Name System-Cache des Wi-Fi-Netzwerks leeren. In Bezug auf die Antwort auf die Frage, wie man beheben kann, dass Netflix keine Verbindung zu Virgin Media herstellt, ist eine ununterbrochene Internetverbindung erforderlich. Sie können die Schritte ausführen, die in dem hier angegebenen Link angegeben sind Leeren Sie den DNS-Cache Ihrer Netzwerkverbindung auf Ihrem PC.
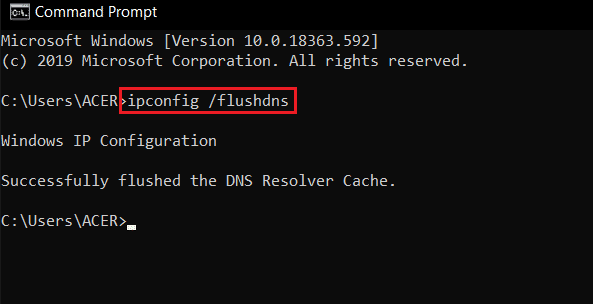
Lesen Sie auch:Fehlercode u7121 3202 in Netflix beheben
Methode 3: Problembehandlung der Netzwerkverbindung
Die nächste Methode, um das Problem zu beheben, dass Netflix bei Virgin Media nicht funktioniert, besteht darin, Probleme mit der Netzwerkverbindung auf Ihrem PC zu beheben. Der Fehler in der Internetverbindung kann durch Zurücksetzen des Wi-Fi-Routers behoben werden. Lesen Sie unseren Leitfaden dazu Fehlerbehebung bei Netzwerkverbindungsproblemen unter Windows 10.
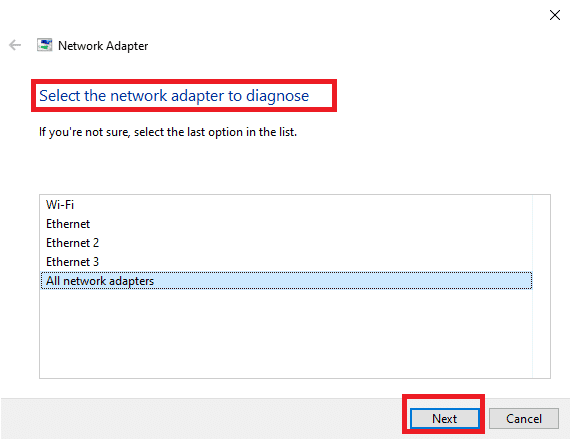
Methode 4: Überprüfen Sie den Netflix-Serverstatus
Sie müssen die überprüfen Netflix-Serverstatus um sicherzustellen, dass keine technischen Gründe vom Server selbst vorliegen. Es gab Zeiten, in denen die Server der Anwendung ausgefallen waren, was zu verschiedenen unerwarteten Fehlern auf den Bildschirmen der Netflix-Benutzer führte. Suchen Sie also nach den Servern und fahren Sie mit der nächsten unten angegebenen Methode fort, wenn sie einwandfrei funktionieren.

Methode 5: Wechseln Sie zu VPN-Servern oder ändern Sie den Standort
Wenn Sie bemerken, dass das Problem „Netflix arbeitet nicht an Virgin“ nach dem Wechsel zu einem neuen Standort angezeigt wird, müssen Sie überprüfen, ob Ihr Standort geografisch eingeschränkt ist oder nicht. Beachten Sie, dass Netflix möglicherweise auf bestimmte Gebiete und Standorte beschränkt ist. Um diese Standortprobleme zu beheben, können Sie versuchen, ein VPN (Virtual Private Network) zu verwenden.
Die Verwendung eines VPN-Netzwerks verbirgt Ihre geografischen Details und ermöglicht es Ihnen, Datenpakete über öffentliche Netzwerke zu senden und zu empfangen. Somit können Sie Ihr Netzwerk nutzen anonym während Sie Ihre Netzwerkidentität verbergen. Wenn Sie sich nicht sicher sind, wie Sie ein geeignetes VPN-Netzwerk auswählen, werfen Sie einen Blick auf unseren Leitfaden. Was ist ein VPN und wie funktioniert es?

Methode 6: Stopp erzwingen und Netflix neu starten
Netflix arbeitet nicht an Virgin kann extrem nervig sein, wenn Sie Ihre Lieblingssendung eifrig ansehen möchten. In einer solchen Situation können Sie versuchen, das Beenden der Anwendung zu erzwingen und sie dann neu zu starten, um den Fehler zu beheben. Für Browserbenutzer können Sie einfach versuchen, den Tab zu schließen, auf dem Sie Netflix anzeigen, und ihn dann auf einem neuen Tab im Browser erneut ausführen.

Lesen Sie auch:Unerwarteten Fehler auf Netflix beheben
Methode 7: Melden Sie sich erneut bei Netflix an
Wenn Sie sich vom Netflix-Konto abmelden, werden alle Probleme mit Ihrem Konto und Ihren Anmeldeinformationen behoben. Warten Sie einige Zeit und melden Sie sich wie angewiesen erneut bei Ihrem Konto an.
1. In der oberen rechten Ecke des Netflix Bildschirm, klicken Sie auf Austragen wie gezeigt.

2. Nachdem Sie sich von Ihrem Netflix-Konto abgemeldet haben, warten Sie 30 Sekunden oder starten Sie Ihren Computer neu. Klicken Sie dann auf Anmelden wie gezeigt.

3. Geben Sie Ihre Anmeldeinformationen ein und prüfen Sie, ob Netflix wieder nicht an Virgin Media-Problemen arbeitet.
Methode 8: Verwenden Sie Privates Surfen
Der Inkognito-Modus im Chrome-Browser ist in erster Linie für sicheres und privates Surfen gedacht. Es ist für Personen gedacht, die nicht möchten, dass ihr Suchverlauf oder die letzten Seiten auf ihrem Gerät gespeichert werden. Aufgrund seiner Datenschutzrichtlinie erlaubt dieser Modus Benutzern nicht, ihre Bildschirme aufzuzeichnen oder Screenshots zu machen. Die Verwendung von Netflix im Inkognito-Modus hat vielen Benutzern geholfen, das Problem zu beheben, dass Netflix keine Verbindung zu Virgin Media herstellt. Sehen Sie sich unseren Leitfaden an Aktivieren Sie den Inkognito-Modus in Chrome.

Überprüfen Sie nun, ob das Problem erneut auftritt.
Methode 9: Löschen Sie den Webbrowser-Cache
Die zwischengespeicherten Daten in Ihrem Webbrowser können die Verwendung von Netflix in der App behindern. Sie können den Anweisungen auf dem angegebenen Link folgen leeren Sie den Cache im Webbrowser um das Problem zu beheben.

Methode 10: Browsererweiterungen deaktivieren
Wenn Sie zahlreiche Weberweiterungen wie Werbeblocker im Browser haben, kann es sein, dass Netflix bei Virgin Media nicht funktioniert. Sie können versuchen, sie im Browser zu deaktivieren, um den Fehler zu beheben.
1. Schlagen Sie die Fenster Schlüssel, suchen Sie nach der Google Chrome App und drücken Sie die Eingeben Taste.
2. Klick auf das drei vertikale Punkte in der oberen rechten Ecke. Klick auf das Mehr Werkzeuge Option und klicken Sie auf die Erweiterungen Option im nebenstehenden Menü.

3. Umschalten aus die Weberweiterungen, um sie zu deaktivieren.
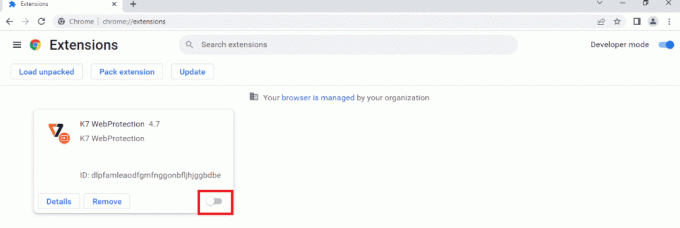
Lesen Sie auch:So führen Sie einen Chrome Openload-Fix durch
Methode 11: Starten Sie wichtige Windows-Dienste neu
Einige wichtige Windows-Dienste wie Windows Update und intelligente Hintergrundübertragungsdienste müssen auf Ihrem Computer aktiviert sein, um zu vermeiden, dass Netflix bei Virgin-Problemen nicht funktioniert. Die Background Intelligent Transfer-Dienste verwenden die verfügbare Bandbreite, um die neuesten Updates zu installieren, sodass Ihr Computer alle Updates nur dann installiert, wenn keine andere Installation im Gange ist. Wenn diese Dienste in Ihrem System deaktiviert sind, ist es wahrscheinlicher, dass der besprochene Fehler auftritt. Starten Sie daher wichtige Windows-Dienste wie unten beschrieben neu.
1. Typ Dienstleistungen im Suchmenü und klicken Sie auf Als Administrator ausführen.

2. Scrollen Sie nun nach unten und doppelklicken Sie auf Intelligenter Hintergrund Transfer Service.

3. Wählen Sie nun den Starttyp wie abgebildet auf Automatisch.
Notiz: Wenn die Service Status Ist Gestoppt, dann klicken Sie auf die Start Taste. Wenn die Service Status Ist Betrieb, klicke auf Stoppen und starten Sie es erneut.
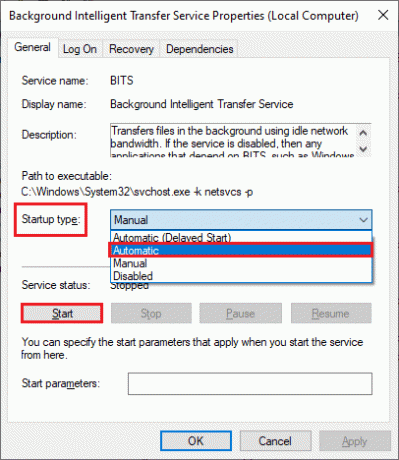
4. Klicke auf Anwenden Und OK um die Änderungen zu speichern.
5. Wiederholen Sie alle diese Schritte für andere Windows-Dienste wie z Kryptographisch, MSI-Installer, Und Windows Update-Dienste.
Methode 12: Netflix-Cookies löschen
Das Löschen des Caches und der Cookies von Netflix kann beheben, dass Netflix auf Virgin Media nicht funktioniert und Probleme mit von Netflix gespeicherten Daten behoben werden. Befolgen Sie dazu die unten aufgeführten Schritte.
1. Navigieren Sie zu Netflix löscht Cookies Buchseite. Nachdem Sie die Seite aufgerufen haben, werden alle Cookies von der Website gelöscht.

2. Klicken Sie nun auf Anmelden und melden Sie sich mit Ihren Zugangsdaten an.

Lesen Sie auch:So beheben Sie den Netflix-Fehlercode M7111-1101
Methode 13: Aktualisieren Sie die Netflix-App
Manchmal kann das Problem „Netflix verbindet sich nicht mit Virgin Media“ auf Netflix auch aufgrund der veralteten Version der App auftreten. Netflix veröffentlicht von Zeit zu Zeit Updates für die App und es ist notwendig, dass Benutzer mit den App-Updates Schritt halten, um Fehler zu vermeiden. Normalerweise werden Benutzer regelmäßig über die verfügbaren Updates informiert, aber falls Sie eines verpasst haben, ist es an der Zeit, nach einem Update zu suchen und es manuell zu installieren. Windows-Benutzer können diese Methode einfach ausprobieren, indem sie mit Hilfe des Microsoft Store nach der neuesten Version suchen. Befolgen Sie die angegebenen Schritte, um die Netflix-App zu aktualisieren.
1. Drücken Sie die Windows-Taste, Typ Microsoft-Store, dann klicken Sie auf Offen.

2. Klicke auf Bibliothek.

3. Klicke auf Updates bekommen in der oberen rechten Ecke.

Ihre Updates werden automatisch gestartet und sobald sie abgeschlossen sind, versuchen Sie, die Netflix-App auf Ihrem PC auszuführen, um zu überprüfen, ob das Problem, dass Netflix keine Verbindung zu Virgin Media herstellt, behoben ist.
Methode 14: Rollback der letzten Windows-Updates
Auch wenn Sie Ihr Windows 10 auf die neueste Version aktualisiert haben. Manchmal verursachen Bugs und Fehler in der neuesten Windows-Version Fehler in der Netflix-App. Um dieses Problem zu beheben, können Sie versuchen, Ihre neueste Windows-App zurückzusetzen. Dadurch wird die vorherige Windows 10-Version auf Ihrem Computer installiert. Führen Sie dazu die folgenden Schritte aus:
1. Starte den FensterEinstellungen.
2. Klicke auf Update & Sicherheit Einstellung.
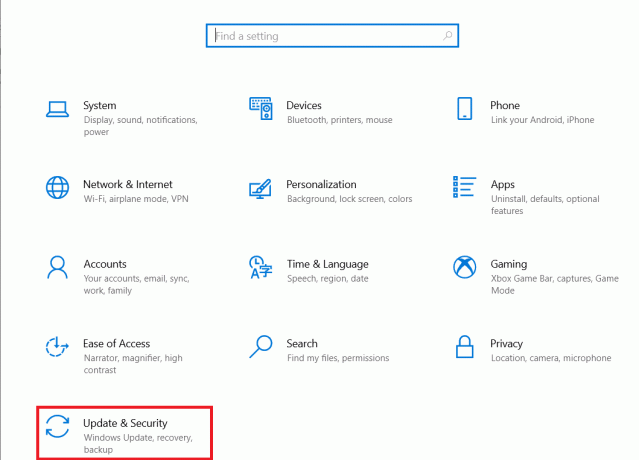
3. Navigieren Sie im linken Bereich zu Erholung Speisekarte.

4. Lokalisieren Kehren Sie zur vorherigen Version von Windows 10 zurück und klicken Sie auf Loslegen.
5. Warten Sie, bis der Vorgang abgeschlossen ist, und starten Sie Ihren Computer neu.
Lesen Sie auch: 5 Behebung eines von Netflix Proxy erkannten Fehlers
Methode 15: Netflix-App zurücksetzen
Wenn das Aktualisieren von Netflix nicht geholfen hat, das Problem „Netflix funktioniert nicht mit Virgin Media“ zu lösen, kann das Zurücksetzen der Netflix-App das Problem beheben. Netflix enthält wie andere Apps einen Cache mit temporären Dateien. Diese temporären Cache-Dateien können im Laufe der Zeit beschädigt werden und schließlich dazu führen, dass Netflix nicht an Virgin-Problemen arbeitet. Um sicherzustellen, dass dies nicht der Fall ist, setzen Sie die Netflix-App mit den folgenden Schritten zurück:
1. Drücken Sie die Tasten Windows + I zusammen, um die Einstellungen zu öffnen.
2. Klicke auf Anwendungen Einstellung.

3. Im Apps & Funktion Fenster suchen und anklicken Netflix App.

4. Klicken Sie dann auf die Erweiterte Optionen.

5. Scrollen Sie nach unten und klicken Sie auf Zurücksetzen.

6. Warten Sie, bis der Vorgang abgeschlossen ist, und starten Sie Ihren Computer neu.
Methode 16: Installieren Sie die Netflix-App neu
Wenn keine der vorherigen Methoden funktioniert und die Probleme in den von Netflix gespeicherten Daten immer noch nicht behoben wurden. Sie können versuchen, die Netflix-App zu deinstallieren und neu zu installieren.
1. Schlagen Sie die Windows-Taste, Typ Netflix in der Windows-Suchleiste.
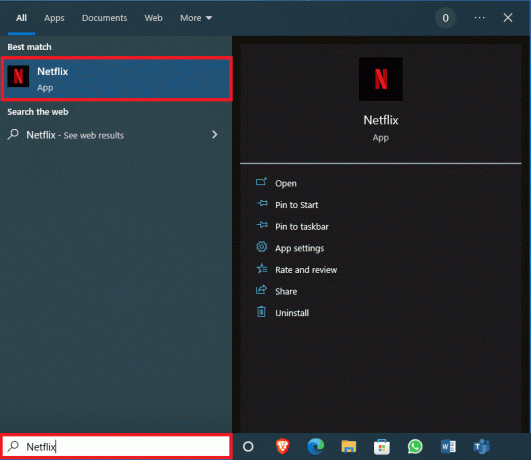
2. Suchen Sie auf der rechten Seite und klicken Sie auf Deinstallieren.
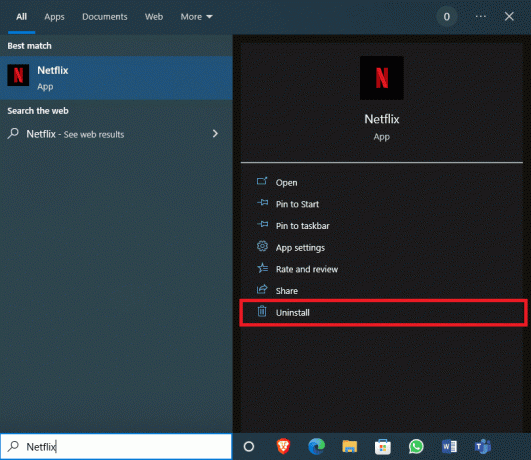
3. Bestätigen Sie die Abfrage mit einem Klick auf Deinstallieren Taste.

4. Warten Sie, bis der Deinstallationsvorgang abgeschlossen ist.
5. Sobald der Deinstallationsvorgang abgeschlossen ist, starten Sie die Microsoft-Store App.
6. Suchen Sie im Microsoft Store nach Netflix.

7. Klick auf das Erhalten Schaltfläche, um die Netflix-App auf Ihrem Gerät zu installieren.

Warten Sie, bis die Installation abgeschlossen ist.
Lesen Sie auch:Beheben Sie den Netflix-Fehlercode NSES-404 in Windows 10
Methode 17: Webbrowser neu installieren
Wenn keiner der oben genannten Schritte das besagte Netflix repariert, das auf Virgin Media nicht funktioniert. Dann können Sie Ihren Webbrowser neu installieren, um das Problem zu lösen.
1. Drücken Sie die Windows-Taste, Typ Schalttafel und klicken Sie auf Offen.
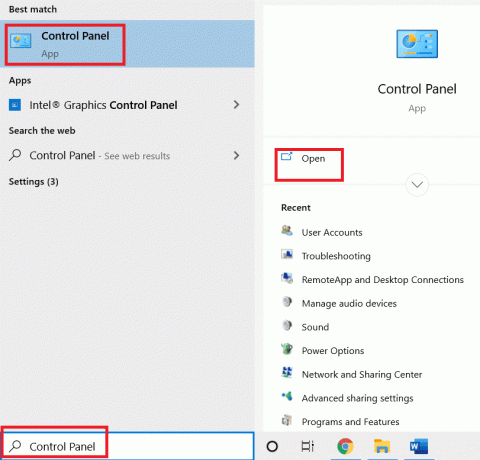
2. Satz Anzeigen nach: Kategorie, dann klicken Sie auf Ein Programm deinstallieren unter Programme Menü wie abgebildet.
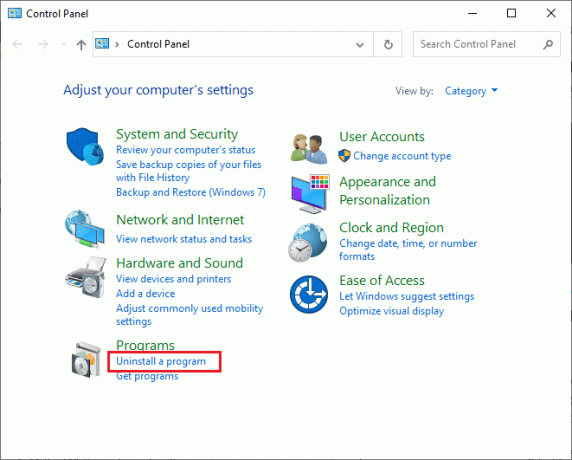
3. Wählen Mozilla-Firefox aus der Liste und klicken Sie auf Deinstallieren wie gezeigt.
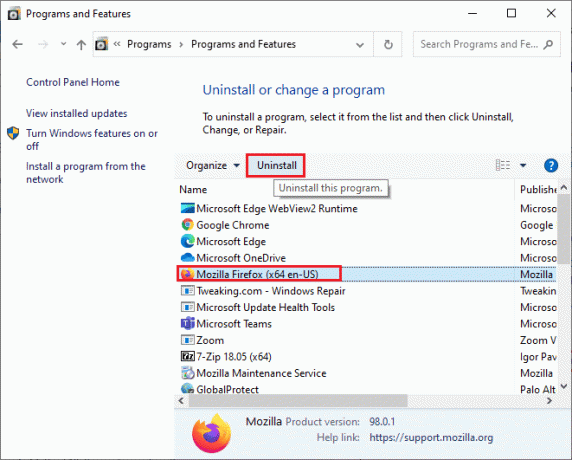
4. Klicke auf Ja An Benutzerkontensteuerung prompt.
5. Klicke auf Weiter > Knopf ein Mozilla Firefox deinstallieren Magier.

6. Klicke auf Deinstallieren.

7. Klicken Beenden um das Fenster zu schließen.
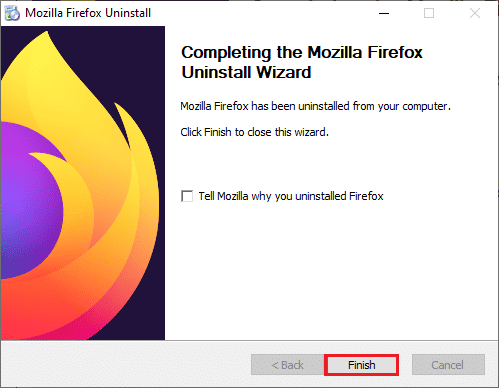
8. Drücken Sie Windows-Taste, Typ %localappdata% und klicken Sie auf Offen zu gehen AppData Lokal Ordner.
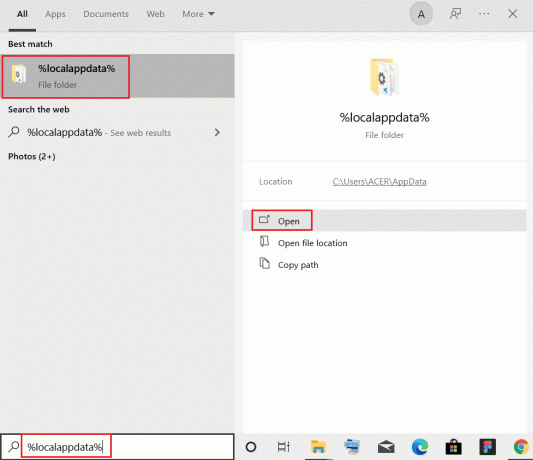
9. Klicken Sie mit der rechten Maustaste darauf Mozilla Ordner und wählen Sie aus löschen.
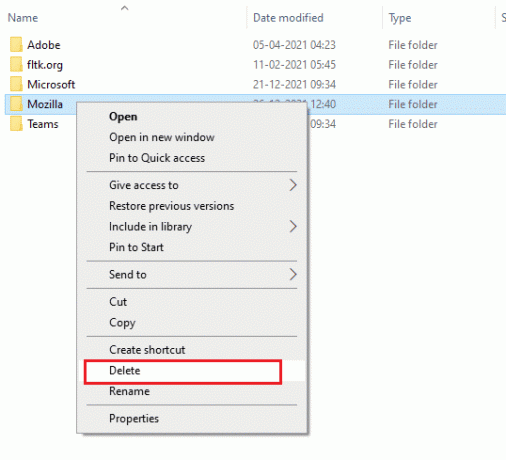
10. Drücken Sie die Windows-Taste erneut eingeben %Anwendungsdaten% und klicken Sie auf Offen zu gehen App-Daten-Roaming Ordner.

11. Wiederholen Schritt 9 die zu löschen Mozilla Ordner.
12. Endlich, Starten Sie Ihren PC neu.
13. Herunterladen Mozilla-Firefox von dem offizielle Website.

14. Laufen Firefox-Installer aus Downloads Ordner und installieren Sie den Browser auf Ihrem Computer.
Empfohlen:
- So senden Sie kostenlos anonyme E-Mails
- So aktualisieren Sie das Disney Plus-Konto
- Beheben Sie den Netflix-Fehler 70371101 in Windows 10
- Beheben Sie den Netflix-Fehler „Dieser Titel kann nicht sofort angesehen werden“.
Wir hoffen, dass die Anleitung hilfreich war und Sie das Problem beheben konnten Netflix funktioniert nicht auf Virgin Media auf Ihrem Windows 10-Gerät. Besuchen Sie unsere Seite für weitere coole Tipps und Tricks und hinterlassen Sie unten Ihre Kommentare. Teilen Sie uns mit, worüber Sie als Nächstes erfahren möchten.
Elon ist Tech-Autor bei TechCult. Er schreibt seit etwa 6 Jahren Anleitungen und hat viele Themen behandelt. Er liebt es, Themen rund um Windows, Android und die neuesten Tricks und Tipps zu behandeln.



