So beheben Sie, dass die Magic Mouse unter Windows 10 keine Verbindung herstellt – TechCult
Verschiedenes / / April 06, 2023
Magic Mouse ist ein Produkt von Apple, das 2009 veröffentlicht wurde. Es war eine Sonderausgabe, da es erstmals die Multi-Touch-Funktionalität in einer PC-Maus einführte. Es ist mit jedem iOS-Gerät kompatibel, aber bei der Verwendung mit Windows-Betriebssystemen können einige Probleme auftreten. Das häufigste dieser Probleme ist, dass die Magic Mouse unter Windows 10 keine Verbindung herstellt. Dies kann verschiedene Gründe haben, die möglicherweise nicht einmal mit dem Gerät selbst zusammenhängen. In diesem Artikel zeigen wir Ihnen, wie Sie das Problem beheben, dass die Magic Mouse unter Windows 10 nicht funktioniert, und wie Sie die Magic Mouse mit Windows 10 koppeln.

Inhaltsverzeichnis
- So beheben Sie, dass die Magic Mouse unter Windows 10 keine Verbindung herstellt
- Methode 1: Grundlegende Methoden zur Fehlerbehebung
- Methode 2: Installieren und verwenden Sie die AppleWirelessMouse64-Treibersoftware
- Methode 3: Korrelieren Sie das Problem mit vergangenen Ereignissen
- Methode 4: Aktualisieren Sie den Bluetooth-Treiber
- Methode 5: Installieren Sie den Bluetooth-Treiber neu
- Methode 6: Antivirus-Scan ausführen
- Methode 7: Aktualisieren Sie das Windows-Betriebssystem
- Methode 8: Wenden Sie sich an den Apple-Support
- Wie wird die Magic Mouse mit Windows 10 gekoppelt?
So beheben Sie, dass die Magic Mouse unter Windows 10 keine Verbindung herstellt
Es kann verschiedene Gründe geben, warum Sie mit diesem Problem konfrontiert sind, darunter ein veralteter Bluetooth-Treiberoder Betriebssystem, Malware oder Viren, usw., die möglicherweise dazu geführt haben, dass Ihre Magic Mouse nicht funktioniert. Befolgen Sie die angegebenen Methoden, um dieses Problem zu lösen, das von einfach bis fortgeschritten ausgerichtet ist:
Methode 1: Grundlegende Methoden zur Fehlerbehebung
Sehen wir uns zunächst die grundlegenden Methoden zur Fehlerbehebung an, bevor wir uns mit den komplexen Lösungen befassen:
1A. Schalten Sie die Magic Mouse AUS und EIN
Das erste, was Sie tun müssen, wenn Sie mit diesem Problem konfrontiert werden, ist Ausschalten der Magic Mouse. Warten Sie ein paar Sekunden und dann schalten Sie es wieder ein. Es ist eine erprobte und erprobte Methode zur Lösung großer Probleme unabhängig von der Betriebssystem gebraucht.
1B. Schalten Sie den Bluetooth-Dienst AUS und EIN
Auf ähnliche Weise können Sie auch versuchen, den Bluetooth-Dienst aus- und einzuschalten, um das Problem zu beheben, dass die Magic Mouse unter Windows 10 keine Verbindung herstellt. Dies kann durch Befolgen der unten angegebenen Schritte erfolgen:
1. Typ Bluetooth und andere Geräte im Windows-Suchfeld und klicken Sie auf Offen.

2. Abschalten der Umschalter für die Bluetooth Möglichkeit.
3. Dann, anmachen der Umschalter für die Bluetooth Option erneut. Warten Sie nun einige Sekunden, bis die Magic Mouse eine Verbindung hergestellt hat.
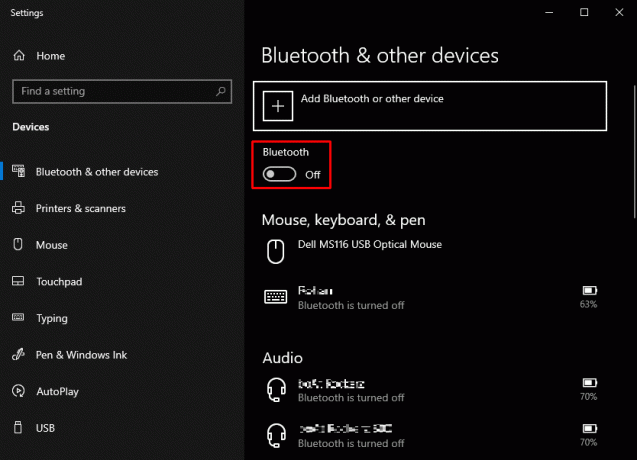
1C. Magic Mouse erneut zu Bluetooth-Geräten hinzufügen
Eine weitere grundlegende Methode zur Fehlerbehebung ist entfernen und dann Fügen Sie erneut die Magic Mouse hinzu. Manchmal kommt es vor, dass ein PC ein Gerät beim ersten Versuch nicht erkennt. Daher sollte man auf jeden Fall versuchen, die Magic Mouse erneut zu Ihrem Windows 10-PC hinzuzufügen.
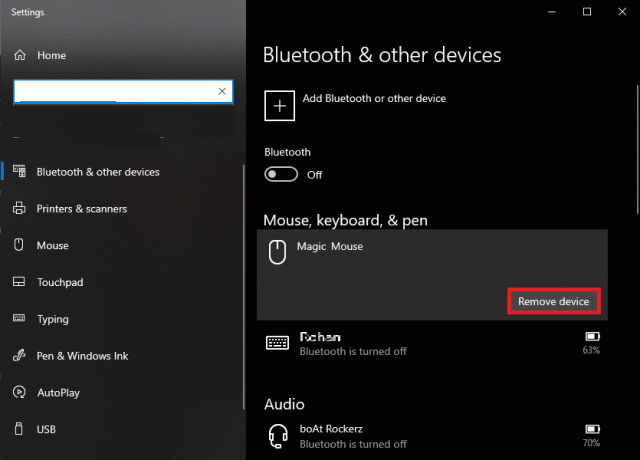
Lesen Sie auch: So setzen Sie die Magic Mouse zurück
Methode 2: Installieren und verwenden Sie die AppleWirelessMouse64-Treibersoftware
AppleWirelessMouse64 ist der offizielle Treiber für die Verwendung der Magic Mouse auf einem Windows 10/11-PC. Durch die Installation dieses Treibers wird möglicherweise das Koppeln der Magic Mouse mit Windows 10 behoben. Es ist für 64-Bit-Versionen von Windows-PCs verfügbar.
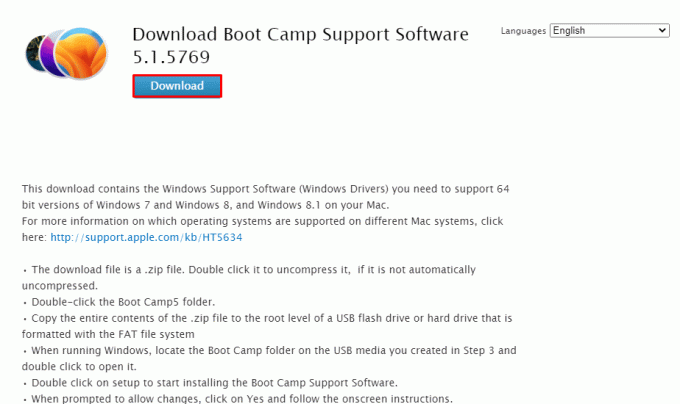
Methode 3: Korrelieren Sie das Problem mit vergangenen Ereignissen
Wenn Sie die Registerkarte „Ereignisse“ in den Geräteeigenschaften durchgehen, können Sie die mögliche Ursache entschlüsseln. Dies kann weiter dazu beitragen, dass Magic Mouse 2 unter Windows 10 keine Verbindung herstellt, indem das bestimmte Ereignis untersucht wird, nach dem die Magic Mouse nicht mehr funktioniert.
1. Drücken Sie Windows-Taste suchen nach Gerätemanager und drücken Sie die Eingeben Taste.

2. Doppelklicken Sie auf Mäuse und andere Zeigegeräte.
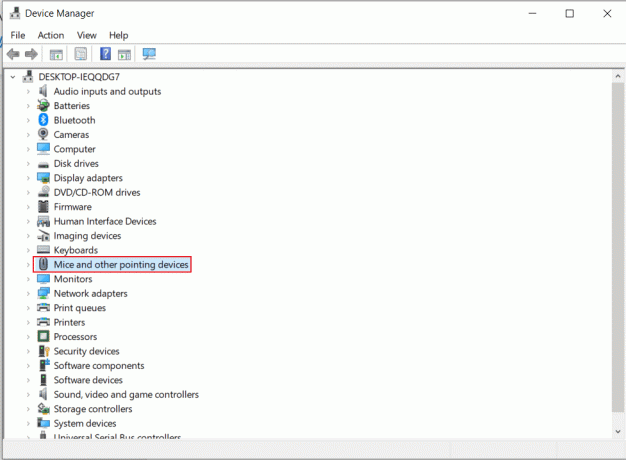
3. Klicken Sie nun mit der rechten Maustaste und wählen Sie Eigenschaften aus dem Menü.

4. Klicken Sie abschließend auf die Veranstaltungen oben, um das Problem besser zu verstehen.

Lesen Sie auch: So beheben Sie, dass Mac Bluetooth nicht funktioniert
Methode 4: Aktualisieren Sie den Bluetooth-Treiber
Ein veralteter oder inkompatibler Bluetooth-Treiber kann die Magic Mouse-Verbindung mit dem Bluetooth-Dienst Ihres PCs oder Laptops beeinträchtigen. Dementsprechend werden Sie mit dem Fehler „Magic Mouse verbindet sich nicht unter Windows 10“ konfrontiert. Daher wird empfohlen, dass Sie Ihren Bluetooth-Treiber aktualisieren, bevor Sie mit einer Methode fortfahren, um zu beheben, dass die Magic Mouse unter Windows 10 nicht funktioniert. Befolgen Sie die unten angegebenen Schritte, um dasselbe zu tun:
1. Drücken Sie Windows + X Tasten gleichzeitig zu öffnen Power-Menü. Klicke auf Gerätemanager.
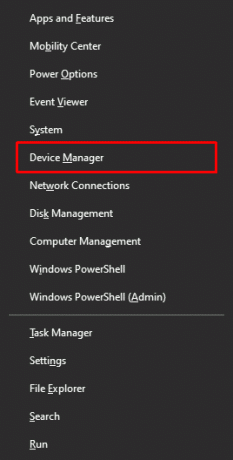
2. Klicke auf Bluetooth um alle bisher mit dem PC/Laptop verbundenen Mäuse anzuzeigen.
3. Klicken Sie mit der rechten Maustaste auf die Maus das Probleme verursacht, und klicken Sie dann auf Treiber aktualisieren.

Methode 5: Installieren Sie den Bluetooth-Treiber neu
Falls der Bluetooth-Treiber Ihres PCs bereits die neueste kompatible Version ist, sollten Sie versuchen, den kompatiblen Bluetooth-Treiber zu deinstallieren und dann neu zu installieren. Befolgen Sie die unten angegebenen Schritte, um dasselbe zu tun:
1. In Gerätemanager, doppelklicken Sie auf die Bluetooth Möglichkeit.
2. Klicken Sie mit der rechten Maustaste auf die Maus Probleme verursachen und klicken Sie auf Gerät deinstallieren.
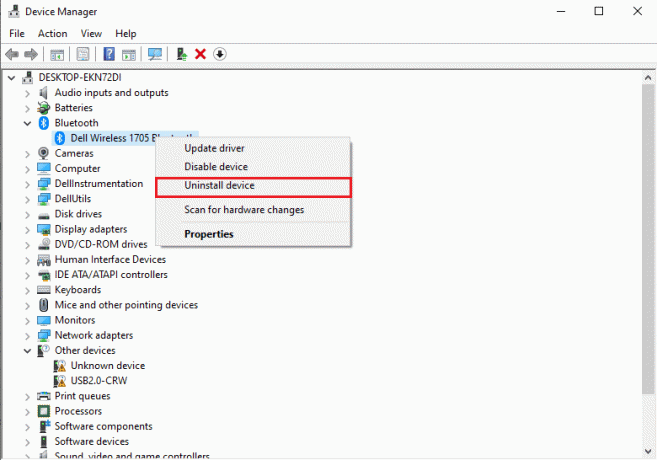
3. Nach der Installation, herunterladen Und Installieren Die neuster Treiber für Windows 10 und Windows 11. Falls der oben genannte Treiber bei Ihnen nicht funktioniert, laden Sie den Treiber von der offiziellen Website des Bluetooth-Adapters herunter.

Methode 6: Antivirus-Scan ausführen
Viren sind eine grundlegende Ursache dafür, dass die Magic Mouse unter Windows 10 keine Verbindung herstellt. Daher können Sie viel Zeit sparen, indem Sie schnell nach Infektionen suchen, bevor Sie weitere Methoden anwenden. Antivirus-Scanner von Drittanbietern erleichtern diese Aufgabe. Wenn einer nicht verfügbar ist, können Sie außerdem den integrierten Virenscanner verwenden, indem Sie die folgenden Anweisungen befolgen:
1. Drücken Sie Windows + X gleichzeitig zu öffnen Power-Menü und klicken Sie auf Einstellungen.
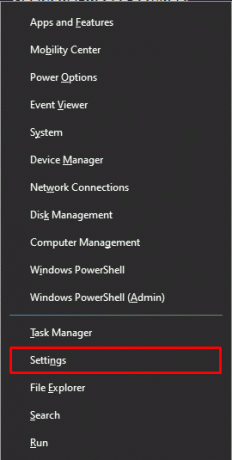
2. Klicke auf Update & Sicherheit.
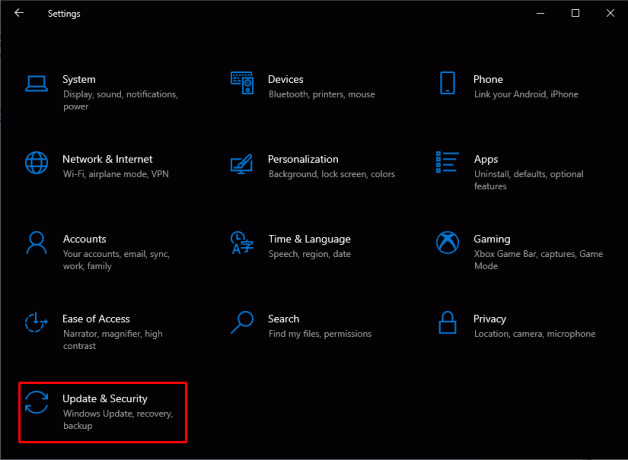
3. Klicke auf Windows-Sicherheit aus dem linken Bereich und wählen Sie die Viren- und Bedrohungsschutz Möglichkeit.
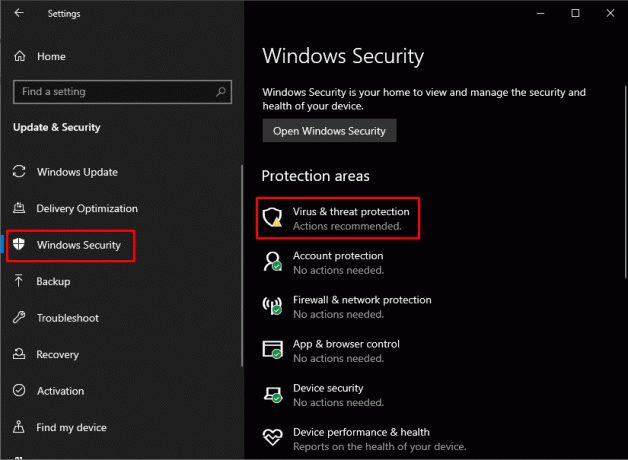
4. Klicke auf Schneller Scan.

Lesen Sie auch: Beheben Sie den Alps SetMouseMonitor-Fehler in Windows 10
Methode 7: Aktualisieren Sie das Windows-Betriebssystem
Magic Mouse, das unter Windows 10 keine Verbindung herstellt, kann manchmal behoben werden, indem Sie Ihr Windows 10 auf die neueste Version des Betriebssystems aktualisieren. Folgen Sie unserem Leitfaden weiter So laden Sie das neueste Update von Windows 10 herunter und installieren es das Gleiche tun.

Methode 8: Wenden Sie sich an den Apple-Support
Falls Sie dieses Problem mit den angegebenen Methoden nicht lösen können, wenden Sie sich am besten an den Apple Support Option verfügbar. Als Apple-Support beschäftigt sich täglich mit solchen Problemen und kann daher bessere Lösungen je nach Modell und Baujahr des Produkts vorschlagen.
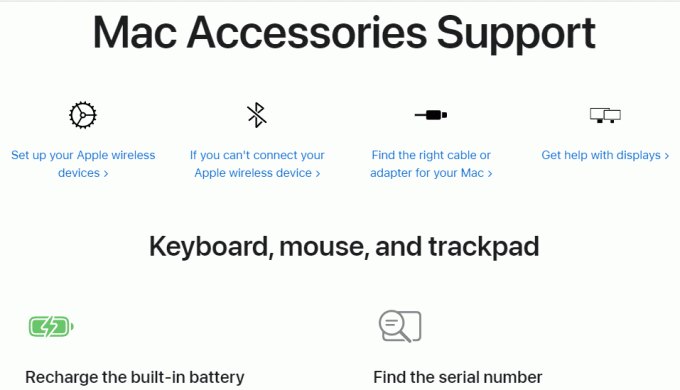
Lesen Sie auch: So deaktivieren Sie die Mausbeschleunigung in Windows 10
Wie wird die Magic Mouse mit Windows 10 gekoppelt?
Sie fragen sich, wie Sie die Magic Mouse mit Windows 10 koppeln können? Um die Magic Mouse mit Windows 10 zu koppeln, müssen Sie zunächst sicherstellen, dass Bluetooth auf anderen Geräten eingeschaltet ist aus, damit Sie keine Zeit verschwenden müssen, während Ihre Maus unbeabsichtigt versucht, sich mit einer anderen zu paaren Geräte.
1. Umdrehen Magische Maus auf der zurück und zuerst ausschalten und dann einschalten es zu sehen grünes Licht blinkt.
2. Typ Bluetooth und andere Geräte im Windows-Suchfeld. Klicke auf Offen.
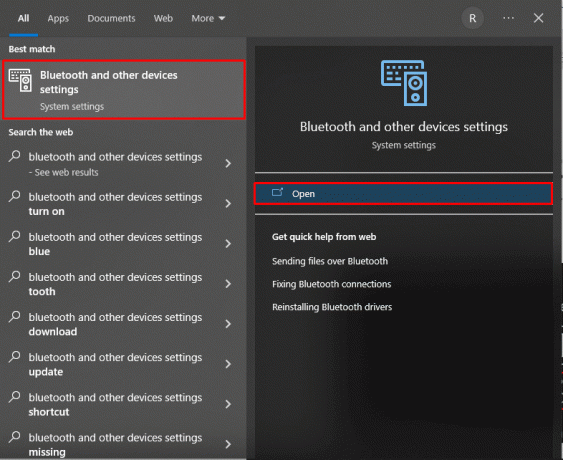
2. Anmachen der Umschalter für Bluetooth und klicken Sie auf Fügen Sie Bluetooth oder ein anderes Gerät hinzu.

3. Wähle Deine Magische Maus von dem Geräte aufgeführt und folge dem Anweisungen auf dem Bildschirm um den Vorgang abzuschließen.
Notiz: Im Fall a Zahlencode während der Kopplung erforderlich ist, geben Sie viermal Null ein (0000).
Empfohlen:
- 14 Möglichkeiten, AOL Mail zu beheben, das auf Android und iOS nicht funktioniert
- So aktivieren und deaktivieren Sie die Hardwarebeschleunigung in Windows 10
- Problem beheben, dass die kabellose Logitech-Maus nicht funktioniert
- Fix Mauseinstellungen ändern sich ständig in Windows 10
Wir hoffen auf den obigen Artikel So beheben Sie, dass die Magic Mouse unter Windows 10 keine Verbindung herstellt war hilfreich, und Sie konnten das Problem beheben. Teilen Sie uns mit, welche der oben genannten Methoden bei der Lösung dieses Problems für Sie funktioniert hat. Zögern Sie nicht, uns mit Ihren Fragen und Vorschlägen über den Kommentarbereich unten zu kontaktieren. Teilen Sie uns auch mit, worüber Sie als Nächstes erfahren möchten.
Pete ist leitender Mitarbeiter bei TechCult. Pete liebt Technik und ist im Herzen ein begeisterter Heimwerker. Er verfügt über jahrzehntelange Erfahrung im Verfassen von Anleitungen, Funktionen und Technologieleitfäden im Internet.



