6 Möglichkeiten zur Behebung des Problems „HP Software Framework ist nicht installiert“ — TechCult
Verschiedenes / / April 06, 2023
Manchmal, wenn Sie versuchen, mit Funktionstasten auf Ihrem Computer verschiedene Aktionen auszuführen, z. B. das Erhöhen oder Verringern der Helligkeit, der Lautstärke oder das Versetzen Ihres Computers in den Ruhezustand. Möglicherweise stoßen Sie auf Probleme mit dem HP Software-Framework. Dieses Problem kann sehr ärgerlich sein und durch einen fehlenden oder veralteten Hotkey-Treiber verursacht werden. In diesem Handbuch werden wir verschiedene Methoden besprechen, um herauszufinden, wie Sie das Problem „HP Software Framework ist nicht installiert“ auf Ihrem Computer beheben können.
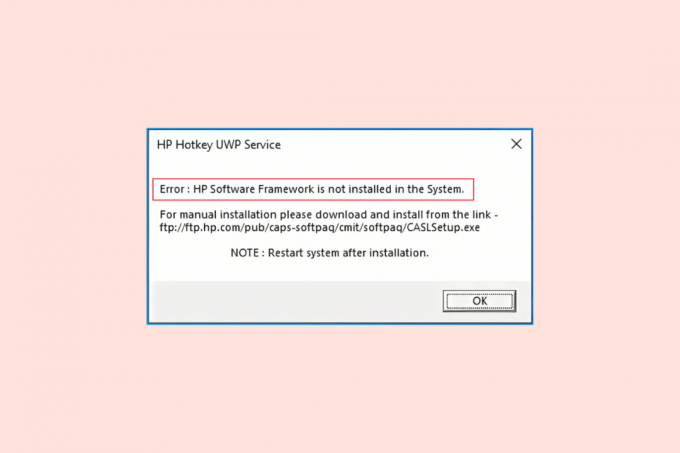
Inhaltsverzeichnis
- So beheben Sie das Problem „HP Software Framework ist nicht installiert“.
- Methode 1: Installieren Sie den HP Hotkey Support-Treiber
- Methode 2: Aktualisieren Sie den Treiber über HP Support Assistant
- Methode 3: Führen Sie die Problembehandlung für die Programminstallation und -deinstallation aus
- Methode 4: Deaktivieren Sie die Hotkey-Unterstützung beim Start
- Methode 5: Installieren Sie HP Support Assistant erneut
- Methode 6: Verwenden Sie Wiederherstellungssoftware von Drittanbietern
So beheben Sie das Problem „HP Software Framework ist nicht installiert“.
Es kann mehrere Gründe dafür geben, dass HP Software Framework nicht installiert ist. Wir haben einige der möglichen Gründe für das Problem erwähnt.
- Fehlender HP Hotkey Support-Treiber
- Ein veralteter oder beschädigter HP Hotkey Support-Treiber
- Probleme mit Installations- oder Deinstallationsfunktionen
- Unsachgemäßes Arbeiten der Hotkey-Unterstützung
- Verschiedene zugrunde liegende Probleme mit HP Software Framework
In der folgenden Anleitung werden wir das Problem beim Herunterladen des HP-Software-Frameworks auf Ihrem Computer besprechen.
Methode 1: Installieren Sie den HP Hotkey Support-Treiber
Einer der häufigsten Gründe für dieses Problem sind fehlende Treiber auf Ihrem System. Wenn Ihnen daher wichtige Systemtreiber wie der HP Hotkey Support-Treiber fehlen, sollten Sie diese so schnell wie möglich installieren. Sie können diesen einfachen Schritten folgen, um Treiber auf Ihrem System zu installieren.
1. Drücken Sie Windows + R-Tasten gleichzeitig zu starten Laufen Dialogbox.
2. Geben Sie hier ein msinfo32 und drücke Enter-Taste die zu öffnen System Information.
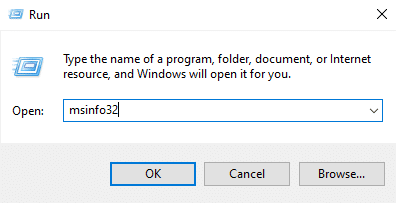
3. Suchen Sie im Fenster „Systeminformationen“ die Modellnummer Ihres Systems.
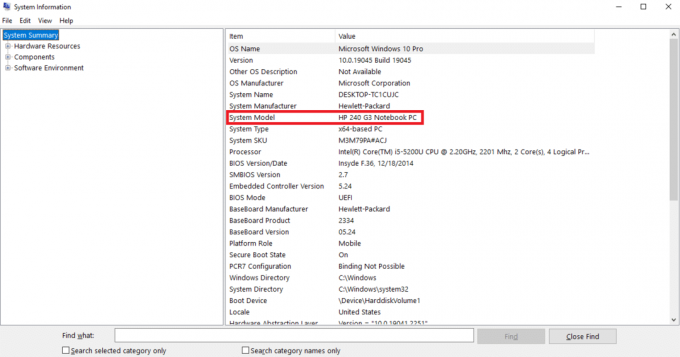
4. Besuchen Sie jetzt den Beamten HP Support-Website und lokalisiere die Software und Treiber.
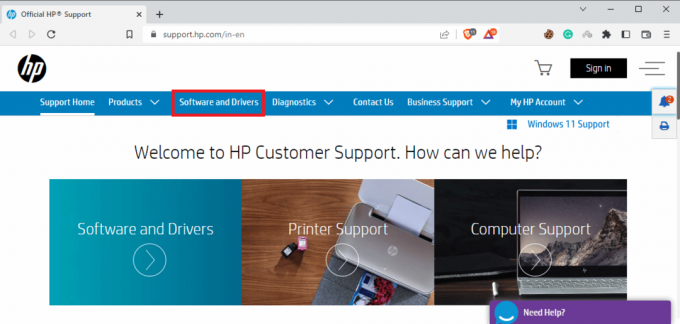
5. Geben Sie nun die ein Seriennummer Ihres Geräts.
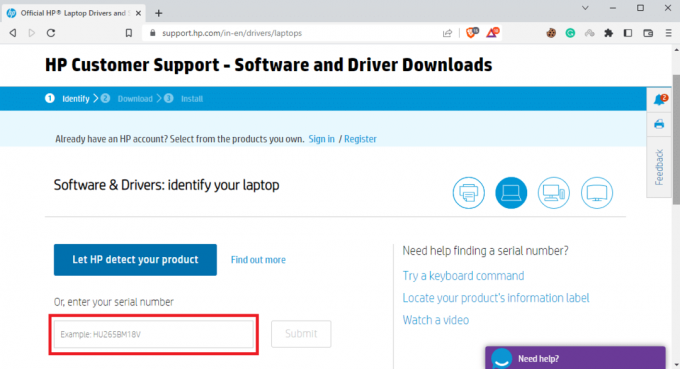
6. Geben Sie nun das Modell Ihres Systems in das Feld ein und wählen Sie das aus Einreichen Taste.
7. Wählen Sie nun die aus Betriebssystem Sie verwenden auf Ihrem System.
8. Hier klicken Softwarelösungen.
9. Wähle aus HP Hotkey Support-Treiber, und klicken Sie dann auf Herunterladen.
Methode 2: Aktualisieren Sie den Treiber über HP Support Assistant
Wenn die Installation des Treibers das Problem nicht behoben hat, sollten Sie ihn möglicherweise aktualisieren. Wenn HP-Treiber veraltet sind oder Fehler aufweisen, ist deren Aktualisierung eine der besten Möglichkeiten, um die Probleme zu beheben. Sie können diesen einfachen Schritten folgen, um den HP Hotkey-Unterstützungstreiber zu aktualisieren.
1. Starte den HP Support-Assistent Programm.
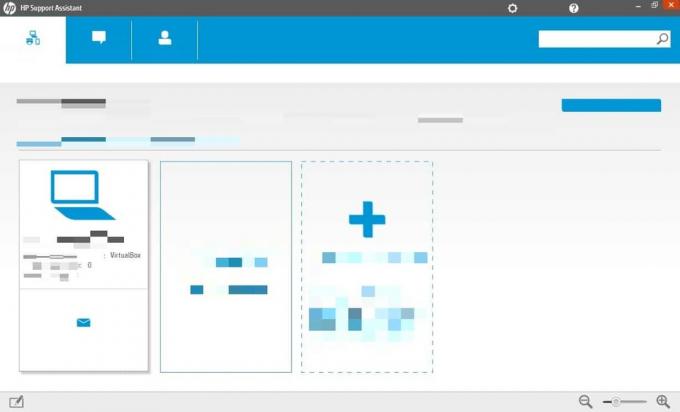
2. Suchen Sie jetzt und klicken Sie auf Aktualisierung um nach verfügbaren Updates zu suchen.
3. Klicke auf Aktualisieren um den HP Hotkey Support Driver über HP Support Assistant zu aktualisieren.
Lesen Sie auch:Beheben Sie, dass HP-Laptop keine Verbindung zu Wi-Fi herstellt
Methode 3: Führen Sie die Problembehandlung für die Programminstallation und -deinstallation aus
Wenn Ihr System Deinstallations- und Installationsaufgaben nicht ordnungsgemäß ausführen kann, können Sie diese Probleme beheben, indem Sie die Problembehandlung für die Installation und Deinstallation ausführen, um das Download-Problem des HP Software-Frameworks zu beheben. Viele Benutzer können die Probleme mit dem HP Software Framework beheben, indem sie diese Fehlerbehebung ausführen.
Im Allgemeinen werden gängige Systemfehlerbehebungen im System von Microsoft Windows bereitgestellt. Wenn Sie jedoch die Problembehandlung zum Installieren und Deinstallieren nicht auf Ihrem System haben, können Sie die Problembehandlung von herunterladen Offizielle Seite. Führen Sie nach dem Herunterladen und Installieren die Problembehandlung aus, um die Probleme zu beheben.
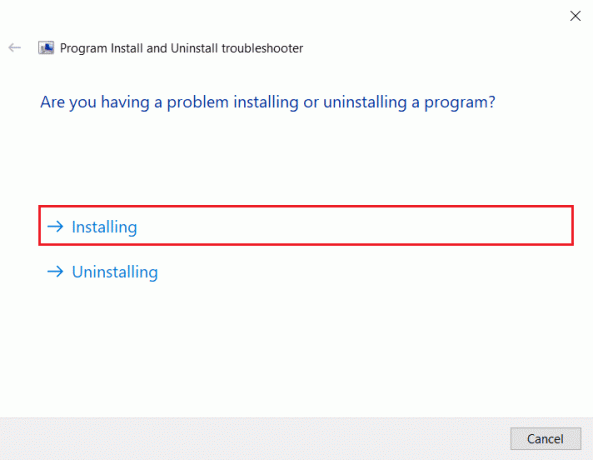
Methode 4: Deaktivieren Sie die Hotkey-Unterstützung beim Start
Wenn das Problem weiterhin ein Problem auf Ihrem Gerät verursacht, können Sie versuchen, die Hotkey-Unterstützung beim Start zu deaktivieren, um das Problem zu beheben. Sie können diesen einfachen Schritten folgen, um herauszufinden, wie Sie die Hotkey-Unterstützung beim Start deaktivieren können.
1. Drücken Sie die Windows+RSchlüssel gleichzeitig zu starten Laufen Dialogbox.
2. Geben Sie hier ein services.msc und drücken Sie die Enter-Taste. Dies wird gestartet Windows-Dienste.
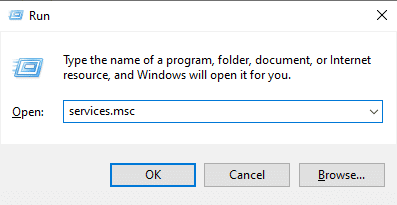
3. Suchen Sie hier und navigieren Sie zu der HP Hotkey UWP-Dienst und klicken Sie mit der rechten Maustaste darauf.
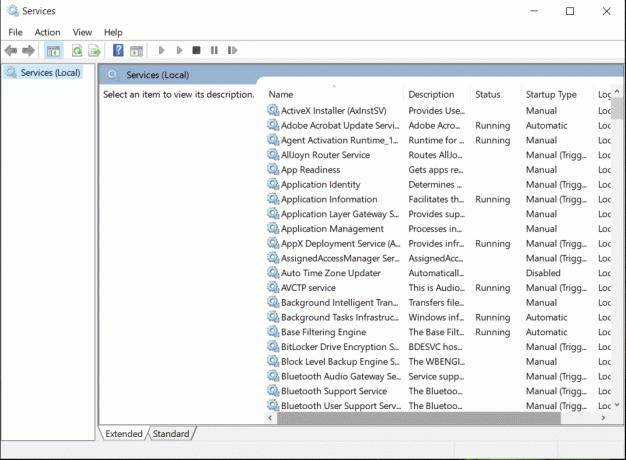
4. Klicken Sie nun auf Eigenschaften.
5. Klicken Sie dann auf Behinderte von dem Dropdown-Liste Starttyp Speisekarte.
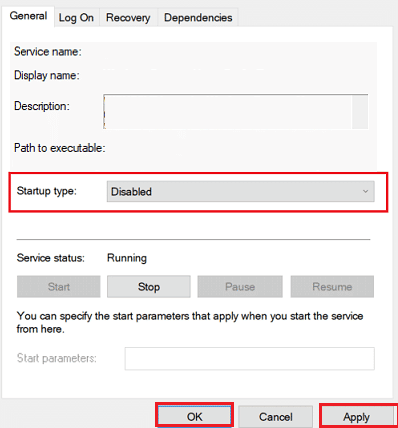
6. Klicke auf OK um die Änderungen zu speichern.
Lesen Sie auch:So reinigen Sie den HP Druckkopf
Methode 5: Installieren Sie HP Support Assistant erneut
Wenn die vorherigen Methoden das Problem nicht beheben, können Sie versuchen, HP Support Assistant auf Ihrem Computer neu zu installieren. Befolgen Sie diese einfachen Schritte, um HP Support Assistant sicher neu zu installieren.
1. Drücken Sie die Windows + ichSchlüssel gemeinsam öffnen Einstellungen auf deinem Computer.
2. Hier klicken Sie auf Anwendungen.

3. Klicken Sie nun auf Apps & Funktionen.
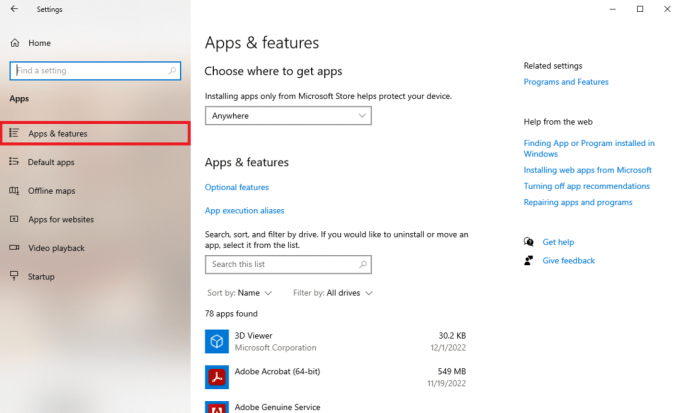
4. Suchen Sie hier die HP Support Solution Framework. Wählen Sie es jetzt aus und klicken Sie dann darauf Deinstallieren.
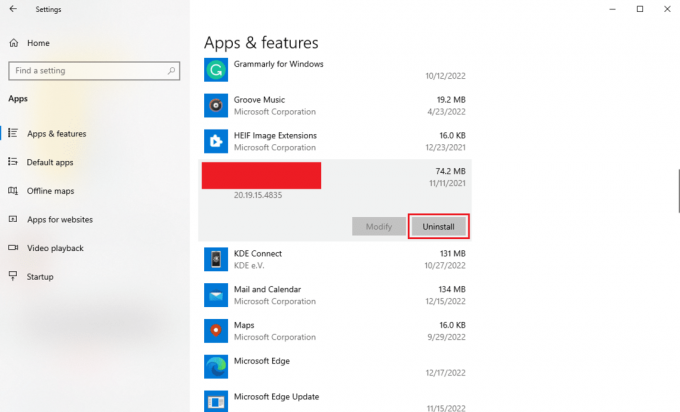
5. Besuchen Sie jetzt die HP Support-Assistent Website.
6. Suchen Sie hier die Laden Sie HP Support Assistant herunter Symbol, um es zu installieren.
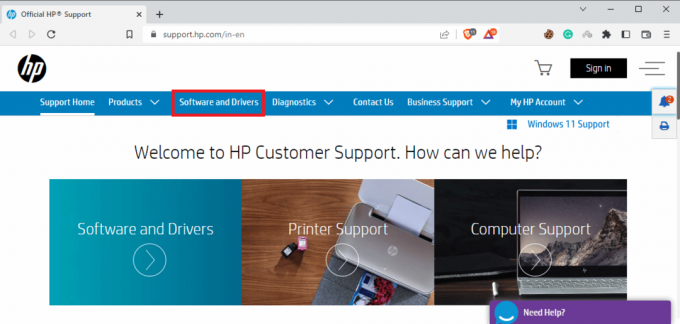
7. Endlich, Starten Sie den PC neu nach der Installation.
Daher können Sie jetzt das HP-Software-Framework mit dem Support-Assistenten herunterladen.
Methode 6: Verwenden Sie Wiederherstellungssoftware von Drittanbietern
Verschiedene kostenlose und kostenpflichtige Reparatursoftwareprogramme ermöglichen es Ihnen, ihre Dienste zu nutzen, um verschiedene Probleme auf Ihrem Computer zu beheben. Diese Software hilft Ihnen, eine Menge manueller Reparaturen zu sparen, und Sie können die Probleme schnell beheben.
Häufig gestellte Fragen (FAQs)
Q1. Was ist das HP Hotkey-Problem?
Ans. Das HP-Hotkey-Problem ist ein häufiges Problem bei Windows-Computern. Es tritt im Allgemeinen auf, wenn Sie versuchen, eine Aktion mit den Funktionstasten des Computers auszuführen.
Q2. Warum wird bei der Verwendung der Funktionstaste ein Fehler angezeigt?
Ans. Es kann verschiedene Gründe für Fehler bei der Verwendung von Funktionstasten geben, dies kann an einem fehlenden oder beschädigten Treiber liegen.
Q3. Wie behebt man Hotkey-Probleme?
Ans. Sie können versuchen, die Hotkey-Probleme auf Ihrem Computer zu beheben, indem Sie den Hotkey-Treiber aktualisieren oder installieren.
Q4. Kann ich HP Hotkey Support-Treiber aktualisieren?
Ans. Ja, Sie können den HP Hotkey Support-Treiber auf Ihrem Computer aktualisieren. Sie müssen nur HP Support öffnen und nach verfügbaren Updates suchen.
Q5. Was passiert, wenn die HP Hotkey Support-Treiber fehlen?
Ans. Wenn Sie einen fehlenden HP Hotkey Support-Treiber haben, werden möglicherweise Fehler bei der Verwendung verschiedener Funktionstasten auf Ihrem Computer angezeigt.
Empfohlen:
- Was sind PCIe-Lanes und warum sind sie wichtig?
- 9 Möglichkeiten zur Behebung des Fehlers „Netzwerkänderung wurde erkannt“.
- Fix HID-konformer Touchscreen fehlt
- Fix Microsoft IPP-Klassentreiber bietet keine Farbe, nur Graustufen
Wir hoffen, dass diese Anleitung für Sie hilfreich war und Sie das Problem beheben konnten HP Software Framework ist nicht installiert Problem auf Ihrem Computer. Lassen Sie uns wissen, welche Methode für Sie am besten funktioniert hat. Wenn Sie Anregungen oder Fragen an uns haben, teilen Sie uns dies bitte im Kommentarbereich mit.
Elon ist Tech-Autor bei TechCult. Er schreibt seit etwa 6 Jahren Anleitungen und hat viele Themen behandelt. Er liebt es, Themen rund um Windows, Android und die neuesten Tricks und Tipps zu behandeln.



