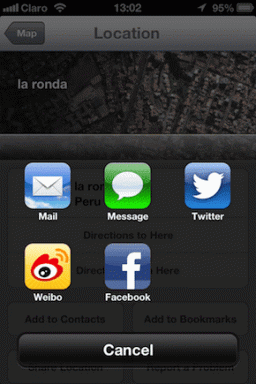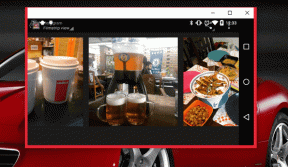Fehler beim Formatieren des USB-Flash-Laufwerks behoben – TechCult
Verschiedenes / / April 06, 2023
Diskpart ist ein in Windows integriertes Dienstprogramm, das hauptsächlich zum Verwalten von in den Computer eingelegten Datenträgern verwendet wird. Das Reinigen oder Formatieren eines Speichergeräts wie eines USB- oder HDD-Geräts ist ebenfalls möglich. Benutzer formatieren die Speichergeräte normalerweise mit Windows Explorer, manchmal kann dieser Vorgang mit einem Fehler auftreten, also versuchen sie, den Fehler zu beheben, indem sie mit dem Diskpart-Befehl formatieren. Diskpart ist ein CMD-Befehl und ein sehr leistungsfähiges Tool zum Formatieren von Speicherlaufwerken. Manchmal haben Benutzer auch Probleme mit dem Diskpart-Befehl und einem Fehler beim Formatieren des Flash-Laufwerks. Es gibt viele Arten von Fehlern in Bezug auf Diskpart. In diesem Artikel werden wir alle Korrekturen einzeln durchgehen, einschließlich Diskpart Error Level. Also lasst uns anfangen.
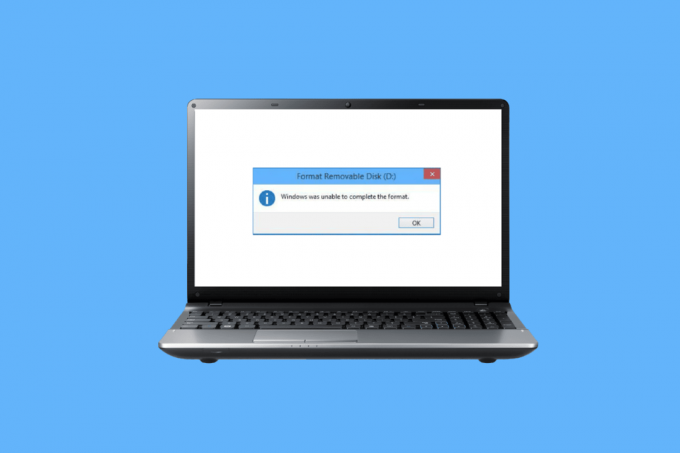
Inhaltsverzeichnis
- So beheben Sie Fehler beim Formatieren des USB-Flash-Laufwerks
- Methode 1: Gerät erneut verbinden
- Methode 2: USB überprüfen, um internen Fehler zu beheben
- Methode 3: Malware-Scan ausführen
- Methode 4: Aktualisieren Sie die Festplattentreiber
- Methode 5: Führen Sie den chkdsk-Scan aus
- Methode 6: Verwenden Sie die Systemereignisanzeige
- Methode 7: Stellen Sie sicher, dass das USB-Gerät nicht gesperrt ist
- Methode 8: Führen Sie den Diskpart-Befehl aus
- Methode 9: Verwenden Sie die Windows-Installationsdiskette zur Fehlerbehebung
- Methode 10: USB-Hostcontroller neu installieren
- So formatieren Sie einen USB mit Diskpart
So beheben Sie Fehler beim Formatieren des USB-Flash-Laufwerks
Bevor Sie die Fehlerbehebungsmethoden durchgehen, finden Sie im Folgenden die möglichen Ursachen für Fehler beim Formatieren des Flash-Laufwerks.
- USB gesperrt
- USB-Gerät beschädigt
- USB ist schreibgeschützt
- Systemdateien sind auf dem USB vorhanden
- Virus auf dem USB-Laufwerk
- Fehlerhafter Sektor im USB
- Festplattentreiber ist beschädigt
Hier sind die Methoden zum Beheben der Diskpart-Fehlerstufe beim Formatieren des USB-Laufwerks.
Methode 1: Gerät erneut verbinden
Wenn das USB-Gerät oder Speicherlaufwerk nicht richtig angeschlossen ist, können Probleme mit Diskpart auftreten. Dies kann durch erneutes Anschließen des Geräts behoben werden. Entfernen Sie das Gerät von Ihrem Computer und schließen Sie das Gerät erneut an, stellen Sie sicher, dass der Computer als Administrator verbunden ist, und prüfen Sie, ob das Problem weiterhin besteht.
Methode 2: USB überprüfen, um internen Fehler zu beheben
In Windows ist ein Fehlerdienstprogramm vorhanden. Sie können diese Überprüfung durchführen, um festzustellen, ob Windows Überprüfungen auf Fehler erkennt.
1. Drücken Sie Windows + ESchlüssel gemeinsam öffnen Dateimanager.
2. Jetzt offen Dieser PC und rechtsklick auf die USB Laufwerk und klicken Sie auf Eigenschaften.

3. Navigieren Sie zu Werkzeug Registerkarte und klicken Sie auf Überprüfen um das Laufwerk auf mögliche Fehler zu überprüfen.

Lesen Sie auch:Unbekanntes USB-Gerät in Windows 10 reparieren
Methode 3: Malware-Scan ausführen
Manchmal kann ein Virenproblem einen Fehler beim Formatieren des Flash-Laufwerks verursachen, sodass dies durch Ausführen eines Virenscans behoben werden kann. Es wird empfohlen, Ihren Computer gemäß den Anweisungen in unserem Leitfaden zu scannen Wie führe ich einen Virenscan auf meinem Computer durch?

Methode 4: Aktualisieren Sie die Festplattentreiber
Ein beschädigter oder falscher Festplattentreiber kann Probleme mit dem Treiber verursachen, selbst wenn das Diskpart-Tool korrekt verwendet wird oder andere Methoden korrekt verwendet werden, kann ein falscher Treiber verschiedene Fehler verursachen. Lesen Sie unseren Leitfaden dazu Aktualisieren Sie die Treiber auf einem Windows 10-PC Diskpart-Fehlerstufe zu beheben.
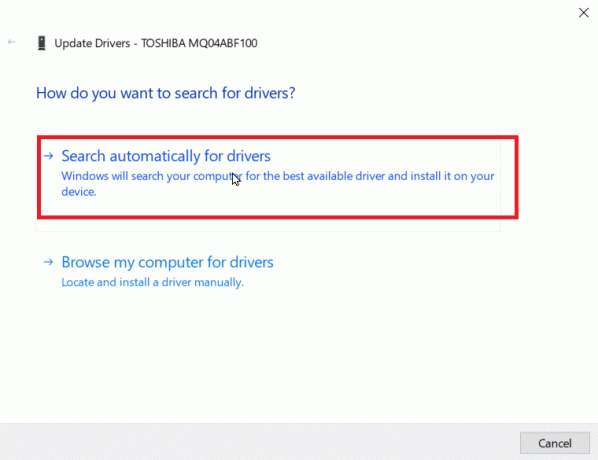
Methode 5: Führen Sie den chkdsk-Scan aus
Sektoren sind der Abschnitt auf dem USB oder einem Festplattenlaufwerk, der die kleine Einheit für die Datenspeicherung darstellt. Manchmal werden Dateien in zufälligen Sektoren gespeichert, was zu beschädigten Dateien führt. Diese beschädigten Sektoren können nicht gelesen oder geschrieben werden, und aus diesem Grund wird der Formatierungsprozess unterbrochen. Lesen Sie unseren Leitfaden dazu Überprüfen Sie die Festplatte mit chkdsk auf Fehler.
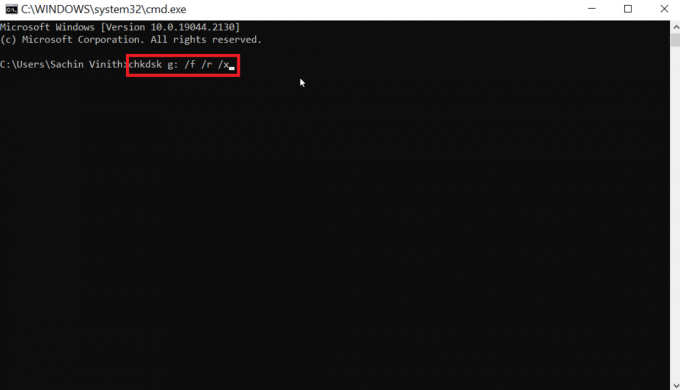
Lesen Sie auch:USB wird ständig getrennt und neu verbunden
Methode 6: Verwenden Sie die Systemereignisanzeige
Manchmal berichten Benutzer, dass ein Fehler namens Zugriff verweigert auf dem Festplattenteil vorliegt. Der Fehler „Zugriff verweigert“ tritt normalerweise auf, weil festgestellt wird, dass das USB-Laufwerk nicht autorisiert oder blockiert ist. Führen Sie die folgenden Schritte aus, um den Fehler zu beheben.
1. Um den Fehler zu beheben, überprüfen Sie das Systemereignisprotokoll. Das Systemereignisprotokoll protokolliert jedes Problem, das auf dem Computer auftritt.
2. Drücken Sie die Windows-Taste, Typ eventvwr und klicken Sie auf Als Administrator ausführen, dies öffnet die Windows-Ereignisanzeige.
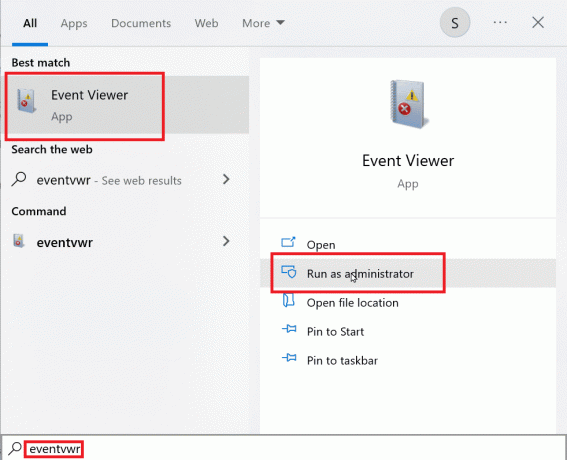
3. Klicke auf Windows-Protokolle im linken Bereich vorhanden.

4. Klick auf das System, jetzt wird auf der rechten Seite eine riesige Liste von Fehlern angezeigt. Doppelklicken Sie auf die letzten Fehler, die eine rote Markierung haben.
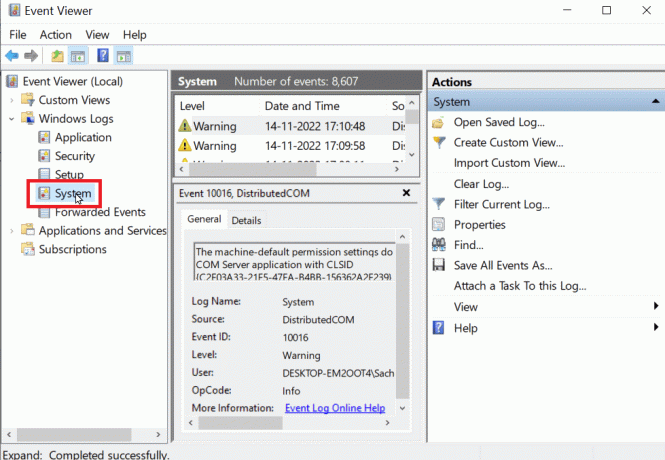
5. Klicken Sie mit der rechten Maustaste auf das Ereignis, das sich auf Ihren USB bezieht, und klicken Sie auf Ereigniseigenschaften.
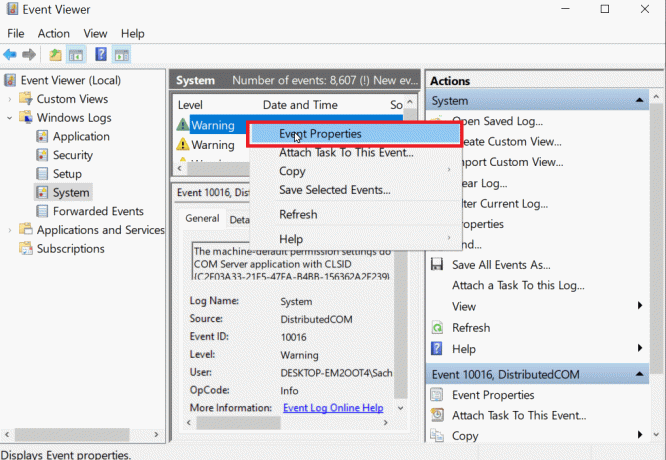
6. Jetzt können Sie die Details des Fehlers anzeigen. Mit den Fehlerdetails können Sie den Fehler leicht beheben. Am häufigsten wird dieses Problem dadurch verursacht, dass Sie keine Administratorrechte haben.
7. Um dies zu beheben, lesen Sie unseren Leitfaden zu Systemdateien reparieren.
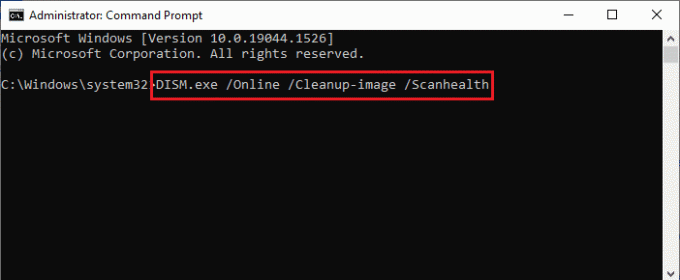
Methode 7: Stellen Sie sicher, dass das USB-Gerät nicht gesperrt ist
Wenn Sie das Gerät richtig angeschlossen haben, müssen Sie überprüfen, ob das Laufwerk nicht gesperrt ist. Wenn dies der Fall ist, kann ein Fehler beim Formatieren des Flash-Laufwerks auftreten.
1. Verbinden Sie sich erneut das USB-Gerät und öffnen Sie es Dateimanager, überprüfen Sie, ob die Dateien des USB-Geräts über den Datei-Explorer zugänglich sind.

2. Greife auf... zu Daten auf dem USB-Gerät und überprüfen Sie, ob die Daten intakt und zugänglich sind.
3. Wenn darauf zugegriffen werden kann, können Sie das Laufwerk mit dem Dienstprogramm Diskpart bereinigen. Andernfalls kann ein Fehler auftreten wie das Gerät gerade von einem anderen Programm oder einer anderen Datei belegt ist, starten Sie das Windows-System neu und versuchen Sie das Dienstprogramm Diskpart nochmal.
Methode 8: Führen Sie den Diskpart-Befehl aus
Wenn ein Speichergerät wie ein USB-Stick oder eine Festplatte schreibgeschützt ist, tritt möglicherweise ein Fehler mit der Bezeichnung „Das Gerät ist schreibgeschützt“ auf. Wenn eine Festplatte oder ein USB-Gerät schreibgeschützt ist, können Sie das Gerät einschließlich der Inhalte auf dem USB nicht formatieren. Möglicherweise müssen Sie den USB entsperren, indem Sie ihn entschlüsseln, bevor Sie das Dienstprogramm diskpart verwenden. Im Folgenden sind die Schritte zur Lösung aufgeführt Festplattenpart Problem mit der Fehlerstufe.
1. Drücken Sie die Windows-Taste, Typ Eingabeaufforderung, und klicken Sie auf Als Administrator ausführen.
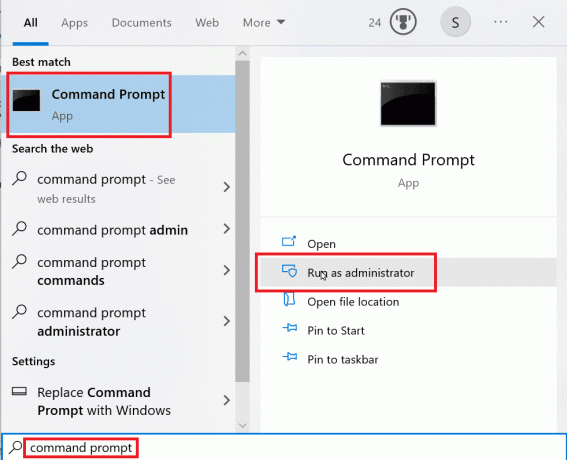
2. Typ Festplattenpart kommandieren und treffen EingebenTaste.
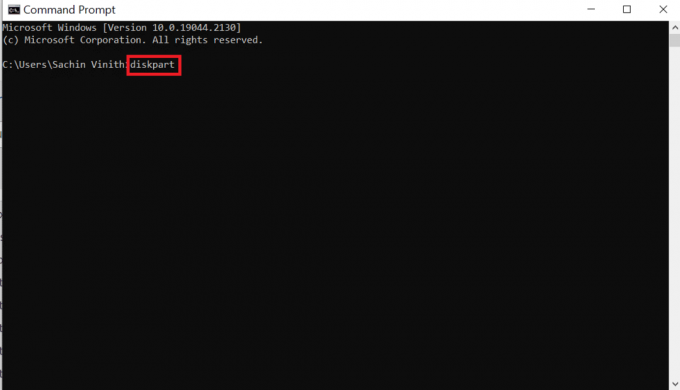
3. Geben Sie nun die ein Datenträger auflisten und drücke die EingebenTaste, listet dieser Befehl alle auf dem Computer vorhandenen Festplatten auf, einschließlich aller Wechselmedien.
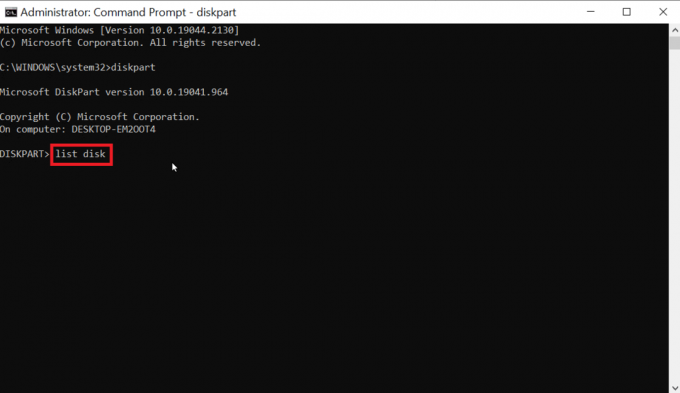
4. Geben Sie die ein Wählen Sie Datenträger X aus, das X ist die Datenträgernummer, überprüfen Sie, ob das ausgewählte Laufwerk Ihr USB-Laufwerk ist.

5. Falls Sie den Festplattenschutz bestätigen möchten, geben Sie den Befehl ein Attributfestplatte um zu überprüfen, ob die ausgewählte Festplatte ist Schreibgeschützt, die Überschrift Schreibgeschützt werde lesen Ja wenn Nur-Lesen aktiviert ist.

6. Geben Sie den Befehl ein Attribut Datenträger löschen schreibgeschützt und drücke die Eingeben Taste. Nach dem Vorgang werden The Current Read-only state und Read-only auf No gesetzt.

7. Nachdem Sie die Schritte ausgeführt haben, können Sie versuchen, den Diskpart zu verwenden, um festzustellen, ob der Fehler beim Formatieren des Flash-Laufwerks behoben ist.
Lesen Sie auch:So verwenden Sie Rufus zum Erstellen eines Windows To Go-USB-Laufwerks
Methode 9: Verwenden Sie die Windows-Installationsdiskette zur Fehlerbehebung
Der Zugriff wird verweigert tritt auf, wenn die Festplatte Systemdateien enthält, wenn Systemdateien vorhanden sind. Während Windows aktiv ist, können die Wechselmedien nicht bereinigt werden, daher müssen Sie möglicherweise die Dateien von der Windows-Installations-CD löschen. Dieser Vorgang findet während des Bootens statt, damit das Wechselmedium keinen Zugriff erhält, wird der Fehler verweigert. Befolgen Sie diese Schritte, um Diskpart Error Level zu lösen.
Notiz: Die folgenden Schritte wurden am durchgeführt Modell HP 15s (2020)..
1. Fügen Sie Ihre ein Windows-Installations-CD in das Laufwerk und booten von dem Laufwerk.
2. Um vom Laufwerk zu booten, müssen Sie die Boot-Präferenz einstellen BIOS/UEFI System, wenn der Computer gestartet wird.
3. Wenn der Computer gestartet wird Esc-Taste und schlagen F10-Taste um auf die zuzugreifen BIOS/UEFI.

4. Navigieren Sie zu Boot Optionen.

5. Unter UEFI-Startreihenfolge, es wird Hardware-Startreihenfolge geben, drücken Sie F5 oder F6Taste und verschieben Sie die genannte Hardware USB-CD/DVD-ROM-Laufwerk an die Spitze der Liste.

6. Navigieren Sie schließlich zu Ausfahrt Registerkarte und klicken Sie auf Änderungen sichern und beenden.
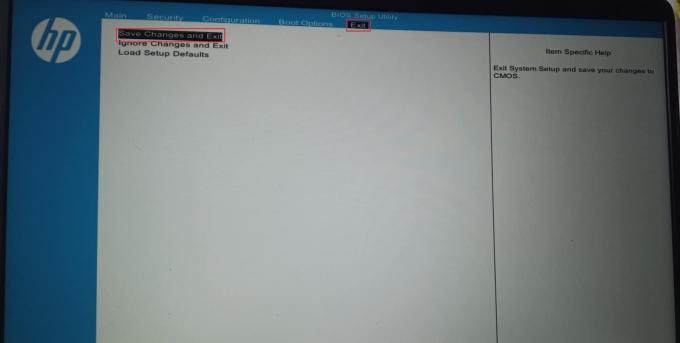
7. Nach diesem Vorgang wird Ihr Computer nun auf dem booten Windows-Installationsdiskette.
8. Klicken Sie beim Booten auf Deinen Computer reparieren.
9. Klicken Sie nun auf Fehlerbehebung.
10. Klicken Erweiterte Optionen und schließlich anklicken Eingabeaufforderung.
11. Geben Sie nun den folgenden Diskpart-Befehl der Reihe nach ein und klicken Sie EingebenTaste nach Eingabe jedes Befehls.
FestplattenpartDatenträger auflistenDatenträger auswählen (Nummer des Datenträgers)Alles putzen
12. Dies ist eine der Lösungen für Leute, die auf Fehler beim Formatieren des Flash-Laufwerks stoßen.
Notiz: Bitte seien Sie vorsichtig, bevor Sie eine Festplatte reinigen, überprüfen Sie das Festplattenlaufwerk vor der Reinigung immer doppelt, da es leicht ist, das Festplattenlaufwerk des PCs zu reinigen, was dazu führt, dass Windows nicht startet.
Methode 10: USB-Hostcontroller neu installieren
Sie können versuchen, das USB-Host-Controller-Gerät neu zu installieren, um zu sehen, ob es den Fehler beim Formatieren des Flash-Laufwerks behebt.
1. Schlagen Sie die Windows-Taste, Typ Gerätemanager und klicken Sie auf Offen.

2. Doppelklicken Sie auf Universal Serial Bus Controller.

3. Klicken Sie nun mit der rechten Maustaste auf Intel-Controller (oder AMD-Controller bei AMD-Prozessor) und klicken Sie auf Gerät deinstallieren.

4. Neu starten das Gerät. Der Treiber wird beim Neustart automatisch von Windows installiert.
Lesen Sie auch:So ändern Sie die USB-Einstellungen unter Android 6.0
So formatieren Sie einen USB mit Diskpart
Nachdem Sie die obige Lösung befolgt haben, haben Sie herausgefunden, wie Sie den Fehler beheben können. Lassen Sie uns nun sehen, wie Sie den Diskpart-Format-USB-Stick richtig ausführen.
1. Öffne das Eingabeaufforderung aus die Windows-Suche Bar.
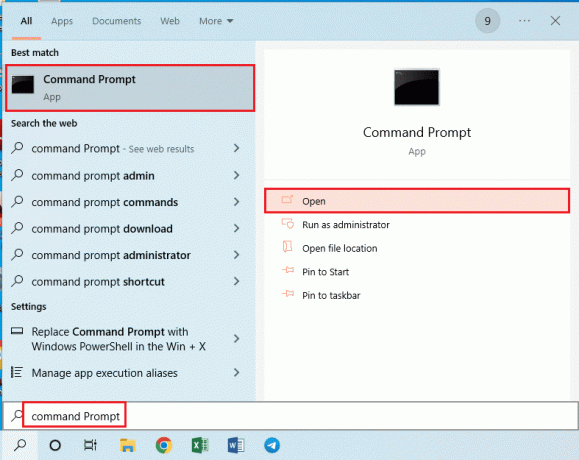
2. Typ Festplattenteil Befehl und drücken Sie die EingebenTaste.

3. Typ Datenträger auflisten und drücke die EingebenTaste, dies zeigt die Datenträger auf dem Computer an.
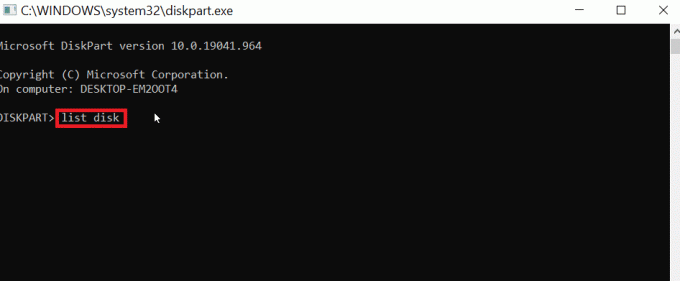
4. Geben Sie den Befehl ein Datenträger auswählen (Nummer der Diskette) und drücken Sie die EingebenTaste um die Festplatte auszuwählen.
Notiz: Die Nummer der Festplatte ist Ihre Festplattennummer, überprüfen Sie nochmals und vergewissern Sie sich, dass die Festplattennummer Ihre USB-Nummer ist
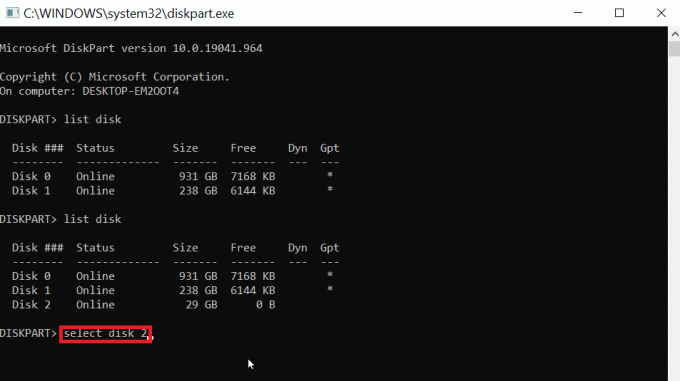
5. Typ sauber und schlagen EingebenTaste, dies löscht alle Partitionen auf dem USB und entfernt alle Sperren.

6. Geben Sie jetzt ein Primärpartition erstellen und drücken Sie die EingebenTaste.
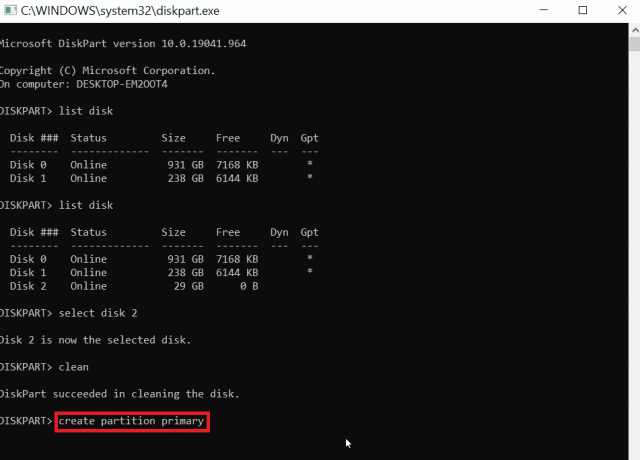
7. Geben Sie schließlich ein fs=fat32 schnell formatieren Befehl zum Formatieren in FAT32 oder tippen fs=ntfs schnell formatieren Befehl zum Formatieren in NTFS.
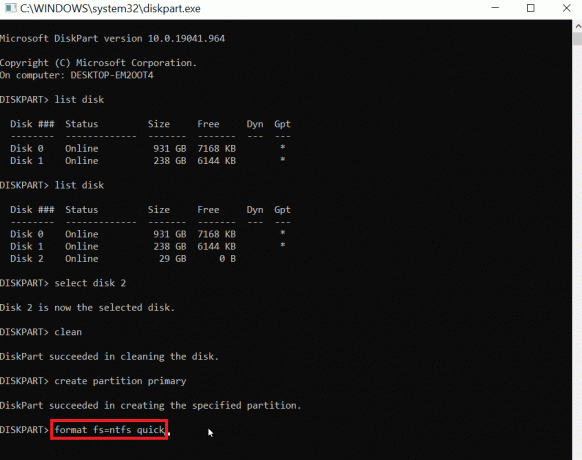
8. So weisen Sie einen Laufwerksbuchstabentyp zu zuordnen und schlagen EingebenTaste.

9. Endlich tippen Ausfahrt um das Diskpart-Dienstprogramm zu beenden. Dies ist ein zuverlässiger Schritt, um den USB-Stick mit Diskpart zu formatieren.
Häufig gestellte Fragen (FAQs)
Q1. Wie kann ich das Problem beheben, dass USB nicht formatiert wird?
Ans. Schalten Sie die auf dem USB vorhandene USB-Sperre aus, ändern Sie den USB-Laufwerksbuchstaben, entfernen Sie Viren und Malware vom USB und führen Sie CMD aus, um die schreibgeschützte Option zu löschen, um das Problem zu beheben.
Q2. Wie erzwinge ich ein USB-Format?
Ans. Sie können ein USB-Format auf zwei Arten erzwingen, z. B. über den Datei-Explorer, öffnen Dieser PC und klicken Sie mit der rechten Maustaste auf die USB und klicken Format. Eine andere Möglichkeit besteht darin, über das Datenträgerverwaltungstool mit der rechten Maustaste auf USB zu klicken und auf zu klicken Datenträger formatieren Möglichkeit.
Q3. Warum kann ich USB nicht auf FAT32 formatieren?
Ans. Der USB-Stick ist möglicherweise beschädigt oder schreibgeschützt. Der USB-Laufwerk kann 64 GB oder groß sein. Windows unterstützt keine Formatierung von Laufwerken mit einer Größe von mehr als 32 GB.
Empfohlen:
- 10 Möglichkeiten zur Behebung des Fehlers „Spotify kann sich nicht anmelden“.
- So ändern Sie die DPI des Bildes in Windows
- Behebung Fehler beim Erstellen eines Proxy-Geräts für das USB-Gerät
- Stromstoß am USB-Anschluss in Windows 10 beheben
Wir hoffen auf den obigen Artikel So beheben Sie das Problem, wenn beim Formatieren des Flash-Laufwerks ein Fehler auftritt hilfreich für Sie war und Sie das Problem mit dem Diskpart-Fehlerlevel beheben konnten, teilen Sie uns im Kommentarbereich mit, welche der Methoden für Sie funktioniert hat. Danke
Elon ist Tech-Autor bei TechCult. Er schreibt seit etwa 6 Jahren Anleitungen und hat viele Themen behandelt. Er liebt es, Themen rund um Windows, Android und die neuesten Tricks und Tipps zu behandeln.