Die 6 besten Möglichkeiten, den Desktop-Hintergrund zu reparieren, ändert sich ständig in Windows 11
Verschiedenes / / April 06, 2023
Ändert sich der Desktop-Hintergrund auf Ihrem Windows 11-PC von selbst? Dies kann irritierend sein und Ihr Computererlebnis beeinträchtigen. Glücklicherweise müssen Sie Ihr Desktop-Hintergrundbild nicht ständig zurücksetzen, da es mehrere Möglichkeiten gibt, dieses lästige Problem zu beheben.

Abhängig von Ihrer Situation kann die Lösung des Problems so einfach sein wie das Ändern der Desktop-Hintergrundeinstellungen oder so komplex wie Registrierungsdateien bearbeiten. Lassen Sie uns alle möglichen Lösungen durchgehen, um zu verhindern, dass sich der Desktop-Hintergrund unter Windows 11 automatisch ändert.
1. Überprüfen Sie die Desktop-Hintergrundeinstellungen
Das Aktivieren der Hintergrund-Diashow in Windows kann dazu führen, dass sich Ihr Desktop-Hintergrund in regelmäßigen Abständen ändert. Daher ist es eine gute Idee, ein statisches Bild als Hintergrundbild für den Desktop Ihres Computers zu verwenden. Hier ist, wie Sie das schnell tun können.
Schritt 1: Klicken Sie mit der rechten Maustaste auf das Startsymbol und wählen Sie Einstellungen aus der Liste aus.

Schritt 2: Wechseln Sie zur Registerkarte Personalisierung und wählen Sie im rechten Bereich Hintergrund aus.

Schritt 3: Verwenden Sie das Dropdown-Menü neben Personalisieren Sie Ihren Hintergrund, um Bild oder Volltonfarbe auszuwählen.

Danach ist Ihr Desktop-Hintergrund ein statisches Bild und Sie können beobachten, ob es sich ändert.
2. Verhindern Sie, dass Windows Einstellungen synchronisiert
Wenn Sie die Windows-Synchronisierung aktivieren, können Sie Ihre Einstellungen und Präferenzen auf mehreren Geräten synchronisieren. Wenn Sie also den Desktop-Hintergrund auf einem Gerät ändern, wirkt sich dies auf alle verknüpften Geräte aus. Wenn Sie das nicht möchten, können Sie Windows daran hindern, Ihre Einstellungen zu synchronisieren.
Schritt 1: Klicken Sie auf die Schaltfläche Start in der Taskleiste, um das Startmenü zu öffnen, und klicken Sie auf das zahnradförmige Symbol, um die App Einstellungen zu starten.

Schritt 2: Klicken Sie in der linken Seitenleiste auf die Registerkarte Konten und wählen Sie im rechten Bereich Windows-Sicherung aus.

Schritt 3: Klicken Sie auf „Meine Einstellungen speichern“ und entfernen Sie das Häkchen vor der Option „Andere Windows-Einstellungen“.

Alternativ können Sie den Schalter „Meine Einstellungen speichern“ deaktivieren, um zu verhindern, dass Windows Daten synchronisiert.

3. Überprüfen Sie die Einstellungen für den erleichterten Zugriff
Die Einstellungen für erleichterte Bedienung in Windows erleichtern Menschen mit Behinderungen oder Beeinträchtigungen die Verwendung ihrer Computer. Wenn Sie kürzlich eine dieser Einstellungen geändert haben, um die Sichtbarkeit des Bildschirms zu verbessern, ändert Windows möglicherweise den Desktop-Hintergrund. So können Sie das stoppen.
Schritt 1: Klicken Sie auf das Suchsymbol in der Taskleiste, geben Sie ein Schalttafel in das Feld und wählen Sie das erste angezeigte Ergebnis aus.
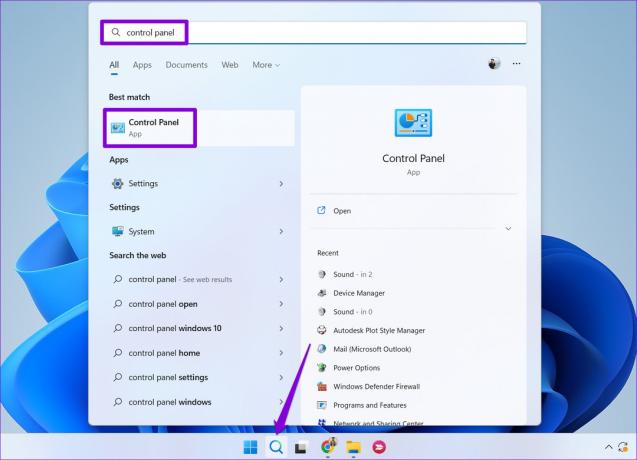
Schritt 2: Verwenden Sie im Fenster „Systemsteuerung“ das Dropdown-Menü in der oberen rechten Ecke, um den Ansichtstyp in „Große Symbole“ zu ändern. Klicken Sie dann auf Center für erleichterte Bedienung.

Schritt 3: Klicken Sie auf „Den Computer besser sichtbar machen“.

Schritt 4: Scrollen Sie nach unten, um das Kontrollkästchen „Hintergrundbilder entfernen“ zu deaktivieren, und klicken Sie dann auf Übernehmen.

4. Löschen Sie beschädigte Designdateien
Es ist möglich, dass die vorhandenen Designdateien auf Ihrem Computer beschädigt oder unzugänglich geworden sind. Wenn das der Fall ist, müssen Sie die beschädigten Designdateien entfernen. Dadurch wird Windows gezwungen, Designdateien erneut zwischenzuspeichern und das Problem zu beheben. So können Sie vorgehen.
Schritt 1: Drücken Sie die Windows-Taste + R, um das Dialogfeld Ausführen zu öffnen.
Schritt 2: Kopieren Sie den folgenden Pfad, fügen Sie ihn in das Feld Öffnen ein und drücken Sie die Eingabetaste:
%USERPROFILE%\AppData\Roaming\Microsoft\Windows\Themes\

Schritt 3: Wenn der Datei-Explorer geöffnet wird, klicken Sie oben auf das Menü Ansicht, wählen Sie Anzeigen und dann die Option Ausgeblendete Elemente.

Schritt 4: Drücken Sie Strg + A, um alles im Ordner Designs auszuwählen, und klicken Sie oben auf das Papierkorbsymbol, um es zu löschen.

Stellen Sie nach Abschluss der obigen Schritte den Desktop-Hintergrund erneut ein und prüfen Sie, ob das Problem dadurch behoben wird.
5. Verwenden Sie den Registrierungs-Editor, um die Desktop-Hintergrundeinstellungen zu sperren
Wenn Sie einen gemeinsam genutzten Computer verwenden, können Sie andere Benutzer daran hindern, den Desktop-Hintergrund zu ändern, indem Sie einige Registrierungsdateien ändern. Dies ist natürlich nur möglich wenn Sie Administratorrechte unter Windows haben.
Da das Ändern von Registrierungsdateien riskant ist, ist es eine gute Idee, dies zu tun Sichern Sie Ihre Registrierungsdateien bevor Sie mit den nachstehenden Änderungen fortfahren.
Schritt 1: Drücken Sie die Windows-Taste + R, um das Ausführen-Tool zu öffnen. Typ regedit in das Feld ein und drücken Sie die Eingabetaste.

Schritt 2: Wählen Sie Ja, wenn die Eingabeaufforderung zur Benutzerkontensteuerung (UAC) angezeigt wird.

Schritt 3: Fügen Sie im Fenster des Registrierungseditors den folgenden Pfad in die Adressleiste oben ein und drücken Sie die Eingabetaste.
HKEY_CURRENT_USER\Software\Microsoft\Windows\CurrentVersion\Policies
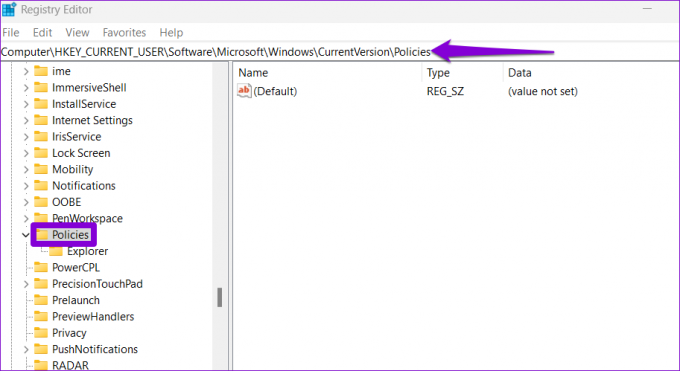
Schritt 4: Klicken Sie mit der rechten Maustaste auf den Schlüssel Richtlinien, gehen Sie zu Neu und wählen Sie Schlüssel aus dem Untermenü aus. Benennen Sie den Schlüssel Aktiver Desktop.
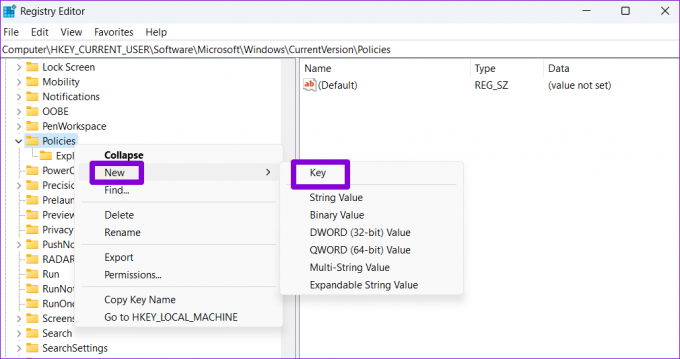
Schritt 5: Klicken Sie mit der rechten Maustaste auf den ActiveDesktop-Schlüssel, gehen Sie zu Neu und wählen Sie DWORD-Wert (32-Bit) aus. Benennen Sie das DWORD NoChangingWallPaper.

Schritt 6: Doppelklicken Sie auf den Wert NoChangingWallPaper und geben Sie 1 in das Datenfeld Wert ein. Klicken Sie dann auf OK.
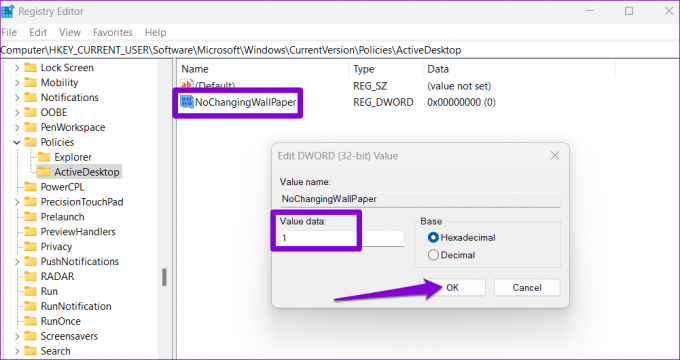
Starten Sie Ihren PC neu, um die Änderungen zu übernehmen. Danach beschränkt Windows den Zugriff auf die Desktop-Hintergrundeinstellungen und das Hintergrundbild ändert sich nicht mehr.
6. Installieren Sie Windows 11-Updates
Es ist immer eine gute Idee, Windows auf die neueste Version zu aktualisieren. Wenn das Problem mit dem Desktop-Hintergrund durch ein fehlerhaftes Systemupdate verursacht wird, hilft die Installation neuerer Updates.
Drücken Sie die Windows-Taste + I, um die Einstellungen-App zu starten. Klicken Sie auf der Registerkarte Windows Update auf die Schaltfläche Nach Updates suchen.

Laden Sie alle ausstehenden Systemupdates herunter und installieren Sie sie und sehen, ob das das Problem löst.
Stoppen Sie den Hintergrund-Wahnsinn
Eine der oben genannten Korrekturen sollte verhindern, dass sich Ihr Desktop-Hintergrund automatisch ändert. Wenn jedoch keine der Lösungen funktioniert, besteht eine gute Chance, dass Ihr PC mit Malware infiziert ist. Du kannst Scannen Sie Ihr System mit Windows Defender um diese Möglichkeit zu prüfen.
Zuletzt aktualisiert am 18. Januar 2023
Der obige Artikel kann Affiliate-Links enthalten, die Guiding Tech unterstützen. Dies beeinträchtigt jedoch nicht unsere redaktionelle Integrität. Die Inhalte bleiben unvoreingenommen und authentisch.
Geschrieben von
Pankil Schah
Pankil ist von Beruf Bauingenieur, der seine Karriere als Autor bei EOTO.tech begann. Er kam kürzlich als freiberuflicher Autor zu Guiding Tech, um Anleitungen, Erklärungen, Kaufratgeber, Tipps und Tricks für Android, iOS, Windows und das Web zu veröffentlichen.



