Fix Windows kann Steam.exe-Fehler nicht finden
Verschiedenes / / November 28, 2021
Für viele Benutzer auf der ganzen Welt scheint Steam die ideale Plattform zu sein, die ihre Videospiele speichert und verwaltet und ihnen gleichzeitig einen Markt voller neuer Spiele bietet. Steam ist jedoch nicht immer die perfekte Anwendung, wie beworben. Ein häufiger Fehler von Benutzern ist, wenn ihr PC die Steam-App trotz installierter Software nicht finden kann. Wenn dies nach Ihrem Problem klingt, lesen Sie weiter, um herauszufinden, wie Sie das können Fix Windows kann Steam.exe nicht finden Fehler auf Ihrem PC.

Inhalt
- So beheben Sie den Windows kann Steam.exe-Fehler nicht finden
- Warum kann mein Windows Steam.exe nicht finden?
- Methode 1: Öffnen Sie Steam von seinem ursprünglichen Speicherort
- Methode 2: Auf potenzielle Malware scannen
- Methode 3: Erstellen Sie eine Ausnahme in Avast Antivirus
- Methode 4: Löschen Sie den Steam-Wert aus der Windows-Registrierung
So beheben Sie den Windows kann Steam.exe-Fehler nicht finden
Warum kann mein Windows Steam.exe nicht finden?
Die Unfähigkeit Ihres PCs zu finden
Dampf kann verschiedene Ursachen haben. Einer der Hauptgründe für dieses Problem ist das Fehlen geeigneter Quelldateien. Verknüpfungen funktionieren nur dann richtig, wenn alle Dateien in ihrem Ursprungsordner in Ordnung sind. Unvollständige Installationen und Malware können einige der ursprünglichen Dateidaten von Steam auffressen, was zu diesem bizarren Fehler führt. Darüber hinaus scheinen sogar einige Antivirenprogramme, insbesondere Avast, große Probleme zu haben, Steam als sichere Anwendung zu akzeptieren, und verhindern daher die Ausführung der App. Unabhängig von der Art des Problems Windows kann den Steam.exe-Fehler nicht finden kann mit den unten genannten Methoden behoben werden.Methode 1: Öffnen Sie Steam von seinem ursprünglichen Speicherort
Trotz einer Menge neuer Sicherheitsfunktionen unter Windows sind defekte Verknüpfungen immer noch eine große Bedrohung. Diese Verknüpfungen könnten Ihnen die Illusion erwecken, dass die App existiert, aber in Wirklichkeit haben sie keine Verbindung zur Originalsoftware. Um sicherzustellen, dass Steam richtig geöffnet wird, versuchen Sie, die App aus ihrer Quelldatei zu öffnen.
1. Meistens befindet sich der Installationsordner von Steam auf dem Laufwerk C.
2. Öffnen Sie hier den Ordner mit der Aufschrift Programmdateien (x86).
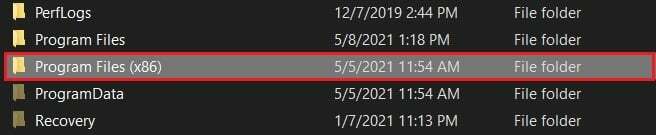
3. Dadurch werden die Quelldateien aller auf Ihrem PC installierten Anwendungen geöffnet. Scrollen Sie nach unten, um zu finden und öffne den Steam-Ordner.
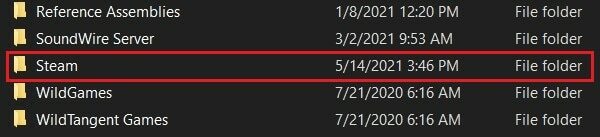
4. Innerhalb dieses Ordners Suchen Sie die Anwendung „Steam“ und führen Sie sie aus. Wenn sie immer noch nicht geöffnet wird, versuchen Sie, die App in einen anderen Namen umzubenennen, und führen Sie sie erneut aus. Dies scheint ein unwahrscheinlicher Tipp zu sein, aber sobald die App umbenannt wurde, wird die App von vielen bedrohlichen Anwendungen auf Ihrem PC übersehen und der Fehler „Windows kann Steam.exe nicht finden“ sollte behoben sein.

Lesen Sie auch: 12 Möglichkeiten, Steam zu beheben, wird kein Problem öffnen
Methode 2: Auf potenzielle Malware scannen
Malware und Viren können Ihr Windows daran hindern, die Steam-App zu erkennen und zu öffnen. Wenn Sie über ein dediziertes Antivirenprogramm verfügen, führen Sie es aus, um zu sehen, ob Sie Bedrohungen entdecken können. Darüber hinaus können Sie das Problem mit der Windows-Sicherheitsfunktion beheben.
1. In der Anwendung Einstellungen Ihres PCs, Öffnen Sie das Update & Sicherheit.
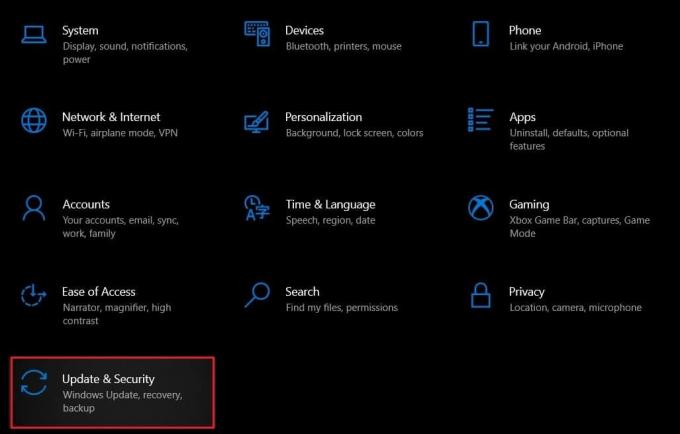
2. Auf dem Panel auf der linken Seite, Klicken Sie auf Windows-Sicherheit.

3. Unter dem Abschnitt mit dem Titel Schutzgebiete, Klicken Sie auf Viren- und Bedrohungsschutz.
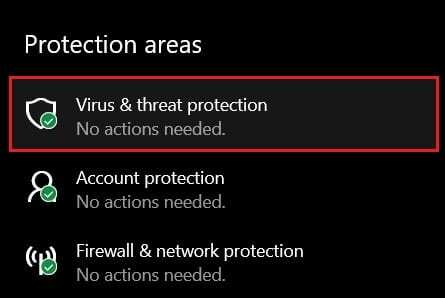
4. Scrollen Sie nach unten zum Abschnitt Aktuelle Bedrohung und unter der Schaltfläche Schnellscan, Klicken Sie auf Scan-Optionen.

5. Unter Scan-Optionen, Wählen Sie die Option Vollständiger Scan und klicke auf Scanne jetzt.
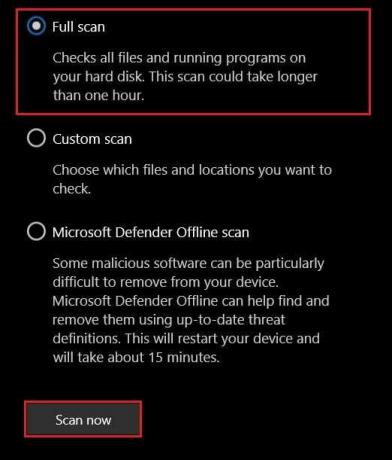
6. Ihr gesamtes System wird gescannt und potenzielle Bedrohungen werden beseitigt. Neustart und Steam neu starten um zu sehen, ob Windows Steam.exe finden kann.
Notiz: Wenn Sie mit der Leistung der Windows-Sicherheit nicht zufrieden sind, können Sie Malwarebytes, eine App, die speziell darauf abzielt, bedrohliche Malware von Ihrem PC zu entfernen.
Methode 3: Erstellen Sie eine Ausnahme in Avast Antivirus
Avast ist eine der wenigen Antivirenanwendungen, die Steam schwere Probleme bereitet haben. Der Grund für die Fehde ist unbekannt, aber für Avast scheint Steam ein korrumpierbarer Virus zu sein, der das System möglicherweise zerstören wird. So können Sie eine Ausnahme für Steam erstellen und sicherstellen, dass Avast Windows nicht daran hindert, die ausführbare Datei zu finden.
1. Öffnen Sie die Anwendung und in der oberen linken Ecke, klicken Sie auf Menü.

2. Aus den angezeigten Optionen Klicken Sie auf „Einstellungen“.
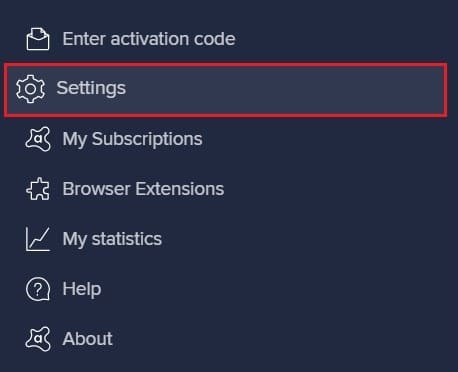
3. Unter der Kategorie Allgemein in den Einstellungen, Wählen Sie Ausnahmen und Klicken Sie auf Ausnahme hinzufügen.

4. Es erscheint ein kleines Fenster, in dem Sie aufgefordert werden, den Speicherort des Ordners anzugeben, den Sie als Ausnahme hinzufügen möchten. Klicken Sie hier auf Durchsuche und finde den Steam-Ordner im Laufwerk C unter Programmdateien (x86).

5. Als Ausnahme sollte Steam hinzugefügt werden und die Windows kann den Steam.exe-Fehler nicht finden sollte behoben werden.
Methode 4: Löschen Sie den Steam-Wert aus der Windows-Registrierung
Das Löschen eines Registrierungswerts ist ein ernsthafter Vorgang, aber wenn er richtig durchgeführt wird, hat es sich als die erfolgreichste Methode von allen erwiesen. Aufgrund der Komplikationen, die durch Malware- und Antivirenanwendungen verursacht werden; Steam könnte am Ende auf einer Liste erscheinen, die es nicht sollte. Daher ist das Löschen des Registrierungswerts in diesem Fall eine sichere und gültige Option.
1. In der Windows-Suchleiste Suchen Sie nach der Registrierungseditor-Anwendung und öffnen Sie es.

2. Öffnen Sie die Anwendung und fügen Sie in der kleinen Adressleiste unter den Optionen die folgende Adresse ein:
HKEY_LOCAL_MACHINE\SOFTWARE\Microsoft\Windows NT\CurrentVersion\Ausführungsoptionen für Bilddateien
3. Unter den Bilddatei-Ausführungsoptionen wird eine Reihe von Dateien angezeigt. Suchen Sie nach dem Ordner mit dem Titel Steam.exe und klicken Sie mit der rechten Maustaste darauf.

4. Aus den angezeigten Optionen klicken Sie auf „Löschen“ um den Ordner aus der Liste zu entfernen.
5. Nachdem der Ordner gelöscht wurde, starten Sie den PC neu und führen Sie die Steam-Anwendung erneut aus. Die Chancen stehen gut Windows kann Steam.exe nicht finden Fehler wird behoben.
Häufig gestellte Fragen (FAQs)
Q1. Wie bekomme ich Steam.exe?
Eine andere Möglichkeit, die Steam.exe-App zu erhalten, besteht darin, sie an ihrem ursprünglichen Speicherort zu suchen. Öffnen Sie das Laufwerk C auf Ihrem PC und gehen Sie zu Programmdateien (x86) > Steam. Hier finden Sie die Anwendung Steam.exe. Klicken Sie mit der rechten Maustaste darauf, um die Verknüpfung nach Belieben auf dem Desktop zu kopieren und einzufügen.
Q2. Wie behebe ich fehlende EXE in Steam?
Der Fehler „Windows kann Steam.exe nicht finden“ wird normalerweise durch Malware und Viren verursacht, die Ihren PC befallen. Verwenden Sie Ihre Antivirensoftware, um potenzielle Bedrohungen zu entfernen. Wenn Sie Avast verwenden, versuchen Sie, eine Ausnahme für Steam zu erstellen, damit es reibungslos funktioniert.
Empfohlen:
- Fix konnte keine Verbindung zum Steam-Netzwerkfehler herstellen
- 5 Möglichkeiten, Steam denkt, dass das Spiel läuft Problem zu beheben
- Beheben Sie mehrere ausgeführte Google Chrome-Prozesse
- 4 Möglichkeiten, Steam-Downloads zu beschleunigen
Steam hat seinen gerechten Anteil an Fehlern und die "Cannot find Steam.exe" fügt sich einfach in die Liste ein. Mit den oben genannten Schritten sollten Sie das Problem jedoch problemlos beheben und das Spielen auf dem weltweit führenden Videospiel-Manager fortsetzen können.
Wir hoffen, dass dieser Leitfaden hilfreich war und Sie konnten Fix Windows kann den Steam.exe-Fehler nicht finden auf Ihrem PC. Wenn Sie während des Prozesses Schwierigkeiten haben, kontaktieren Sie uns über die Kommentare und wir werden Ihnen helfen.



