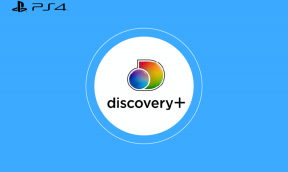Was ist ein persönlicher Tresor in Windows 10 und Windows 11
Verschiedenes / / April 06, 2023
Windows 11 verfügt über eine praktische Funktion namens „Personal Vault“, um Ihre vertraulichen Dateien und Medien zu schützen. Es dauert eine Sicherung wichtiger Daten in die OneDrive-Clouddienst und kann über das Menü Datei-Explorer verwendet werden. Das System synchronisiert Ihre Datei mit Ihrem OneDrive-Konto und macht sie auf allen Ihren Geräten zugänglich. So können Sie Personal Vault in Windows 11 und Windows 10 einrichten und verwenden.

Windows 11 hat eine enge OneDrive-Integration, und Personal Vault ist Teil des Cloud-Speicherdienstes von Microsoft. Sie können über das auf Personal Vault zugreifen Dateimanager oder verwenden Sie die OneDrive-Verknüpfung in der Taskleiste, um einen Blick auf Ihre vertrauliche Datei zu werfen.
Was ist ein persönlicher Tresor unter Windows 11
Wie der Name schon sagt, ist Personal Vault Ihr privater Ordner in OneDrive, um Ihre wichtigen Dateien zu speichern und zu synchronisieren. Wie unterscheidet es sich also von einer standardmäßigen passwortgeschützten Datei und einem standardmäßigen Ordner in Windows 11? Im Gegensatz zu Ihrem lokalen Ordner synchronisiert der persönliche Tresor alle hochgeladenen Dateien mit der OneDrive-Plattform und macht sie auf allen Ihren Smart-Geräten verfügbar.
Unabhängig davon, ob Sie OneDrive auf Mobilgeräten, Mac oder Chromebook verwenden, können Sie problemlos auf Dateien aus Ihrem persönlichen Tresor zugreifen und diese herunterladen. Lassen Sie uns es einrichten und in Aktion überprüfen.
Öffnen Sie Ihren persönlichen Tresor unter Windows
Wie bereits erwähnt, gibt es unter Windows mehrere Möglichkeiten, auf den persönlichen Tresor zuzugreifen.
Schritt 1: Drücken Sie die Tastenkombination Windows + I, um das Menü des Datei-Explorers zu öffnen.
Schritt 2: Wählen Sie im linken Navigationsbereich OneDrive aus.

Schritt 3: Doppelklicken Sie auf das Personal Vault-Symbol und bestätigen Sie Ihre Identität mit der standardmäßigen Windows-Authentifizierungsmethode. Wenn Sie einen Windows Hello-kompatiblen Laptop haben, verwenden Sie Face Unlock oder Fingerabdruck, um die Authentifizierung abzuschließen.

Schritt 4: Wenn Sie keine Windows Hello-Funktion haben, geben Sie die PIN Ihres Computers oder das Kennwort für das Microsoft-Konto ein, um auf den privaten Tresor zuzugreifen.

Schritt 5: Der Datei-Explorer öffnet ein neues Fenster mit Private Vault-Dateien.

Sie können auch von OneDrive in der Taskleiste darauf zugreifen.
Schritt 1: Klicken Sie auf das OneDrive-Symbol in der Taskleiste.
Schritt 2: Wählen Sie das Zahnrad Einstellungen in der oberen rechten Ecke des Pop-ups.

Schritt 3: Wählen Sie „Im Gegensatz zu Personal Vault“, bestätigen Sie Ihre Identität und greifen Sie darauf zu.

Wenn Sie das OneDrive-Symbol nicht in der Taskleiste sehen, aktivieren Sie es in der App „Einstellungen“.
Schritt 1: Drücken Sie die Tastenkombination Windows + I, um die App Einstellungen zu starten.
Schritt 2: Wählen Sie in der linken Seitenleiste Personalisierung aus.
Schritt 3: Klicken Sie im rechten Bereich auf Taskleiste.

Schritt 4: Erweitern Sie das Menü „Andere Taskleistensymbole“.
Schritt 5: Aktivieren Sie im folgenden Menü den Schalter für Microsoft OneDrive.

Elemente im persönlichen Tresor synchronisieren
Sie können die obigen Schritte verwenden, um Personal Vault unter Windows zu öffnen. Jetzt ist es an der Zeit, wichtige Dateien dorthin zu verschieben.
Schritt 1: Drücken Sie die Tastenkombination Windows + E, um die Datei-Explorer-App zu öffnen.
Schritt 2: Wählen Sie relevante Dateien aus und kopieren oder schneiden Sie sie aus.
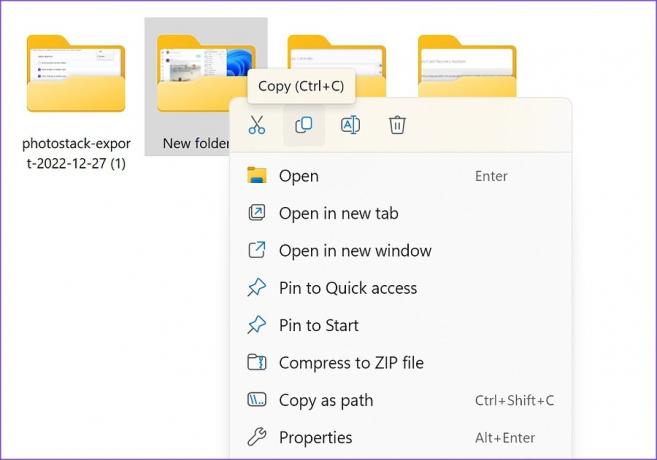
Schritt 3: Öffnen Sie Private Vault (siehe oben) und fügen Sie die Dateien ein.

Sie benötigen eine aktive Internetverbindung, um Private Vault-Dateien mit der OneDrive-Plattform zu synchronisieren. Neben den hochgeladenen Dateien sehen Sie ein grünes Häkchen.
Sperren Sie den persönlichen Tresor unter Windows 11
Nachdem Sie private Dateien in Personal Vault hochgeladen haben, müssen Sie es sperren, um unbefugten Zugriff zu verhindern. Das System hält den persönlichen Tresor einige Zeit offen.
Schritt 1: Öffnen Sie OneDrive über die Taskleiste.
Schritt 2: Wählen Sie „Persönlichen Tresor sperren“ und Sie können loslegen.

Überprüfen Sie den persönlichen Vault-Speicher
Personal Vault ist ein Teil von OneDrive. Sie benötigen ausreichend OneDrive-Speicher, um Ihre persönlichen Dateien auf allen Geräten zu synchronisieren. Sie können dem Personal Vault nicht einfach Hunderte von Videos und Dateien hinzufügen.
Schritt 1: Drücken Sie die Tastenkombination Windows + E, um das Datei-Explorer-Menü zu öffnen.
Schritt 2: Klicken Sie auf das OneDrive-Symbol in der oberen rechten Ecke und überprüfen Sie die detaillierte Speicheraufschlüsselung.
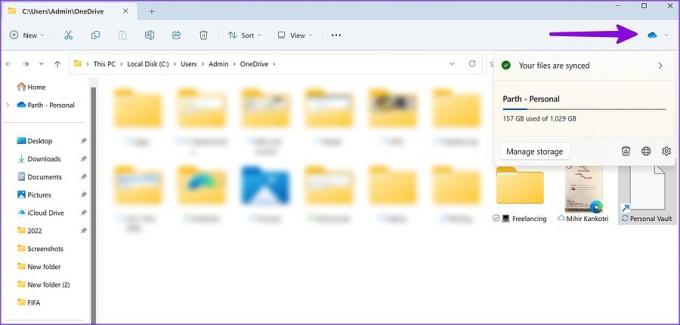
Wenn Ihnen der OneDrive-Speicher ausgeht, abonnieren Sie eines der Microsoft 365 plant, 1 TB Speicherplatz zu bekommen.
Deaktivieren Sie Personal Vault unter Windows 11/10
Wenn Sie sich nicht mit dem persönlichen Tresor von OneDrive befassen möchten, verwenden Sie das OneDrive-Web, um die Funktion für Ihr Konto zu deaktivieren.
Schritt 1: Besuchen Sie OneDrive im Web und melden Sie sich mit Ihren Microsoft-Kontodaten an.
Besuchen Sie OneDrive
Schritt 2: Wählen Sie das Zahnrad Einstellungen in der oberen rechten Ecke.

Schritt 3: Öffnen Sie „Optionen“.

Schritt 4: Wählen Sie in der linken Seitenleiste „Persönlicher Tresor“.
Schritt 5: Wählen Sie Deaktivieren und bestätigen Sie Ihre Entscheidung.
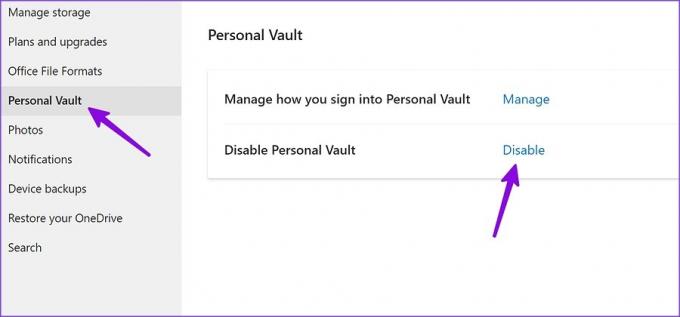
Verstecken Sie Ihre vertraulichen Dateien unter Windows
Personal Vault ist ein hervorragendes Add-on von Microsoft, um Ihre privaten Dateien vor neugierigen Blicken zu schützen. Wie planen Sie, Personal Vault unter Windows zu verwenden? Teilen Sie Ihre Präferenz in den Kommentaren unten mit.
Zuletzt aktualisiert am 27. Dezember 2022
Der obige Artikel kann Affiliate-Links enthalten, die Guiding Tech unterstützen. Dies beeinträchtigt jedoch nicht unsere redaktionelle Integrität. Die Inhalte bleiben unvoreingenommen und authentisch.
Geschrieben von
Parth Shah
Parth arbeitete zuvor bei EOTO.tech und berichtete über technische Neuigkeiten. Derzeit arbeitet er freiberuflich bei Guiding Tech und schreibt über App-Vergleiche, Tutorials, Softwaretipps und -tricks und taucht tief in iOS-, Android-, macOS- und Windows-Plattformen ein.