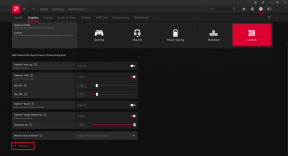So verwenden Sie Sterne zum Organisieren Ihrer E-Mails in Google Mail
Verschiedenes / / April 06, 2023
Wenn Sie täglich Dutzende von E-Mails auf Google Mail erhalten, kann das Organisieren ermüdend und zeitaufwändig werden. Du kannst immer Verwenden Sie Standardetiketten oder erstellen Sie neue, um wichtige E-Mails zu ordnen. Aber das wird auf Dauer unproduktiv. Google Mail bietet eine weitere praktische Möglichkeit, Ihre E-Mails zu organisieren. So können Sie Sterne in Google Mail verwenden, um Ihre relevanten E-Mails einfach im Check zu verfolgen.

Das Hinzufügen eines Sterns zu einer E-Mail ist der einfachste Weg, um notwendige E-Mails auf dem Desktop und auf Mobilgeräten zu organisieren. Neben dem Hinzufügen eines gelben Sterns können Sie eine E-Mail mit einem blauen Stern, einem grünen Häkchen oder einer lila Frage markieren und sogar die Standardoptionen anpassen. Lassen Sie es uns in Aktion überprüfen.
Stern zu einer E-Mail hinzufügen
Sie können auf das Sternsymbol neben einer E-Mail klicken und dasselbe über ein spezielles „Markiert“-Menü in der Google Mail-Seitenleiste überprüfen. Folgen Sie den unteren Schritten.
Schritt 1: Besuchen Sie Google Mail in einem Webbrowser und melden Sie sich mit Ihren Kontodaten an.
Besuchen Sie Google Mail im Web
Schritt 2: Wählen Sie das Sternsymbol neben einer E-Mail aus.

Schritt 3: Klicken Sie in der Google Mail-Seitenleiste auf den Posteingang mit den Markierungen und überprüfen Sie Ihre wichtigen E-Mails an einem einzigen Ort.

Verwenden Sie Google Mail Mobile-Apps
Mit Google Mail können Sie eine E-Mail auch mit mobilen Apps markieren. Google Mail für iPhone und Android bietet eine identische Benutzeroberfläche, mit der Sie Ihre E-Mails einfach von den Telefonen aus verwalten können. So können Sie das tun.
Schritt 1: Öffnen Sie Google Mail auf dem iPhone oder Android.
Holen Sie sich Gmail für iPhone
Holen Sie sich Gmail für Android
Schritt 2: Tippen Sie neben einer E-Mail auf das Sternsymbol.

Schritt 3: Um Ihre bevorzugten E-Mails zu überprüfen, tippen Sie auf das Hamburger-Menü in der oberen linken Ecke und tippen Sie auf Markiert.
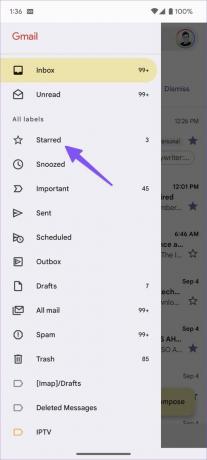
Verwenden Sie verschiedene Sternstile
Der markierte Posteingang in Google Mail kann mit der Zeit überfüllt sein. Neben dem standardmäßigen gelben Stern können Sie verschiedene Farboptionen auswählen, lila Frage, roter Knall, grünes Karo und mehr. Lassen Sie uns sie überprüfen.
Schritt 1: Besuchen Sie die Google Mail-Website in einem Browser auf Ihrem Computer und melden Sie sich mit Ihren Google-Kontodaten an.
Besuchen Sie Google Mail im Web
Schritt 2: Klicken Sie nacheinander auf das Sternsymbol und wechseln Sie zwischen den verwendeten Sterntypen.

Schritt 3: Wenn Sie den markierten Posteingang über die Seitenleiste aufrufen, können Sie verschiedene Sterntypen in Aktion überprüfen. Es ist einfach, sie von der Standard-E-Mail mit Stern zu trennen.
Leider gibt es keine Möglichkeit, verschiedene Sterntypen in mobilen Gmail-Apps zu verwenden.
Passen Sie Sternstile in Gmail an
Standardmäßig bietet Google Mail vier Sternstile zur Auswahl. Wenn die Standardoptionen für Sie nicht ausreichen, gehen Sie zu den Google Mail-Einstellungen, um weitere Stile hinzuzufügen. Führen Sie die folgenden Schritte aus, um Änderungen vorzunehmen.
Schritt 1: Gehen Sie in einem Webbrowser zu Google Mail, melden Sie sich mit Ihren Kontodaten an und wählen Sie das Zahnrad Einstellungen in der oberen rechten Ecke.

Schritt 2: Klicken Sie auf die Schaltfläche „Alle Einstellungen anzeigen“.

Schritt 3: Scrollen Sie im Bereich „Allgemein“ zu „Sterne“.
Schritt 4: Sie finden die verwendeten und nicht verwendeten Sterne im Menü.

Schritt 5: Ziehen Sie die Sterne zwischen den Listen. Die Sterne drehen sich in der unten gezeigten Reihenfolge, wenn Sie nacheinander klicken. Um den Namen eines Sterns für die Suche zu erfahren, fahren Sie mit der Maus über das Bild.
Sie können auch Sterne aus Standardvoreinstellungen auswählen. Scrollen Sie nach unten und klicken Sie auf die Schaltfläche „Änderungen speichern“.

Klicken Sie nacheinander auf das Sternsymbol und scrollen Sie durch die eingestellten Stile. Sie können verschiedene Sternstile nur auf dem Google Mail-Desktop überprüfen. Dasselbe wird als Standard-Sternsymbol in mobilen Gmail-Apps angezeigt.
Fügen Sie einem Gmail-Posteingang automatisch einen Stern hinzu
Mithilfe von Filtern können Sie einem Gmail-Posteingang automatisch einen Stern hinzufügen. Sie müssen bestimmten E-Mails keine Sterne mehr manuell hinzufügen. So können Sie es tun.
Schritt 1: Besuchen Sie Google Mail im Web und wählen Sie oben die Option „Suchoption anzeigen“.

Schritt 2: Geben Sie die E-Mail-Adresse, den Betreff, Wörter usw. ein, um bestehende oder kommende E-Mails zu filtern.
Schritt 3: Wählen Sie die Schaltfläche „Filter erstellen“.

Schritt 4: Aktivieren Sie das Häkchen neben „Starten“ und klicken Sie auf die Schaltfläche „Filter erstellen“.

Nachdem Sie diesen Filter erstellt haben, fügt Gmail jedes Mal, wenn Sie eine E-Mail erhalten, die alle Bedingungen erfüllt, automatisch einen Stern hinzu und sendet sie an den markierten Posteingang. Sie können beliebig viele Filter erstellen und Ihren Gmail-Posteingang mithilfe von Sternen vollständig automatisieren.
Es gibt jedoch zwei Einschränkungen. Auf Mobilgeräten können Sie keine Gmail-Filter erstellen. Der Dienst erlaubt Ihnen nicht, andere Sternstile wie blauer Stern, lila Frage, grüner Stern und mehr zuzuweisen.
Ordnen Sie Ihre E-Mails wie ein Profi
Sie können jederzeit das Google Mail-Suchmenü verwenden, um relevante E-Mails zu finden. Sterne Bringen Sie die gesamte E-Mail-Organisation auf die nächste Ebene. Wie planen Sie die Verwendung von Sternen in Gmail? Teilen Sie Ihre Präferenz in den Kommentaren unten mit.
Zuletzt aktualisiert am 05.09.2022
Der obige Artikel kann Affiliate-Links enthalten, die Guiding Tech unterstützen. Dies beeinträchtigt jedoch nicht unsere redaktionelle Integrität. Die Inhalte bleiben unvoreingenommen und authentisch.
Geschrieben von
Parth Shah
Parth arbeitete zuvor bei EOTO.tech und berichtete über technische Neuigkeiten. Derzeit arbeitet er freiberuflich bei Guiding Tech und schreibt über App-Vergleiche, Tutorials, Softwaretipps und -tricks und taucht tief in iOS-, Android-, macOS- und Windows-Plattformen ein.