Die 5 besten Fixes für kein Audio in WhatsApp Web auf Mac und Windows
Verschiedenes / / April 06, 2023
Wenn Sie die WhatsApp-App nicht auf Ihrem Mac oder Windows-PC installieren möchten, können Sie einfach Ihren Webbrowser öffnen und Verwenden Sie WhatsApp-Web. Es lädt alle Ihre Chats, Bilder und Videos in einen Browser. Was ist, wenn Sie den Ton nicht hören können, während Sie eine Sprachnachricht oder ein von Ihrem Kontakt gesendetes Video abspielen?

Einige Benutzer berichten, dass sie den Ton von Videodateien, Sprachnachrichten und Audiodateien in WhatsApp Web nicht hören können. Wenn Sie dasselbe sehen, finden Sie hier die besten Lösungen für kein Audio in WhatsApp Web auf Mac und Windows.
1. Überprüfen Sie, ob die aktuelle Registerkarte stummgeschaltet ist
Jeder Browser bietet Ihnen die Möglichkeit, Audio für eine bestimmte Registerkarte stumm zu schalten. Sie können also in Ihrem Browser auf Mac oder Windows-PC überprüfen, ob dies für WhatsApp Web der Fall ist. So können Sie die Registerkarte stummschalten. Wir teilen die Lösungen für die gängigen Browser.
Für Google Chrome
Die folgenden Schritte bleiben für Google Chrome auf Mac und Windows gleich.
Schritt 1: Öffnen Sie Google Chrome auf Ihrem Mac oder Windows-PC.

Schritt 2: Rufen Sie WhatsApp Web auf und melden Sie sich bei Ihrem Konto an.
Besuchen Sie WhatsApp-Web
Schritt 3: Spielen Sie den von Ihrem Kontakt gesendeten Audioclip oder das Video ab.
Überprüfen Sie, ob Sie auf der rechten Seite der Registerkarte ein Muted Audio-Logo sehen können.
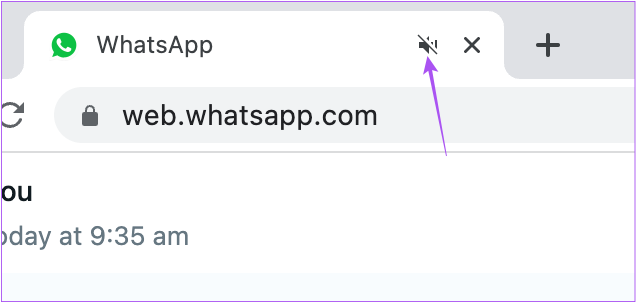
Schritt 4: Wenn ja, klicken Sie mit der rechten Maustaste auf die Registerkarte und wählen Sie „Stummschaltung aufheben“.

Für Safari
Schritt 1: Drücken Sie die Befehlstaste + Leertaste, um die Spotlight-Suche zu öffnen, geben Sie ein Safari, und drücken Sie die Eingabetaste.

Schritt 2: Öffnen Sie WhatsApp Web in einem Tab und melden Sie sich bei Ihrem Konto an.
Besuchen Sie WhatsApp-Web
Schritt 3: Spielen Sie den von Ihrem Kontakt gesendeten Audioclip oder das Video ab.
Überprüfen Sie, ob Sie auf der rechten Seite der Registerkarte ein Muted Audio-Logo sehen können.

Schritt 4: Wenn ja, klicken Sie auf das Logo, um die Stummschaltung der Registerkarte aufzuheben, und prüfen Sie, ob das Problem behoben ist.
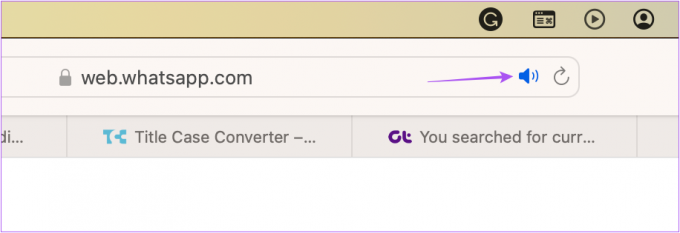
Für Firefox
Schritt 1: Öffnen Sie Firefox auf Ihrem Mac oder Windows-PC.

Schritt 2: Öffnen Sie WhatsApp Web in einem Tab und melden Sie sich bei Ihrem Konto an.
Besuchen Sie WhatsApp-Web
Schritt 3: Spielen Sie die von Ihrem Kontakt gesendete Mediendatei ab.
Schritt 4: Wenn Sie auf der linken Seite der Registerkarte ein Logo für stummgeschaltetes Audio sehen, klicken Sie auf das Symbol, um die Stummschaltung der Registerkarte aufzuheben.

2. Überprüfen Sie die Lautstärke Ihres Computers
Wenn Sie den Ton trotz Aufheben der Stummschaltung der Registerkarte immer noch nicht hören können, können Sie überprüfen, ob die Lautstärke auf Ihrem Mac oder Windows-PC niedrig ist. So können Sie die Lautstärke überprüfen.
Für Mac
Schritt 1: Drücken Sie die Befehlstaste + Leertaste, um die Spotlight-Suche zu öffnen, geben Sie ein Systemeinstellungen, und drücken Sie die Eingabetaste.

Schritt 2: Klicken Sie im linken Menü auf Ton.

Schritt 3: Scrollen Sie nach unten und überprüfen Sie die Ausgangslautstärke.

Wir empfehlen, den Schieberegler zu verwenden, um die Lautstärke zu erhöhen.
Schritt 4: Schließen Sie das Einstellungsfenster und öffnen Sie WhatsApp Web in Ihrem Browser, um zu prüfen, ob das Problem behoben ist.
Für Windows
Schritt 1: Klicken Sie auf Ihrem Windows-Computer auf das Start-Symbol, geben Sie ein Einstellungen, und drücken Sie die Eingabetaste.

Schritt 2: Klicken Sie im rechten Bereich auf Ton.
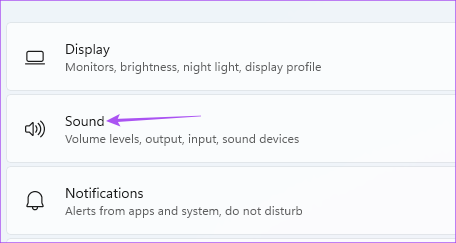
Schritt 3: Überprüfen Sie den Lautstärkeregler und erhöhen Sie die Pegel nach Ihrer Wahl.

Schritt 4: Schließen Sie das Fenster und öffnen Sie WhatsApp Web in Ihrem Browser, um zu prüfen, ob das Problem behoben ist.
3. Überprüfen Sie die Datenschutzeinstellungen des Browsers
Jeder Webbrowser bietet Ihnen Zugriff auf Datenschutz- und Sicherheitseinstellungen, um verschiedene Site-Berechtigungen zu steuern. Eines davon ist Autoplay, das sich um die Wiedergabe von Audio kümmert, während auf Medien in WhatsApp Web zugegriffen wird. So können Sie diese Einstellung überprüfen und konfigurieren, um zu sehen, ob das Problem gelöst wird.
Für Google Chrome
Die Schritte sind für Mac- und Windows-Benutzer gleich.
Schritt 1: Öffnen Sie Google Chrome auf Ihrem Mac oder Windows-PC.

Schritt 2: Öffnen Sie WhatsApp Web in einem Tab und melden Sie sich bei Ihrem Konto an.
Besuchen Sie WhatsApp-Web
Schritt 3: Klicken Sie auf der linken Seite der Adressleiste auf Sperren.

Schritt 4: Wählen Sie Site-Einstellungen.
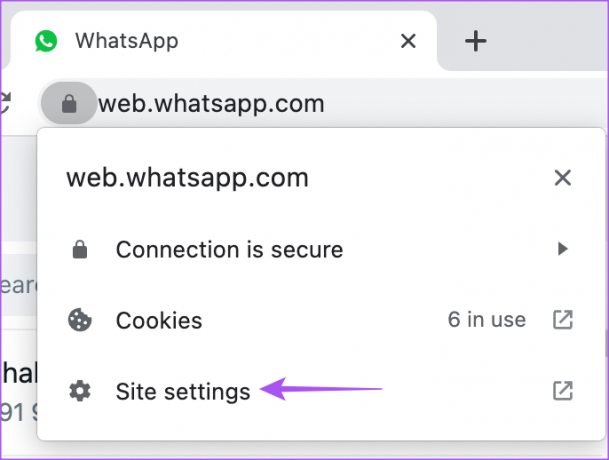
Schritt 5: Scrollen Sie nach unten und klicken Sie auf das Dropdown-Menü neben Ton.

Schritt 6: Klicken Sie auf Zulassen.
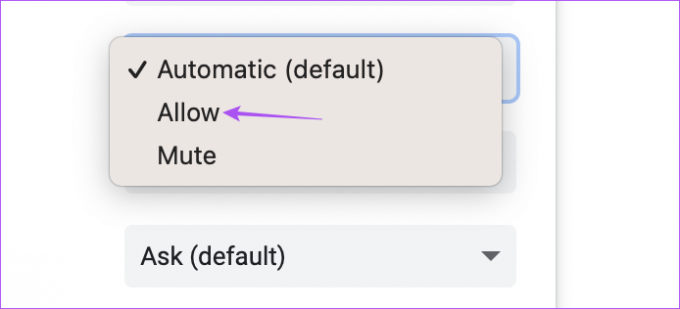
Schritt 7: Schließen Sie die Registerkarte Site-Einstellungen und prüfen Sie, ob das Problem behoben ist.
Für Safari
Schritt 1: Drücken Sie die Befehlstaste + Leertaste, um die Spotlight-Suche zu öffnen, geben Sie ein Safari, und drücken Sie die Eingabetaste.

Schritt 2: Öffnen Sie das WhatsApp Web in einem Tab und greifen Sie auf Ihr Konto zu.
Besuchen Sie WhatsApp-Web
Schritt 3: Klicken Sie oben rechts in der Menüleiste auf Safari.

Schritt 4: Wählen Sie „Einstellungen für web.whatsapp.com“.

Schritt 5: Klicken Sie im Popup-Fenster auf das Dropdown-Menü neben Auto-Play.

Schritt 6: Wählen Sie „Automatische Wiedergabe für alle zulassen“.

Schritt 7: Klicken Sie auf eine beliebige Stelle auf der Webseite, um das Menü zu schließen und zu prüfen, ob das Problem behoben ist.
Für Firefox
Die Schritte bleiben für Mac- und Windows-Benutzer gleich.
Schritt 1: Öffnen Sie Firefox auf Ihrem Mac oder Windows-PC.

Schritt 2: Öffnen Sie das WhatsApp Web in einem Tab und melden Sie sich bei Ihrem Konto an.
Besuchen Sie WhatsApp-Web
Schritt 3: Spielen Sie den von Ihrem Kontakt gesendeten Audioclip oder das Video ab.
Schritt 4: Klicken Sie auf das Schloss-Symbol auf der linken Seite der Registerkarte.

Schritt 5: Klicken Sie auf Sichere Verbindung.

Schritt 6: Klicken Sie auf Weitere Informationen.
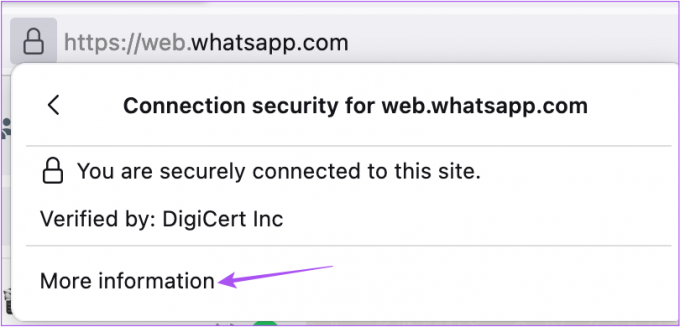
Schritt 7: Klicken Sie im neuen Popup-Fenster auf die Registerkarte Berechtigungen.
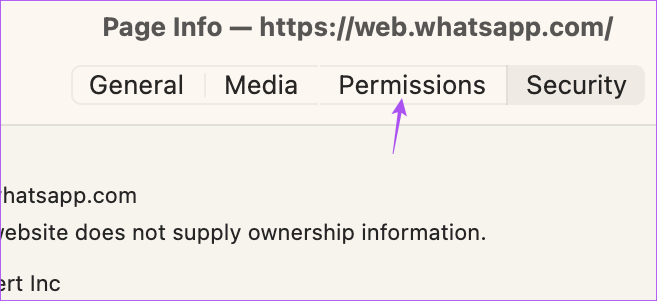
Schritt 8: Klicken Sie neben „Autoplay“ auf „Audio und Video zulassen“.
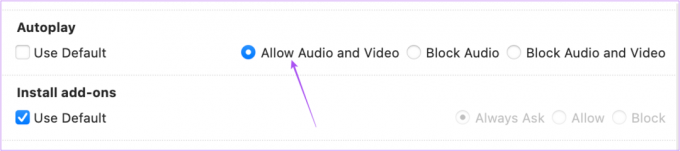
Schritt 9: Schließen Sie das Fenster und prüfen Sie, ob das Problem behoben ist.
4. Melden Sie sich erneut bei WhatsApp Web an
Dies ist genau so, als würden Sie eine App auf Ihrem Telefon beenden und neu starten, um sie neu zu starten. Sie können versuchen, sich erneut bei Ihrem WhatsApp Web-Konto anzumelden, nachdem Sie die in den obigen Schritten erwähnten Änderungen vorgenommen haben. Die Schritte zum Abmelden von WhatsApp Web sind für Mac- und Windows-Benutzer gleich.
Schritt 1: Klicken Sie auf Ihrer WhatsApp-Webseite auf die drei Punkte oben im linken Menü.

Schritt 2: Klicken Sie auf Abmelden.

Schritt 3: Scannen Sie den QR-Code erneut, um sich anzumelden und zu prüfen, ob das Problem behoben ist.
Sie können unseren Beitrag lesen, wenn Sie Das Telefon scannt den WhatsApp Web QR-Code nicht.
5. Aktualisieren Sie den Webbrowser
Wenn keine der Lösungen funktioniert, besteht Ihre letzte Möglichkeit darin, den Webbrowser auf Ihrem Computer zu aktualisieren und erneut zu versuchen, sich bei WhatsApp Web anzumelden. Hier ist wie.
Google Chrome aktualisieren
Schritt 1: Öffnen Sie Google Chrome auf Ihrem Mac oder Windows-PC.

Schritt 2: Klicken Sie auf die drei Punkte in der oberen rechten Ecke.

Schritt 3: Klicken Sie auf Einstellungen.

Schritt 4: Wählen Sie im linken Menü Über Chrome aus.

Schritt 5: Wenn ein Update verfügbar ist, starten Sie den Browser neu, um es zu installieren.
Überprüfen Sie danach, ob Audio in WhatsApp Web einwandfrei funktioniert.
Safari aktualisieren
Um Safari auf Ihrem Mac zu aktualisieren, müssen Sie die macOS-Version aktualisieren.
Schritt 1: Drücken Sie die Befehlstaste + Leertaste, um die Spotlight-Suche zu öffnen, geben Sie ein Systemeinstellungen, und drücken Sie die Eingabetaste.

Schritt 2: Klicken Sie im linken Menü auf Allgemein.

Schritt 3: Klicken Sie auf der rechten Seite auf Software-Update.

Schritt 4: Wenn ein Update verfügbar ist, laden Sie es herunter und installieren Sie es, um Safari zu aktualisieren.
Überprüfen Sie danach, ob Audio in WhatsApp Web einwandfrei funktioniert.
Firefox aktualisieren
Schritt 1: Öffnen Sie Firefox auf Ihrem Mac oder Windows-PC.

Schritt 2: Klicken Sie oben rechts auf das Hamburger-Menü.

Schritt 3: Klicken Sie auf Einstellungen.

Schritt 4: Scrollen Sie nach unten und klicken Sie unter Firefox-Updates auf die Schaltfläche „Nach Updates suchen“.

Schritt 5: Wenn ein Update verfügbar ist, laden Sie es herunter und installieren Sie es.
Überprüfen Sie danach, ob Audio in WhatsApp Web einwandfrei funktioniert.
Beheben Sie Audioprobleme mit WhatsApp Web
Diese Lösungen helfen Ihnen, Probleme mit der Audiowiedergabe bei der Verwendung von WhatsApp Web zu beheben. Sie können auch unseren Beitrag lesen, wenn WhatsApp Web-Benachrichtigungen funktionieren nicht auf deinem Computer.
Zuletzt aktualisiert am 23. November 2022
Der obige Artikel kann Affiliate-Links enthalten, die Guiding Tech unterstützen. Dies beeinträchtigt jedoch nicht unsere redaktionelle Integrität. Die Inhalte bleiben unvoreingenommen und authentisch.
Geschrieben von
Paurush Chaudhary
Die Welt der Technik auf einfachste Weise entmystifizieren und alltägliche Probleme im Zusammenhang mit Smartphones, Laptops, Fernsehern und Content-Streaming-Plattformen lösen.



