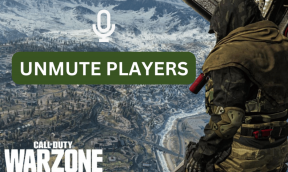10 Möglichkeiten, Windows 11 im Flugzeugmodus zu reparieren
Verschiedenes / / April 06, 2023
Abgesehen von der Steigerung der Produktivität, indem er Ihnen hilft, auch auf Flügen zu arbeiten, ist der Flugmodus praktisch für die Offline-Arbeit. Es kann jedoch schnell zu einem Problem werden, wenn sich der Flugmodus auf Ihrem Laptop nicht ausschaltet. Wenn Sie mit einem ähnlichen Problem konfrontiert sind, finden Sie hier 10 einfache Möglichkeiten, wie Sie Windows 11 im Flugzeugmodus beheben können.
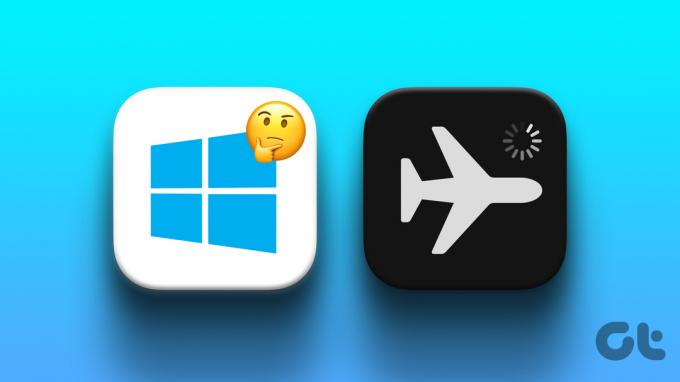
Der Flugmodus schaltet alle Funkkommunikationsdienste wie Wi-Fi und Bluetooth aus. Das bedeutet auch, dass Sie diese Dienste auch nicht nutzen können, wenn Ihr Gerät den Flugmodus nicht ausschalten kann. Daher werden in diesem Artikel verschiedene Methoden untersucht, wie z. B. das Neustarten Ihres Geräts, das Überprüfen der Energieverwaltungseinstellungen, das Aktualisieren des Windows-BIOS und mehr, um Ihnen zu helfen, Windows 11 zu reparieren, das im Flugzeugmodus hängen bleibt. Lassen Sie uns gleich darauf eingehen.
Notiz: Bevor Sie mit den Schritten fortfahren, vergewissern Sie sich, dass Sie versucht haben, den AirPlane-Modus mit dem physischen Schalter auf der Tastatur zu aktivieren und zu deaktivieren.
1. Starten Sie das Windows 11-Gerät neu
Ein regelmäßiger Neustart Ihres Geräts kann dazu beitragen, dass es reibungslos funktioniert. Es löscht nicht nur den Speicher Ihres Geräts, sondern hilft auch, andere Fehler zu beheben, indem alle Systemprozesse neu gestartet werden. Dies kann nützlich sein, wenn Sie Probleme im Zusammenhang mit dem Flugzeugmodus beheben. Hier ist, wie es geht.
Schritt 1: Gehen Sie zu Start und klicken Sie auf die Power-Taste.

Schritt 2: Klicken Sie nun auf Neustart.

Versuchen Sie nach dem Neustart des Geräts, den Flugmodus auszuschalten. Wenn es sich immer noch weigert, sich zu bewegen, befolgen Sie die unten aufgeführten Methoden.
2. Deaktivieren Sie den Flugmodus manuell
Um den Flugzeugmodus auf Ihrem Windows-Gerät manuell auszuschalten, können Sie einfach auf das Flugzeugsymbol in der Windows-Taskleiste und dann in den Menüoptionen auf die Schaltfläche Flugzeugmodus klicken.
Spitze: Sie können auch die Tasten „Funktion“ + „Flugzeug“ auf Ihrer Tastatur drücken, um den Flugzeugmodus auszuschalten.
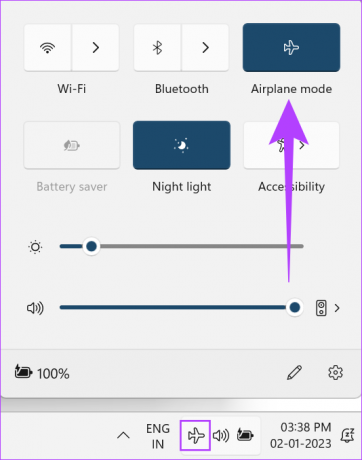
Alternativ können Sie den Flugzeugmodus auch manuell über das Einstellungsmenü deaktivieren. Hier ist, wie es geht.
Schritt 1: Gehen Sie zu Start, klicken Sie mit der rechten Maustaste und klicken Sie auf Einstellungen.

Schritt 2: Gehen Sie nun zu Netzwerk & Internet.
Schritt 3: Scrollen Sie nach unten und schalten Sie den Flugzeugmodus aus.

Der Flugmodus wird jetzt für Ihr Gerät deaktiviert.
3. Führen Sie die Netzwerkproblembehandlung aus
Windows-Geräte verfügen über eine integrierte Problembehandlung, mit der Probleme erkannt und behoben werden können. Sie können dies verwenden, um Probleme im Zusammenhang mit Netzwerkadaptern zu scannen und zu beheben, die Sie möglicherweise daran hindern, den Flugzeugmodus auf Ihrem Gerät zu deaktivieren. Hier ist, wie es geht.
Schritt 1: Klicken Sie mit der rechten Maustaste auf Start und klicken Sie auf Einstellungen.

Schritt 2: Gehen Sie im System nach unten und klicken Sie auf Fehlerbehebung.

Schritt 3: Klicken Sie nun auf Andere Problembehandlungen.

Schritt 4: Suchen Sie hier den Netzwerkadapter und klicken Sie auf Ausführen.

Befolgen Sie nun die Anweisungen auf dem Bildschirm zur Fehlerbehebung bei Ihren Netzwerkadaptern. Starten Sie dann Ihr Gerät neu.
4. Ändern Sie die Energieverwaltungseinstellungen des Wi-Fi-Adapters
Standardmäßig sind Netzwerkadapter ausgeschaltet, um Strom zu sparen. Sie können dies ändern, indem Sie zur Energieverwaltungseinstellung gehen und prüfen, ob dies beim Deaktivieren des Flugmodus auf Ihrem Gerät hilft. Hier ist, wie es geht.
Schritt 1: Gehen Sie zu Start. Klicken Sie mit der rechten Maustaste und wählen Sie Geräte-Manager aus der Liste aus.

Schritt 2: Gehen Sie zu Netzwerkadapter und klicken Sie in der Liste mit der rechten Maustaste auf Ihren Wi-Fi-Adapter.
Schritt 3: Klicken Sie nun auf Eigenschaften.
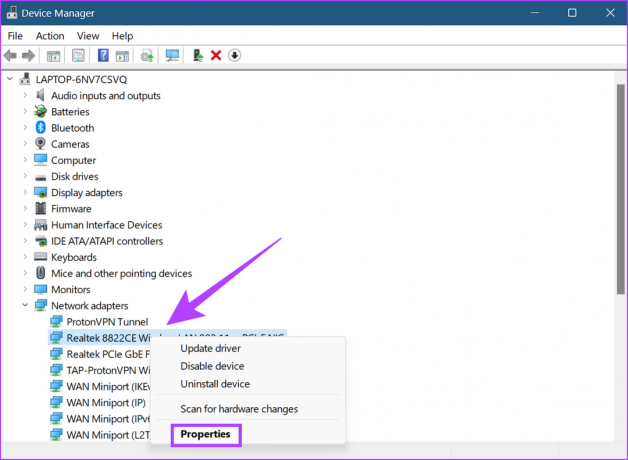
Schritt 4: Gehen Sie im Menü zu Energieverwaltung und deaktivieren Sie „Dem Computer erlauben, dieses Gerät auszuschalten, um Energie zu sparen“.

Schritt 5: Klicken Sie auf OK.

Schließen Sie das Fenster und starten Sie Ihr Gerät neu. Dadurch werden die Energieverwaltungseinstellungen für den Wi-Fi-Adapter Ihres Geräts geändert.
5. Deaktivieren Sie den Funkverwaltungsdienst
Radio Management Services ist für das Ein- und Ausschalten des Flugmodus auf Ihrem Windows-Gerät verantwortlich. Wenn Sie mit Problemen konfrontiert sind, wie z. Hier ist, wie es geht.
Schritt 1: Gehen Sie zur Suche und geben Sie ein Dienstleistungen. Öffnen Sie dann Dienste.

Schritt 2: Scrollen Sie nach unten und klicken Sie mit der rechten Maustaste auf Radio Management Services.
Schritt 3: Klicken Sie nun auf Eigenschaften.

Schritt 4: Gehen Sie hier zu Starttyp und wählen Sie Deaktiviert aus der Dropdown-Liste.

Schritt 5: Klicken Sie auf Übernehmen und dann auf OK.

Radio Management Services werden jetzt für Ihr Gerät deaktiviert.
6. Netzwerktreiber aktualisieren
Treiber helfen Ihrem Gerät bei der Kommunikation mit dem Betriebssystem und der Anwendung, indem sie die Daten übertragen. Wenn Ihre Netzwerktreiber also nicht auf dem neuesten Stand sind, kann dies zu Verbindungsproblemen für Ihr Gerät führen. So können Sie das beheben, indem Sie nach Updates für den Windows-Netzwerktreiber suchen.
Schritt 1: Klicken Sie mit der rechten Maustaste auf Start und dann auf Geräte-Manager.

Schritt 2: Gehen Sie nun zu Netzwerkadapter und klicken Sie in der Liste mit der rechten Maustaste auf Ihren Netzwerktreiber.
Schritt 3: Klicken Sie hier auf Treiber aktualisieren.

Schritt 4: Klicken Sie auf „Automatisch nach Treibern suchen“.
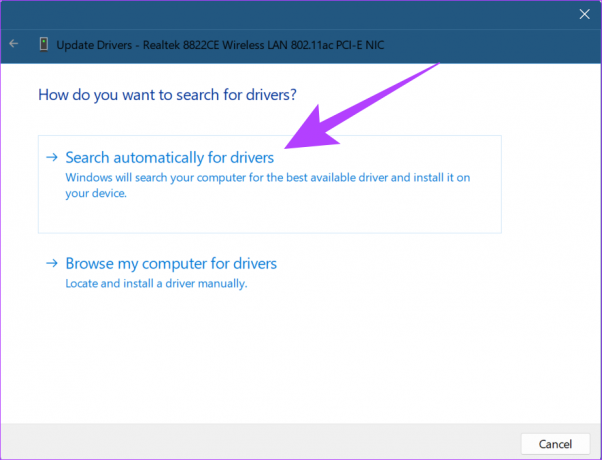
Schließen Sie nach der Installation der Treiber-Updates das Fenster und starten Sie Ihr Gerät neu. Wenn das Problem weiterhin besteht, befolgen Sie die nächste Methode.
7. Netzwerkadapter neu installieren
Netzwerkadapter tragen dazu bei, dass netzwerkbasierte Dienste reibungslos funktionieren. Wenn Sie Probleme haben, wie der Laptop nicht aus dem Flugzeugmodus kommt, kann ein fehlerhafter oder beschädigter Adapter die Ursache sein. Um dies zu beheben, installieren Sie Ihre Netzwerkadapter neu, indem Sie die folgenden Schritte ausführen.
Schritt 1: Klicken Sie mit der rechten Maustaste auf Start und öffnen Sie den Geräte-Manager.

Schritt 2: Gehen Sie zu Netzwerkadapter und klicken Sie mit der rechten Maustaste auf Ihren Wi-Fi-Adapter.
Schritt 3: Klicken Sie im Menü auf Gerät deinstallieren.

Schritt 4: Klicken Sie zur Bestätigung erneut auf Deinstallieren.

Sobald der Netzwerkadapter deinstalliert ist, starten Sie einfach Ihr Gerät neu, um eine klare Version zu installieren, und versuchen Sie dann, den Flugmodus auf Ihrem Gerät zu deaktivieren.
8. Aktualisieren Sie das Windows 11-BIOS
Alles, was passiert, nachdem Sie den Netzschalter gedrückt haben, vom Begrüßungstext auf Ihrem Bildschirm bis zum Laden des Betriebssystems, wird vom BIOS Ihres Systems verwaltet. Und während das BIOS normalerweise kein manuelles Update erfordert, kann es durchgeführt werden, wenn Ihr Gerät eine Fehlerbehebung benötigt oder ein bestimmtes Problem behoben werden muss, wie z. B. der Flugmodus wird nicht ausgeschaltet.
Sie sollten jedoch vorsichtig vorgehen, wenn Sie auf das BIOS zugreifen und es aktualisieren, da dies dazu führen kann, dass Ihr Gerät vollständig unbrauchbar wird, wenn es nicht ordnungsgemäß durchgeführt wird. Weitere Informationen finden Sie auch in den folgenden Anleitungen zur Vorgehensweise Rufen Sie das BIOS auf, ohne Ihr Gerät neu zu starten Und wie man das BIOS aktualisiert.
9. Windows 11-Gerät zurücksetzen
Wenn Ihr System immer noch im Flugzeugmodus feststeckt, kann ein Windows-Reset helfen. Obwohl es meistens als letzter Ausweg verwendet wird, kann das Zurücksetzen von Windows helfen, benutzerdefinierte Einstellungen oder Probleme zu beseitigen, die dazu führen können, dass Ihr System unregelmäßig funktioniert. Nachdem das Zurücksetzen abgeschlossen ist, stellt Ihr Gerät alle Einstellungen auf die Systemstandardeinstellungen zurück.
Weitere Informationen zur Vorgehensweise finden Sie auch in unseren Anleitungen Setzen Sie Ihr Gerät zurück, während Sie Ihre Daten behalten und ggf. Führen Sie einen vollständigen Geräte-Reset durch.
Wenn Sie Fragen zu einem Windows-Produkt haben, Fragen zu den Einstellungen Ihres Geräts haben oder möchten Wenn Sie mit einem Experten chatten, um wiederkehrende Probleme auf Ihrem Windows-Gerät zu beheben, können Sie einfach auf Get Help zugreifen Besonderheit. Wenn Ihr Gerät noch im Flugmodus läuft, hilft Ihnen diese Funktion, sich mit dem Windows-Support-Team in Verbindung zu setzen.
Besuchen Sie unsere Guides für weitere Details wie Sie auf Hilfe zugreifen können auf Ihrem Windows-Gerät.
Häufig gestellte Fragen zur Verwendung des Flugzeugmodus in Windows 11
Ja, gehen Sie einfach zur Taskleiste und klicken Sie auf die Schaltfläche Flugzeugmodus, um ihn wieder einzuschalten.
Nein, sobald der Flugzeugmodus aktiviert ist, wird die gesamte Funkkommunikation des Geräts beendet. Dadurch wird auch verhindert, dass sich drahtlose Geräte mit Ihrem System verbinden. Sie müssen den erforderlichen Funkdienst manuell einschalten, um eine Verbindung zu Ihrem drahtlosen Gerät herzustellen.
Wenn das Flugzeugmodus-Symbol auf Ihrem Gerät ausgegraut ist, bedeutet dies, dass die Funktion derzeit nicht verfügbar ist. Sie können unseren Artikel lesen, um mehr darüber zu erfahren So beheben Sie den ausgegrauten Flugmodus auf einem Windows-Gerät.
Arbeiten Sie, während Sie fliegen
Laptops sind jetzt eine Notwendigkeit geworden. Und mit dem Flugzeugmodus können wir jetzt sogar 35.000 Fuß über dem Boden ununterbrochen arbeiten. Es wird jedoch ärgerlich, wenn Ihr Laptop den Flugzeugmodus einfach nicht verlässt. Daher haben wir in diesem Artikel zehn einfache Möglichkeiten aufgezeigt, wie Windows 11 im Flugzeugmodus hängen bleiben kann. Teilen Sie uns in den Kommentaren mit, welche dieser Korrekturen für Sie funktioniert haben.