7 beste Fixes für Google Assistant, der auf Android TV nicht funktioniert
Verschiedenes / / April 06, 2023
Ihr Android TV verfügt über Google Assistant zur Verwendung von Apps und Funktionen mit Sprachbefehlen. Sie können nach Filmen, Fernsehsendungen, Streaming-Apps und mehr suchen, indem Sie einfach Sprachbefehle mit Google Assistant sagen. Dadurch entfällt die Notwendigkeit, die Android TV-Oberfläche manuell zu navigieren.

Einige Benutzer können jedoch nicht auf Google Assistant auf ihrem Android TV zugreifen. Unabhängig davon, ob Sie die dedizierte Taste auf der Fernbedienung drücken oder Sprachbefehle sprechen, müssen Sie die Dinge genau prüfen, wenn der Google-Assistent nicht reagiert. Hier sind einige Korrekturen für Google Assistant, die auf Android TV nicht funktionieren.
1. Prüfe deine Internetverbindung
Der Google Assistant zeigt Suchergebnisse über Ihre Internetverbindung an. Dies bedeutet, dass die Geschwindigkeit Ihrer Internetverbindung bestimmt, wie schnell die Ergebnisse angezeigt werden. So Internet-Geschwindigkeitstests durchführen auf Ihrem Fernseher, Handy oder Computer, um die Zuverlässigkeit der Verbindung zu überprüfen. Es wäre besser, Ihr Android-TV mit einem 5-GHz-Frequenzband zu verbinden.
Sie können auch unseren Beitrag lesen, wenn Sie Android TV stellt keine Verbindung zum WLAN her.
2. Bringen Sie Ihre Fernbedienung näher an das Android TV heran
Sind Sie zu weit vom Fernseher entfernt oder blockiert etwas den IR-Anschluss? Bringen Sie Ihre Fernbedienung näher an das Android TV heran. Viele neue Android-TV-Fernbedienungen werden über Bluetooth mit einer bestimmten Reichweite verbunden. Wenn Sie eine Standard-IR-Fernbedienung haben, müssen Sie die Fernbedienung direkt auf das Android-Fernsehgerät richten, damit Google Assistant ordnungsgemäß funktioniert. Wenn die Die Fernbedienung von Android TV funktioniert nicht, dann reagiert es möglicherweise auf Ihre Sprachbefehle.
3. Überprüfen Sie Lautsprecher und Soundbar
Wenn Sie Lautsprecher oder a Soundbar mit integrierter Google Assistant-Unterstützung mit Ihrem Android TV müssen Sie überprüfen, ob die Wi-Fi- oder Bluetooth-Verbindung aktiviert ist. Sie können Google Assistant auch über die Fernbedienung Ihrer Soundbar oder Lautsprecherkonfiguration aktivieren.
4. Überprüfen Sie, ob Google Assistant aktiviert ist
Obwohl es standardmäßig aktiviert ist, können Sie überprüfen, ob Google Assistant auf Ihrem Android TV aktiviert ist. Hier erfahren Sie, wie Sie Google Assistant auf Ihrem Android TV überprüfen und manuell aktivieren.
Schritt 1: Gehen Sie auf Ihrem Android TV-Startbildschirm zu Einstellungen in der oberen rechten Ecke.
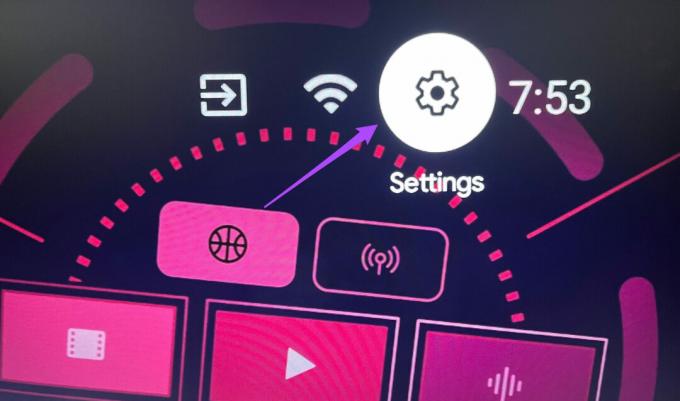
Schritt 2: Wählen Sie Geräteeinstellungen.

Schritt 3: Scrollen Sie nach unten und wählen Sie Google Assistant aus.

Schritt 4: Wenn der Google Assistant deaktiviert ist, wählen Sie ihn aus, um die Funktion zu aktivieren.

Schritt 5: Wählen Sie Weiter und befolgen Sie die Anweisungen auf dem Bildschirm, um den Vorgang abzuschließen.

Wir empfehlen, Google Assistant den Zugriff auf alle Apps Ihres Android TV zu erlauben.
Schließen Sie danach das Menü und prüfen Sie, ob das Problem behoben ist.
5. Deaktivieren Sie die sichere Suche
Abhängig von Ihren Inhaltseinstellungen können Sie den SafeSearch-Filter für Google Assistant auf Ihrem Android TV deaktivieren, um zu prüfen, ob das Problem gelöst wird. Wir gehen natürlich davon aus, dass Sie beabsichtigen, nach einem Begriff zu suchen, der vom SafeSearch-Filter blockiert wird.
Schritt 1: Gehen Sie auf Ihrem Android TV-Startbildschirm zu Einstellungen in der oberen rechten Ecke.
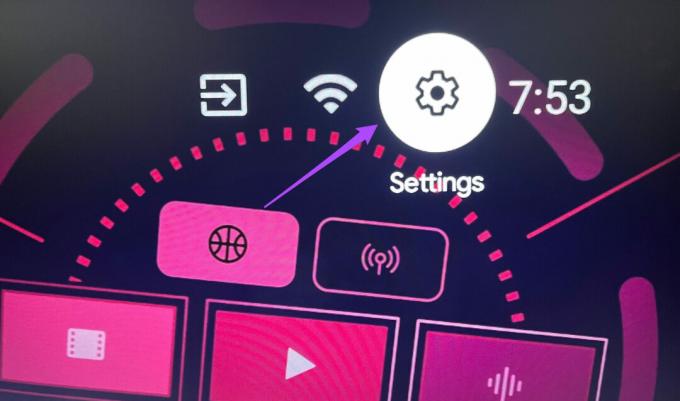
Schritt 2: Wählen Sie Geräteeinstellungen.

Schritt 3: Scrollen Sie nach unten und wählen Sie Google Assistant aus.

Schritt 4: Deaktivieren Sie den Schalter neben SafeSearch-Filter.

Schritt 5: Gehen Sie zurück zum Startbildschirm des Android TV und prüfen Sie, ob Google Assistant funktioniert oder nicht.
6. Überprüfen Sie die Mikrofonberechtigungen
Genau wie auf Ihrem Telefon müssen Sie die Verwendung des Mikrofons zulassen, um Google Assistant auf Ihrem Android TV aufzurufen. So überprüfen Sie, ob der Mikrofonzugriff aktiviert ist oder nicht.
Schritt 1: Gehen Sie auf Ihrem Android TV-Startbildschirm zu Einstellungen in der oberen rechten Ecke.
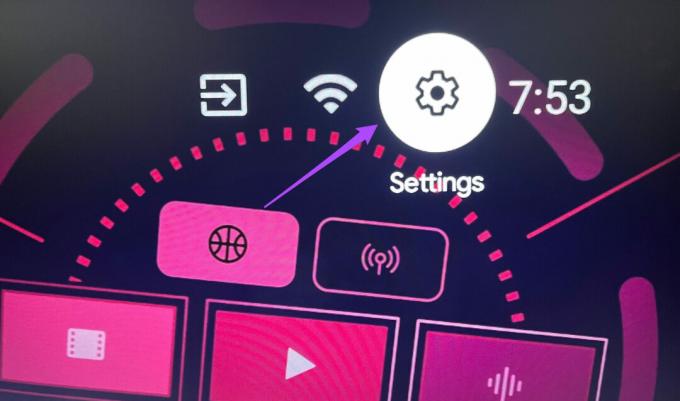
Schritt 2: Apps auswählen.

Schritt 3: Wählen Sie App-Berechtigungen.

Schritt 4: Scrollen Sie nach unten und wählen Sie Mikrofon.

Schritt 5: Scrollen Sie nach unten und wählen Sie System-Apps anzeigen.

Schritt 6: Scrollen Sie nach unten und aktivieren Sie den Schalter neben Google.

Schritt 7: Gehen Sie zurück zum Startbildschirm und prüfen Sie, ob das Problem behoben ist.
7. Aktualisieren Sie das Android TV-Betriebssystem
Die letzte von uns empfohlene Lösung besteht darin, die Version Ihres Android TV-Betriebssystems zu aktualisieren. Da Google Assistant eine System-App ist, können Sie das Android TV-Betriebssystem aktualisieren, um Fehler oder Störungen in der aktuellen Version zu entfernen.
Schritt 1: Gehen Sie auf Ihrem Android TV-Startbildschirm zu Einstellungen in der oberen rechten Ecke.
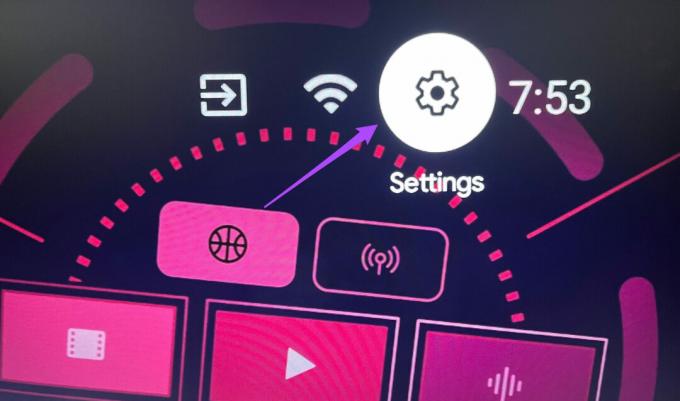
Schritt 2: Scrollen Sie nach unten und wählen Sie Geräteeinstellungen.

Schritt 3: Wählen Sie Info.

Schritt 4: Wählen Sie Systemaktualisierung.
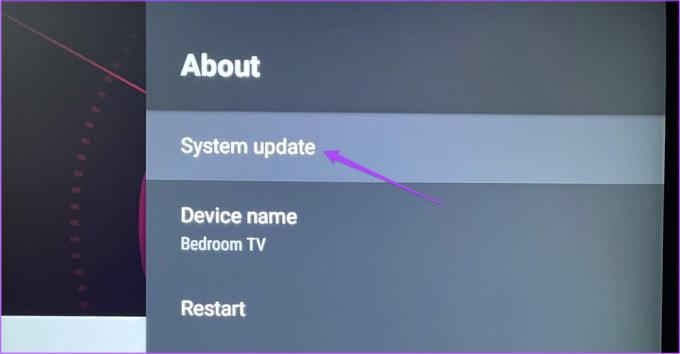
Schritt 5: Wenn ein Update verfügbar ist, laden Sie es herunter und installieren Sie es.
Versuchen Sie nach dem Neustart Ihres Fernsehers, Google Assistant zu verwenden.
Beschwöre deinen digitalen Assistenten
Diese Lösungen helfen Ihnen dabei, die Hilfe von Google Assistant auf Ihrem Android TV in Anspruch zu nehmen. Die Sprachbefehle von Google Assistant funktionieren aufgrund des Mikrofons in Ihrer Android TV-Fernbedienung. Und wo wir gerade von der Verwendung des Mikrofons sprechen, Sie können es auch verwenden Google Duo auf Ihrem Android TV Verwenden Sie das integrierte Mikrofon Ihrer Android TV-Fernbedienung.
Zuletzt aktualisiert am 05. Januar 2023
Der obige Artikel kann Affiliate-Links enthalten, die Guiding Tech unterstützen. Dies beeinträchtigt jedoch nicht unsere redaktionelle Integrität. Die Inhalte bleiben unvoreingenommen und authentisch.
Geschrieben von
Paurush Chaudhary
Die Welt der Technik auf einfachste Weise entmystifizieren und alltägliche Probleme im Zusammenhang mit Smartphones, Laptops, Fernsehern und Content-Streaming-Plattformen lösen.



