So greifen Sie auf die Zwischenablage in Microsoft Office zu und verwenden sie
Verschiedenes / / April 06, 2023
Durch Kopieren und Einfügen auf einem PC können Sie Inhalte standortübergreifend übertragen oder replizieren. Diese Aktion wird durch eine Zwischenablage ermöglicht. Für Windows-PCs ist die Windows-Zwischenablage ermöglicht es, jeweils nur einen Inhalt zu kopieren. Die Einschränkung besteht jedoch darin, dass der alte Inhalt nach dem Kopieren eines neuen gelöscht wird. Die Windows-Zwischenablage kann jeweils nur ein kopiertes Element enthalten.

Die Office-Zwischenablage speichert mehrere kopierte Elemente (bis zu 24) gleichzeitig. Wenn Sie Microsoft Office-Apps (Outlook, Word, PowerPoint, Excel usw.) auf Ihrem PC haben, können Sie das Beste aus dieser Zwischenablage machen. Eine gute Sache dabei ist, dass die Zwischenablage in allen Office-Produkten leicht zugänglich ist. Beispielsweise ist der Inhalt, den Sie aus Microsoft Word kopieren und in der Zwischenablage speichern, auch in PowerPoint zugänglich. Folgendes müssen Sie tun, um auf die Office-Zwischenablage auf Ihrem Computer zuzugreifen und sie zu verwenden.
So greifen Sie auf die Office-Zwischenablage zu
Mit der Office-Zwischenablage können Sie Texte aus einer E-Mail speichern, Daten aus einer Tabelle, und sogar Grafiken aus einer Online-Quelle. Wenn Sie die Zwischenablage in einem beliebigen Office-Produkt öffnen, wird sie als Aufgabenbereich angezeigt. Gehen Sie wie folgt vor, um auf die Office-Zwischenablage zuzugreifen.
Schritt 1: Suchen Sie auf Ihrem PC nach einer Microsoft Office-App, indem Sie auf das Startmenü klicken.

Zur Veranschaulichung verwenden wir Microsoft Word. Sie können die Schritte jedoch problemlos für andere Office-Produkte replizieren.
Schritt 2: Klicken Sie auf die Microsoft Office-App, um sie zu öffnen.
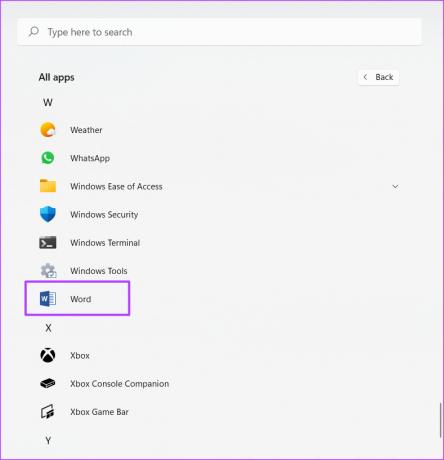
Schritt 3: Klicken Sie in der Microsoft Office-Multifunktionsleiste auf die Registerkarte Startseite.

Schritt 4: Suchen Sie auf der Registerkarte Start nach der Gruppe Zwischenablage und klicken Sie daneben auf das Startprogramm für das Dialogfeld (Pfeil nach unten), um den Aufgabenbereich Zwischenablage zu öffnen.

Der Aufgabenbereich der Zwischenablage wird leer geöffnet, wenn Sie keine Elemente kopiert haben. Wenn Sie also Elemente kopieren, sollte sich der Aufgabenbereich der Zwischenablage füllen, bis er maximal 24 Elemente enthält.
So kopieren und fügen Sie Elemente in die Office-Zwischenablage ein
Um die Office-Zwischenablage zu füllen, können Sie Elemente kopieren und ausschneiden, um sie zu reflektieren. Führen Sie dazu die folgenden Schritte aus:
Schritt 1: Öffnen Sie das Dokument, das das zu kopierende Element enthält.
Zur Veranschaulichung kopieren wir Text von der Guiding Tech-Website.
Schritt 2: Markieren Sie den Inhalt, den Sie kopieren möchten.
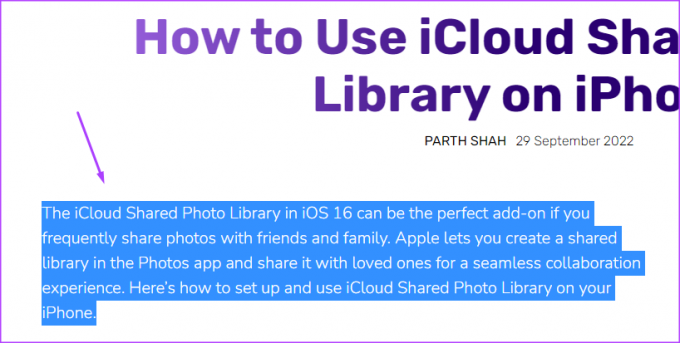
Schritt 3: Klicken Sie mit der rechten Maustaste auf den markierten Inhalt, um ein Menü zu öffnen.
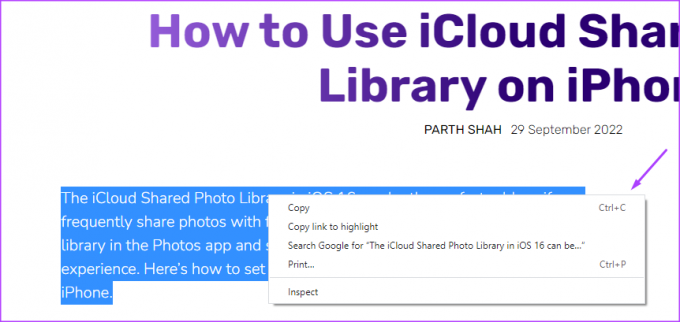
Schritt 4: Wählen Sie Kopieren aus den angezeigten Optionen.
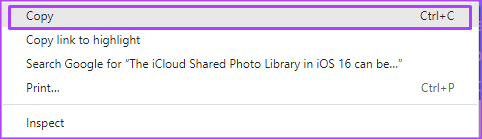
Schritt 5: Gehen Sie zurück zur Microsoft Office-App. Zur Veranschaulichung verwenden wir Microsoft Word.
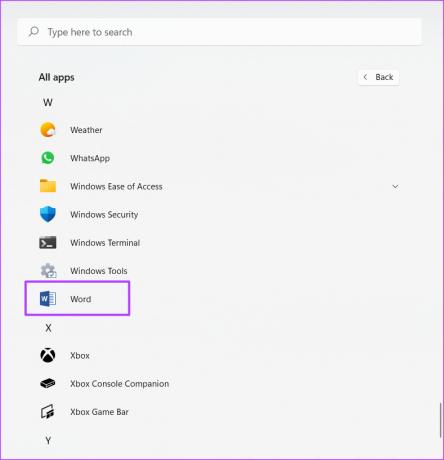
Sie können die Schritte jedoch problemlos für andere Office-Produkte replizieren.
Schritt 6: Klicken Sie in der Multifunktionsleiste von Microsoft Word auf die Registerkarte Startseite.

Schritt 7: Suchen Sie auf der Registerkarte „Start“ nach der Gruppe „Zwischenablage“ und klicken Sie daneben auf das Startprogramm für das Dialogfeld, um den Aufgabenbereich „Zwischenablage“ zu öffnen.

Schritt 8: Suchen Sie im Aufgabenbereich Zwischenablage nach dem kopierten Element.
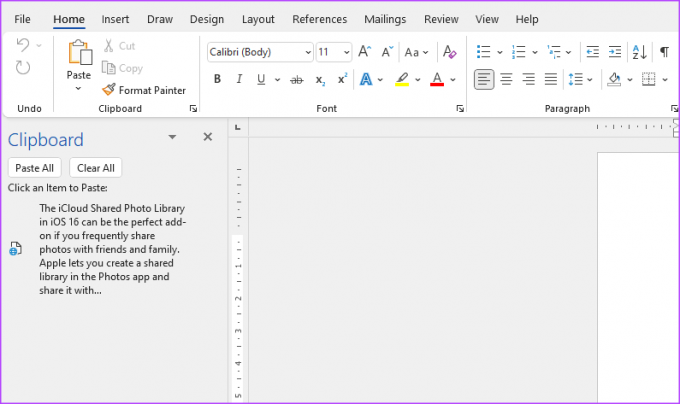
Ohne das Element selbst einfügen zu müssen, sollten Sie sehen, dass sich das kopierte Element bereits in Ihrer Office-Zwischenablage befindet.
Schritt 9: Um die kopierten Elemente in ein Office-Produkt einzufügen, klicken Sie auf eines der Elemente, wie im Aufgabenbereich Zwischenablage angezeigt. Um alle kopierten Elemente auf einmal einzufügen, klicken Sie auf Alle einfügen.

So löschen Sie Elemente aus der Office-Zwischenablage
Während Sie Elemente kopieren, werden sie nach und nach in der Office-Zwischenablage gespeichert, bis das Limit von 24 Elementen erreicht ist. In diesem Fall kann die Zwischenablage Ihre Elemente nicht mehr speichern. Um Speicherplatz freizugeben, müssen Sie Elemente aus der Office-Zwischenablage löschen. So geht's:
Schritt 1: Klicken Sie in der Multifunktionsleiste von Microsoft Word auf die Registerkarte Start.

Schritt 2: Suchen Sie auf der Registerkarte „Start“ nach der Gruppe „Zwischenablage“ und klicken Sie daneben auf das Startprogramm für das Dialogfeld, um den Aufgabenbereich „Zwischenablage“ zu öffnen.

Schritt 3: Überprüfen Sie den Aufgabenbereich Zwischenablage auf alle kopierten Elemente.
Schritt 4: Um nur ein Element aus der Zwischenablage zu löschen, bewegen Sie den Mauszeiger und klicken Sie auf das Dropdown-Menü daneben.

Schritt 5: Klicken Sie im Dropdown-Menü auf die Option Löschen.
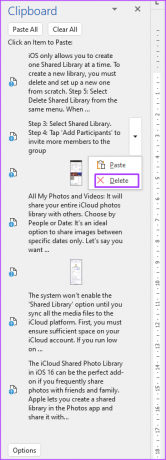
Schritt 6: Um alle Elemente der Zwischenablage zu löschen, klicken Sie oben im Aufgabenbereich Zwischenablage auf Alle löschen.

Verwenden des Verlaufs der Windows-Zwischenablage
Die Windows-Zwischenablage sollte nicht mit der Office-Zwischenablage verwechselt werden. Die Office-Zwischenablage gilt nur für Office-Produkte und ermöglicht die produktübergreifende Übertragung von Inhalten. Die Windows-Zwischenablage speichert jedoch kopierte Elemente aus allen Apps auf Ihrem Windows-PC. Es wird jedoch nur jeweils ein Element kopiert und gespeichert. Um zuvor kopierte Elemente anzuzeigen, müssen Sie Ihre anzeigen Verlauf der Windows-Zwischenablage.
Zuletzt aktualisiert am 03. Oktober 2022
Der obige Artikel kann Affiliate-Links enthalten, die Guiding Tech unterstützen. Dies beeinträchtigt jedoch nicht unsere redaktionelle Integrität. Die Inhalte bleiben unvoreingenommen und authentisch.



