Die 4 besten Möglichkeiten zum Übertragen von Dateien von einem Windows-PC auf ein iPad
Verschiedenes / / April 06, 2023
Dank AirDrop erfolgt die Dateifreigabe zwischen Apple-Geräten nahtlos. Das Gleiche gilt jedoch nicht, wenn Sie einen Windows 11-PC berücksichtigen. Sie müssen verwenden Itunes, Cloud-Speicher-Apps oder Lösungen von Drittanbietern zum Übertragen von Fotos und Videos von einem Windows-PC auf ein iPad. Hier sind die besten Möglichkeiten, Dateien vom PC auf das iPad zu übertragen.
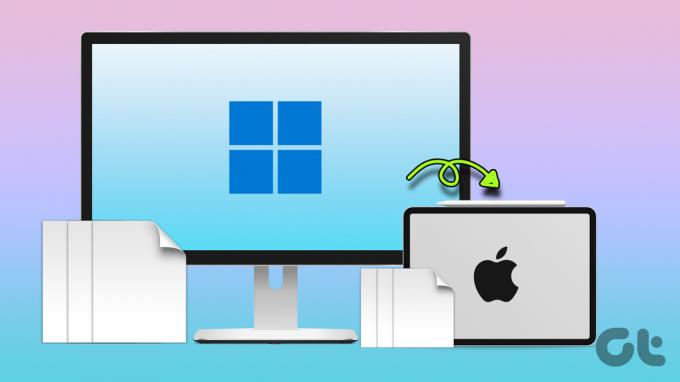
Apple iPad ist ein ideales Medienkonsumgerät. Wenn Sie hochauflösende Videos auf einem Windows-PC gespeichert haben, übertragen Sie sie auf Ihr iPad und nehmen Sie sie überall hin mit.
1. Verwenden Sie iTunes, um Dateien von einem PC auf ein iPad zu übertragen
Während Apple iTunes auf dem Mac eingestellt hat, bietet das Unternehmen dasselbe auf Windows an, um Ihre Geräte zu verwalten. Befolgen Sie die nachstehenden Schritte, um mit iTunes Fotos und Videos vom PC auf ein iPad zu verschieben.
Schritt 1: Laden Sie iTunes aus dem Microsoft Store herunter und installieren Sie es auf Ihrem Windows-PC.
Laden Sie iTunes unter Windows herunter
Schritt 2: Wir werden den VLC Player verwenden, um den Übertragungsvorgang abzuschließen. Laden Sie den VLC Player auf Ihr iPad herunter.
Laden Sie VLC auf das iPad herunter
Schritt 3: Öffnen Sie iTunes und nehmen Sie ein USB-Kabel, um Ihr iPad mit einem Windows-PC zu verbinden.
Schritt 4: Erlauben Sie Ihrem Computer, auf Informationen von Ihrem iPad zuzugreifen.

Schritt 5: Tippen Sie auf Ihrem iPad auf Vertrauen.

Schritt 6: Klicken Sie oben auf iPad und wählen Sie in der linken Seitenleiste Dateifreigabe aus.
Schritt 7: Wählen Sie VLC. Klicken Sie auf Dateien hinzufügen. Es öffnet das Datei-Explorer-Menü.
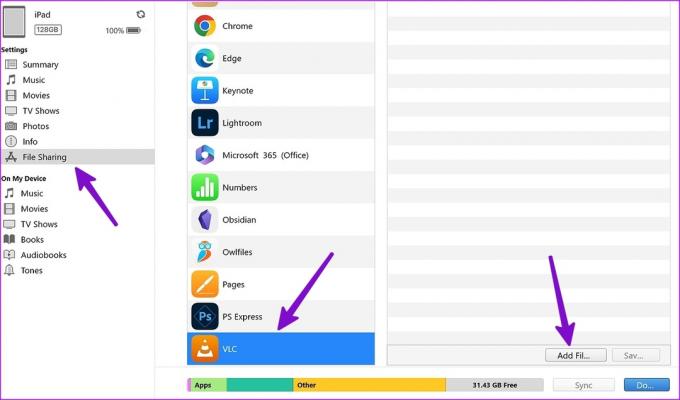
Schritt 8: Finden Sie Videos, die Sie vom PC auf VLC übertragen möchten. Klicken Sie auf Öffnen.
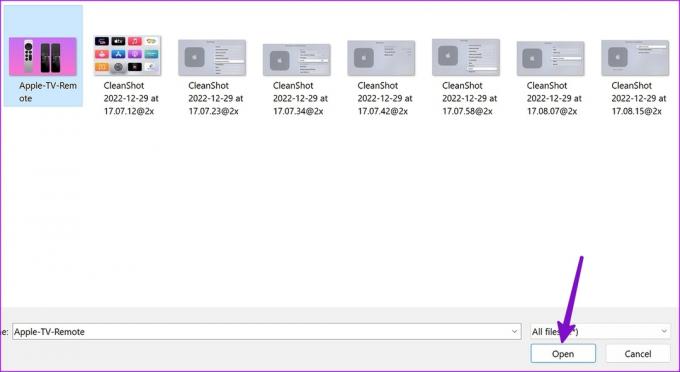
Starten Sie die VLC Player-App auf Ihrem iPad und Ihre Videos können gestreamt werden.
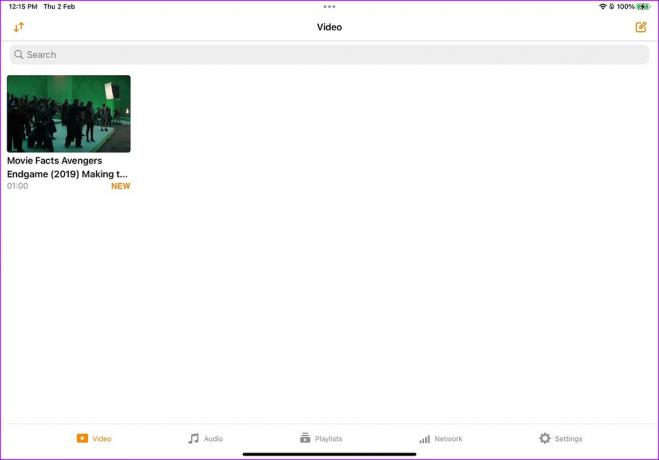
Wenn Sie Dokumente übertragen möchten, verwenden Sie auf ähnliche Weise die Adobe Acrobat-App auf Ihrem iPad. Nachdem Sie Fotos und Videos von Ihrem PC auf den VLC-Videoplayer übertragen haben, führen Sie die folgenden Schritte aus, um darauf zuzugreifen.
Schritt 1: Öffnen Sie die Dateien-App auf dem iPad.
Schritt 2: Wählen Sie „Auf meinem iPad“ in der linken Seitenleiste.
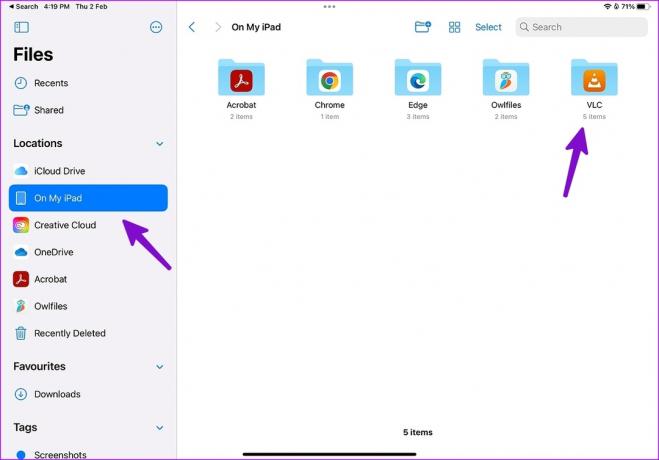
Schritt 3: Öffnen Sie den VLC-Ordner und überprüfen Sie alle Ihre übertragenen Dateien.
2. Verwenden Sie iCloud, um Fotos von einem PC auf ein iPad zu verschieben
Dieser ist ideal für iCloud-Benutzer. Apple bietet eine dedizierte iCloud-App für Windows zum Verwalten Ihrer iCloud-Fotos, Safari-Lesezeichen, iCloud-Passwörter, Kalender und mehr. Sie können iCloud einrichten und Fotos und Videos von Ihrem PC auf die Cloud-Plattform von Apple übertragen.
Schritt 1: Laden Sie iCloud aus dem Microsoft Store herunter.
Laden Sie iCloud unter Windows herunter
Schritt 2: Öffnen Sie iCloud und melden Sie sich mit Ihren Apple-Kontodaten an.

Schritt 3: Drücken Sie die Tasten Windows + E, um den Windows Explorer (früher Datei-Explorer) zu starten, und Sie sehen, dass iCloud-Fotos in der Seitenleiste erscheinen.
Schritt 4: Kopieren Sie Fotos und Videos von Ihrem PC und fügen Sie sie in iCloud-Fotos ein.
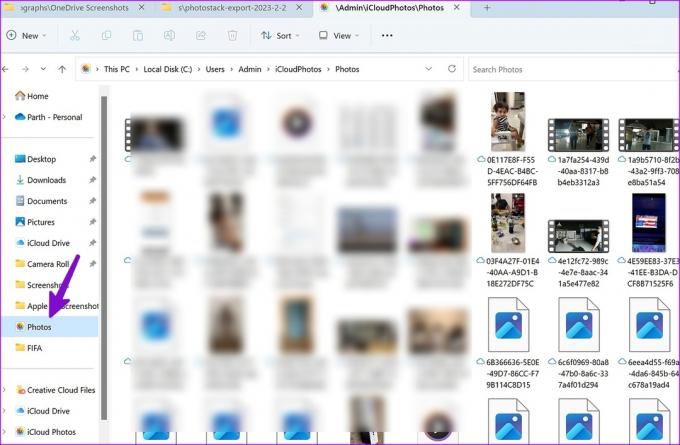
Schritt 5: iCloud synchronisiert die Medien und stellt sie über die Fotos-App auf Ihrem iPad zur Verfügung.
Starten Sie die Fotos-App auf Ihrem iPad und überprüfen Sie Ihre übertragenen Fotos und Videos.
3. OneDrive zum Übertragen von Dateien von einem PC auf ein iPad
Microsoft bietet allen 1 TB OneDrive-Speicher Microsoft 365 Abonnenten. Da OneDrive eine ordentliche Integration in Windows hat, war das Übertragen von Dateien von einem PC auf ein iPad nie einfacher. Hier ist, was Sie tun müssen.
Schritt 1: Laden Sie OneDrive auf das iPad herunter.
Laden Sie OneDrive auf das iPad herunter
Schritt 2: Öffnen Sie OneDrive und melden Sie sich mit Ihren Microsoft-Kontodaten an.
Schritt 3: Drücken Sie die Tasten Windows + E, um Windows Explorer (früher Datei-Explorer) auf Ihrem Windows-PC zu starten.
Schritt 4: Kopieren Sie Dateien von Ihrem PC in den OneDrive-Ordner, der in der linken Seitenleiste im Windows Explorer angezeigt wird.

Schritt 5: Überprüfen Sie den Synchronisierungsstatus in der Windows-Taskleiste.
Schritt 6: Öffnen Sie OneDrive auf Ihrem iPad und überprüfen Sie alle Ihre hochgeladenen Dateien.
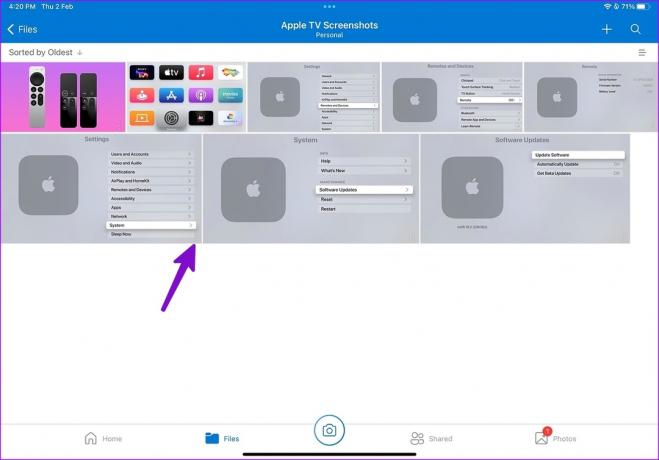
Schritt 7: Tippen Sie neben einer Datei auf das Menü mit den drei vertikalen Punkten und wählen Sie im Kontextmenü Herunterladen aus.
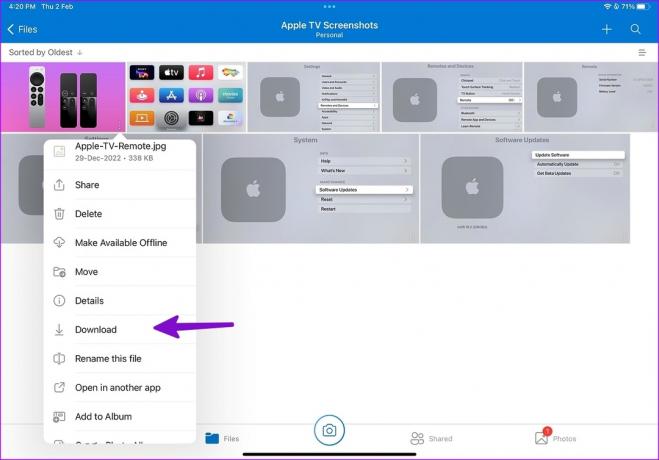
Alle Ihre Dateien können auf Ihrem iPad verwendet werden.
4. Teilen Sie Dateien vom PC auf das iPad über Wi-Fi
Dies ist eine der einfachsten Möglichkeiten, Dateien von einem PC auf ein iPad zu übertragen. Sie können VLC auf Ihrem iPad verwenden und Dateien drahtlos vom PC auf das iPad verschieben.
Schritt 1: Starten Sie die VLC-App auf Ihrem iPad.
Schritt 2: Wechseln Sie zur Registerkarte Netzwerk.
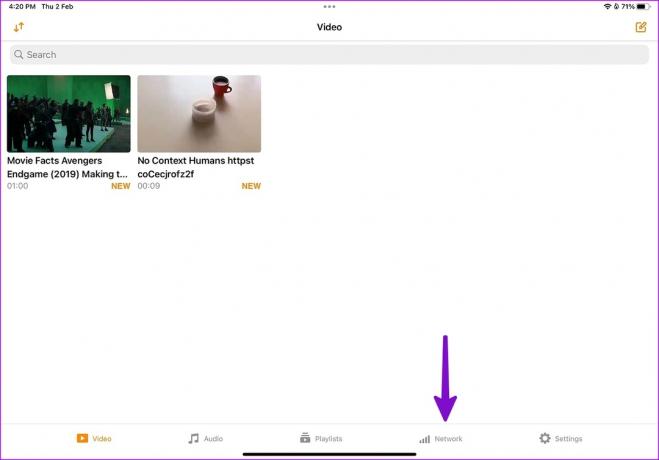
Schritt 3: Aktivieren Sie den Umschalter neben "Freigabe über WLAN".
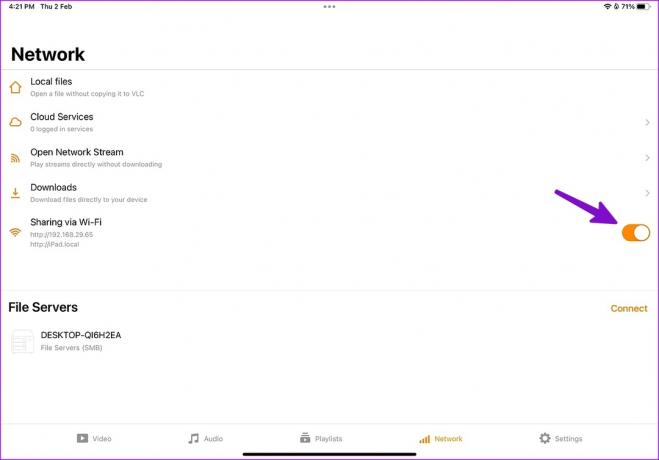
Schritt 4: Öffnen Sie Ihren bevorzugten Browser unter Windows.
Schritt 5: Geben Sie die IP-Adresse ein. Stellen Sie sicher, dass Ihr iPad und Ihr Windows-PC im selben Wi-Fi-Netzwerk bleiben. Es öffnet sich das VLC-Fenster „Sharing via Wi-Fi“.
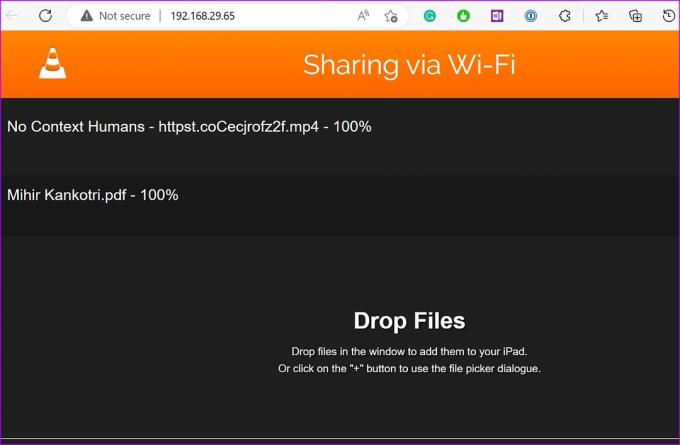
Schritt 6: Starten Sie den Datei-Explorer unter Windows. Drag & Drop von Dateien vom PC auf VLC.
Wenn Sie Videos von einem PC auf ein iPad übertragen, werden sie sofort in der VLC-App auf Ihrem iPad angezeigt. Für Fotos und Dokumente müssen Sie über die Dateien-App auf Ihrem iPad auf den VLC-Ordner zugreifen (wie im ersten Trick oben gezeigt).
Greifen Sie auf dem iPad auf Ihre PC-Dateien zu
Es ist zwar nicht so bequem wie die Verwendung von AirDrop, aber das Übertragen von Dateien von einem PC auf ein iPad dauert nicht länger als ein paar Minuten. Als Microsoft 365-Abonnent bevorzugen wir OneDrive, um Dateien vom PC auf das iPad zu verschieben. Was ist mit dir? Teilen Sie Ihre Präferenz in den Kommentaren unten mit.
Zuletzt aktualisiert am 02. Februar 2023
Der obige Artikel kann Affiliate-Links enthalten, die Guiding Tech unterstützen. Dies beeinträchtigt jedoch nicht unsere redaktionelle Integrität. Die Inhalte bleiben unvoreingenommen und authentisch.
Geschrieben von
Parth Shah
Parth arbeitete zuvor bei EOTO.tech und berichtete über technische Neuigkeiten. Derzeit arbeitet er freiberuflich bei Guiding Tech und schreibt über App-Vergleiche, Tutorials, Softwaretipps und -tricks und taucht tief in iOS-, Android-, macOS- und Windows-Plattformen ein.



