Top 8 Möglichkeiten, Wi-Fi verbunden, aber kein Internet auf Android zu reparieren
Verschiedenes / / April 06, 2023
Manchmal hat Ihr Android auch danach keinen Internetzugang Verbindung mit einem Wi-Fi-Netzwerk. Dies ist ein häufiges Problem, das auf jedem Gerät auftreten kann. Aber Sie müssen Ihre wertvollen mobilen Daten nicht durchbrennen oder sich mit langsameren Geschwindigkeiten zufrieden geben, da es mehrere Möglichkeiten gibt, dieses lästige Problem zu beheben.
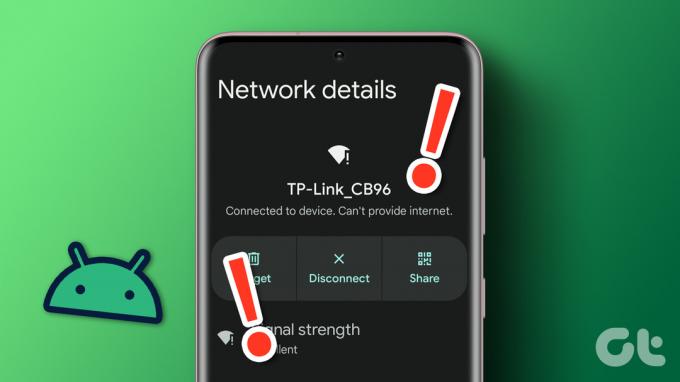
Wenn Sie Ihr Glück bereits mit grundlegenden Lösungen wie dem Neustart Ihres Telefons oder des Routers versucht haben, ist es an der Zeit, tiefer zu graben. Hier sind einige Korrekturen, die Sie ausprobieren können, wenn Ihr Android mit Wi-Fi verbunden ist, aber das Internet nicht funktioniert.
1. Melden Sie sich beim Netzwerk an
Obwohl die Nutzung der meisten öffentlichen Wi-Fi-Netzwerke kostenlos ist, müssen Sie sich bei einigen mit Ihrer E-Mail-Adresse oder Telefonnummer anmelden und bestimmte Bedingungen akzeptieren. Wenn Sie sich mit einem solchen Netzwerk verbunden haben, zeigt Ihr Android eine Benachrichtigung an, in der Sie aufgefordert werden, sich anzumelden. Tippen Sie auf diese Benachrichtigung und folgen Sie den Anweisungen auf dem Bildschirm, um sich bei Ihrem Netzwerk anzumelden. Danach können Sie möglicherweise mit Ihrem Telefon auf das Internet zugreifen.
2. Testen Sie das Wi-Fi-Netzwerk auf einem anderen Gerät
Haben Sie versucht, dasselbe WLAN-Netzwerk auf einem anderen Gerät zu verwenden? Wenn das Internet auf keinem Gerät funktioniert, überprüfen Sie, ob Ihr Internetplan abgelaufen ist oder Ihr monatliches Kontingent erreicht ist.
Wenn Wi-Fi auf anderen Geräten zu funktionieren scheint, fahren Sie mit den folgenden Lösungen fort.
3. Behandeln Sie das Wi-Fi-Netzwerk als nicht getaktet
Sie haben vielleicht Stellen Sie Ihr Wi-Fi-Netzwerk als getaktet ein auf Ihrem Telefon, wenn Ihr Internetplan ein Datenlimit hat. Dies kann dazu führen, dass Downloads und Internetaktivitäten im Hintergrund auf Ihrem Android nicht mehr funktionieren. Sie können Ihr Wi-Fi-Netzwerk als nicht getaktete Verbindung einrichten, um zu prüfen, ob das hilft.
Schritt 1: Öffnen Sie die Einstellungen-App auf Ihrem Android-Telefon. Navigieren Sie zu Verbindungen und tippen Sie auf WLAN.


Schritt 2: Tippen Sie auf das Zahnradsymbol neben Ihrem WLAN-Netzwerk.

Schritt 3: Tippen Sie auf die Option Mehr anzeigen.
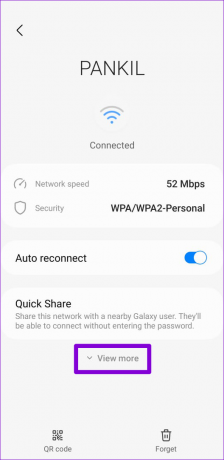
Schritt 4: Tippen Sie auf „Gemessenes Netzwerk“ und wählen Sie „Als nicht gemessen behandeln“.
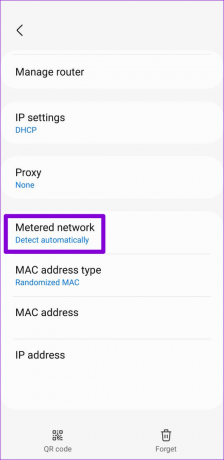
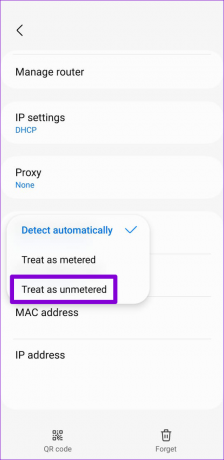
Notiz: Die Optionen und die Benutzeroberfläche auf Ihrem Android-Telefon können je nach Android-Version, Marke und Modell unterschiedlich aussehen.
4. Verbinden Sie sich erneut mit dem Wi-Fi-Netzwerk
Dies ist ein klassischer Tipp zur Fehlerbehebung, der fast immer funktioniert. Sie können Ihr Telefon vom Wi-Fi-Netzwerk trennen und wieder verbinden, um alle Probleme zu beheben, die durch kleinere Störungen oder falsch konfigurierte Einstellungen verursacht wurden.
Schritt 1: Öffnen Sie die App „Einstellungen“, navigieren Sie zu „Verbindungen“ und tippen Sie auf „WLAN“.


Schritt 2: Tippen Sie auf das Zahnradsymbol neben Ihrem Wi-Fi-Netzwerk und tippen Sie auf die Option „Vergessen“ in der unteren rechten Ecke.

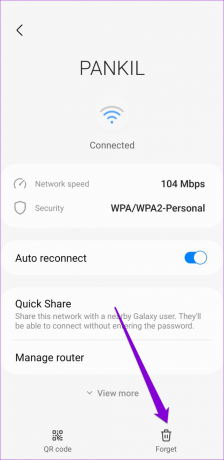
Verbinden Sie sich erneut mit Ihrem Wi-Fi-Netzwerk und prüfen Sie, ob das Internet funktioniert.
5. Korrigieren Sie Datum und Uhrzeit auf Ihrem Telefon
Ein falsches Datum oder eine falsche Uhrzeit können auch verhindern, dass Android und seine Apps eine Verbindung zum Internet herstellen. Sie können solche Probleme einfach vermeiden, indem Sie Ihr Telefon so konfigurieren, dass Datum und Uhrzeit des Netzwerks verwendet werden.
Schritt 1: Öffnen Sie die Einstellungen-App und gehen Sie zur allgemeinen Verwaltung.

Schritt 2: Tippen Sie auf Datum und Uhrzeit und aktivieren Sie den Schalter für „Automatisches Datum und Uhrzeit“ auf dem folgenden Bildschirm.
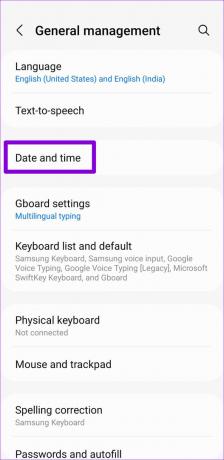
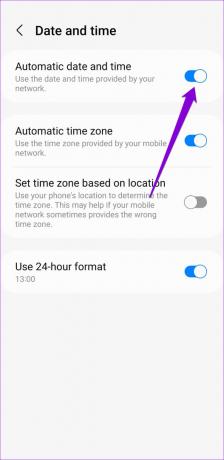
6. Deaktivieren Sie die MAC-Filterung
Die meisten modernen Router enthalten eine MAC-Adressfilteroption (Media Access Control), mit der Sie den Internetzugang für bestimmte Geräte einschränken können. Wenn Sie oder jemand anderes Ihr Android-Gerät zur Sperrliste hinzugefügt hat, könnten Sie mit solchen Problemen konfrontiert werden. Sie können die Einstellungen Ihres Routers überprüfen und die Mac-Filterung deaktivieren, um dieses Problem zu beheben. Anweisungen zum Deaktivieren der MAC-Filterung finden Sie im Benutzerhandbuch Ihres Routers.
7. Verwenden Sie einen anderen DNS-Server
Probleme mit dem Standard-DNS-Server auf Ihrem Android können auch dazu führen, dass das Internet nicht mehr funktioniert. Versuchen Wechsel zu einem anderen DNS-Server um zu sehen, ob das die Situation verbessert.
Schritt 1: Öffnen Sie die Einstellungen-App auf Ihrem Telefon und navigieren Sie zu Verbindungen.

Schritt 2: Tippen Sie auf Weitere Verbindungseinstellungen und wählen Sie Private DNS aus dem folgenden Menü.
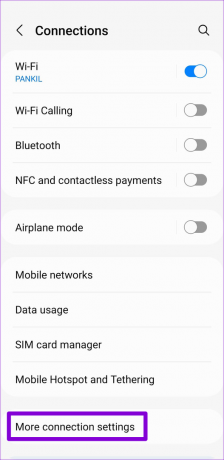
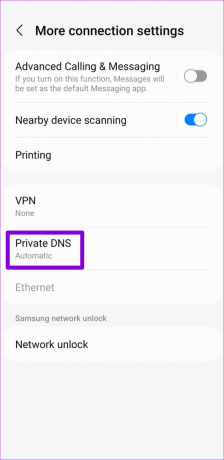
Schritt 3: Wählen Sie „Hostname des privaten DNS-Anbieters“ und geben Sie einen TLS-Hostnamen in das Feld ein. Wenn Sie verwenden möchten Das öffentliche DNS von Google Server geben beispielsweise ein dns.google im Textfeld, wenn Sie die Option zum Bereitstellen des Hostnamens des DNS-Anbieters sehen.
Tippen Sie zuletzt auf Speichern.
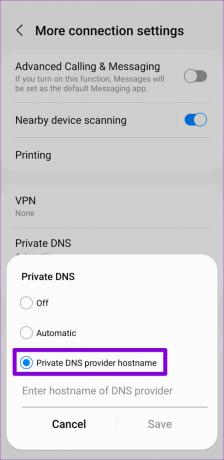
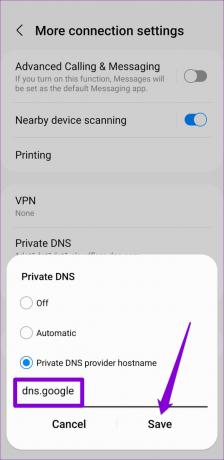
8. Netzwerkeinstellungen zurücksetzen
Wenn Sie immer noch keine Verbindung zum Internet herstellen können, können Sie dies tun Setzen Sie die Netzwerkeinstellungen auf Ihrem Android zurück. Dadurch werden alle Netzwerkeinstellungen auf ihre Standardwerte zurückgesetzt und alle Probleme behoben. Beachten Sie, dass der Vorgang alle Ihre gespeicherten Wi-Fi-Netzwerke und gekoppelten Bluetooth-Geräte entfernt.
Schritt 1: Öffnen Sie die App „Einstellungen“ und gehen Sie zu „Allgemeine Verwaltung“.

Schritt 2: Tippen Sie auf Zurücksetzen und wählen Sie im folgenden Menü „Netzwerkeinstellungen zurücksetzen“.
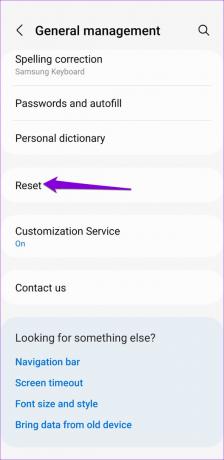
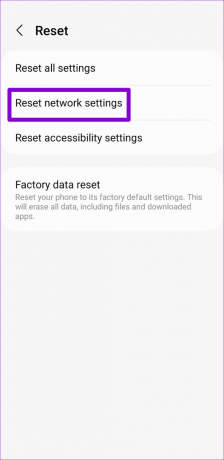
Schritt 3: Tippen Sie zur Bestätigung auf die Schaltfläche Einstellungen zurücksetzen.
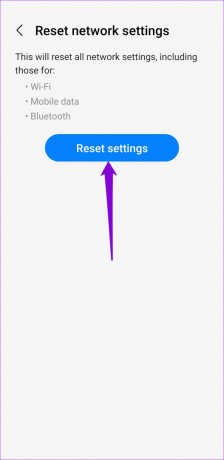
Verbinden Sie sich nach dem Zurücksetzen der Netzwerkeinstellungen erneut mit Ihrem WLAN-Netzwerk und Sie können problemlos auf das Internet zugreifen.
Verbunden und funktioniert
Probleme mit Ihrer Internetverbindung können Ihren Arbeitsablauf stören und Sie den ganzen Tag beschäftigen. Glücklicherweise sind die meisten Wi-Fi-Probleme, einschließlich dieses, einfach zu beheben. Wenden Sie die oben genannten Korrekturen an, um den Internetzugang auf Ihrem Android wiederherzustellen, und teilen Sie uns in den Kommentaren unten mit, welche für Sie funktioniert.
Zuletzt aktualisiert am 13. Dezember 2022
Der obige Artikel kann Affiliate-Links enthalten, die Guiding Tech unterstützen. Dies beeinträchtigt jedoch nicht unsere redaktionelle Integrität. Die Inhalte bleiben unvoreingenommen und authentisch.
Geschrieben von
Pankil Schah
Pankil ist von Beruf Bauingenieur, der seine Karriere als Autor bei EOTO.tech begann. Er kam kürzlich als freiberuflicher Autor zu Guiding Tech, um Anleitungen, Erklärungen, Kaufratgeber, Tipps und Tricks für Android, iOS, Windows und das Web zu veröffentlichen.



