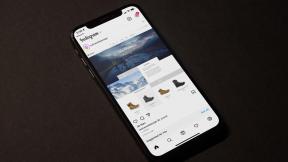Windows 10 merkt sich das gespeicherte WLAN-Passwort nicht [GELÖST]
Verschiedenes / / November 28, 2021
Fix Windows 10 merkt sich das gespeicherte WLAN-Passwort nicht: Nach dem Upgrade auf das neueste Windows 10 von Microsoft scheint es, dass Probleme oder Fehler nur ein nie endendes Problem sind. Ein weiteres Problem, das aufgetreten ist, ist, dass Windows 10 sich nicht an das gespeicherte WLAN-Passwort erinnert, obwohl dies der Fall ist an ein Kabel angeschlossen ist, funktioniert alles einwandfrei, sobald sie mit dem drahtlosen Netzwerk verbunden sind, es wird einfach nicht gespeichert Passwort. Sie müssen das Kennwort jedes Mal eingeben, wenn Sie sich nach einem Systemneustart mit diesem Netzwerk verbinden, obwohl es in der Liste der bekannten Netzwerke gespeichert ist. Es ist ärgerlich, jedes Mal das Passwort einzugeben, um eine Verbindung zu Ihrem WiFi-Heimnetzwerk herzustellen.
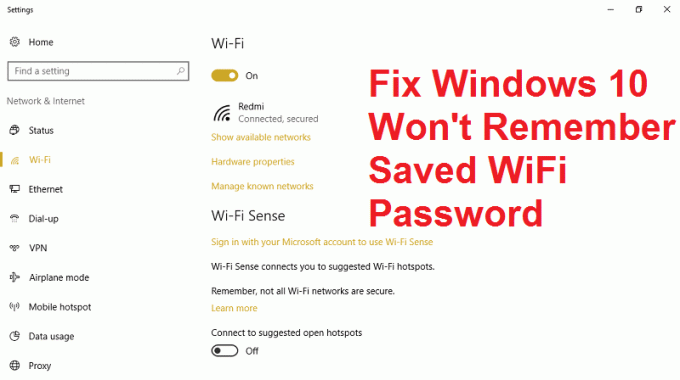
Dies ist definitiv ein seltsames Problem, mit dem viele Windows 10-Benutzer in den letzten Tagen konfrontiert waren, und es scheint keine definitive Lösung oder Problemumgehung für dieses Problem zu geben. Dieses Problem tritt jedoch nur auf, wenn Sie Ihren PC neu starten, in den Ruhezustand versetzen oder herunterfahren, aber auch so ist jetzt Windows 10 soll funktionieren und deshalb haben wir von Troubleshooter eine schöne lange Anleitung entwickelt, um dieses Problem in no. zu beheben Zeit.
Inhalt
- Windows 10 merkt sich das gespeicherte WLAN-Passwort nicht [GELÖST]
- Methode 1: Deaktivieren Sie das Intel PROSet/Wireless WiFi Connection Utility
- Methode 2: Wireless-Adapter zurücksetzen
- Methode 3: Vergessen Sie das WLAN-Netzwerk
- Methode 4: Deaktivieren und aktivieren Sie Ihren WiFi-Adapter
- Methode 5: Wlansvc-Dateien löschen
- Methode 6: DNS leeren und TCP/IP zurücksetzen
- Methode 7: Führen Sie System File Checker (SFC) und Check Disk (CHKDSK) aus
Windows 10 merkt sich das gespeicherte WLAN-Passwort nicht [GELÖST]
Stellen Sie sicher, dass einen Wiederherstellungspunkt erstellen nur für den Fall, dass etwas schief geht.
Methode 1: Deaktivieren Sie das Intel PROSet/Wireless WiFi Connection Utility
1. Drücken Sie die Windows-Taste + X und wählen Sie dann Schalttafel.

2.Dann klicke auf Netzwerk und Internet > Zeigen Sie den Netzwerkstatus und die Aufgabe an.

3. Klicken Sie nun in der unteren linken Ecke auf Intel PROset/Wireless-Tools.
4. Öffnen Sie als Nächstes die Einstellungen im Intel WiFi Hotspot Assistant und deaktivieren Sie dann „Aktivieren Sie den Intel Hotspot-Assistenten.“

5.Klicken Sie auf OK und starten Sie Ihren PC neu, um das Problem zu beheben.
Methode 2: Wireless-Adapter zurücksetzen
1. Drücken Sie die Windows-Taste + R und geben Sie dann „devmgmt.msc“ und drücken Sie die Eingabetaste, um den Geräte-Manager zu öffnen.

2.Erweitern Netzwerkadapter Klicken Sie dann mit der rechten Maustaste auf den drahtlosen Netzwerkadapter und wählen Sie Deinstallieren.

3.Wenn Sie zur Bestätigung aufgefordert werden, wählen Sie Ja.
4.Starten Sie neu, um die Änderungen zu speichern, und versuchen Sie dann, Ihr Wireless erneut zu verbinden.
Methode 3: Vergessen Sie das WLAN-Netzwerk
1.Klicken Sie auf das Wireless-Symbol in der Taskleiste und dann auf Netzwerkeinstellungen.

2.Dann klicke auf Bekannte Netzwerke verwalten um die Liste der gespeicherten Netzwerke abzurufen.

3.Wählen Sie nun dasjenige aus, für das sich Windows 10 das Passwort nicht merken wird und Klicken Sie auf Vergessen.

4.Klicken Sie erneut auf WLAN-Symbol in der Taskleiste und stellen Sie eine Verbindung zu Ihrem Netzwerk her, es wird nach dem Passwort gefragt, also stellen Sie sicher, dass Sie das Wireless-Passwort bei sich haben.

5.Sobald Sie das Passwort eingegeben haben, verbinden Sie sich mit dem Netzwerk und Windows speichert dieses Netzwerk für Sie.
6. Starten Sie Ihren PC neu und versuchen Sie erneut, sich mit demselben Netzwerk zu verbinden. Dieses Mal merkt sich Windows das Passwort Ihres WLANs. Diese Methode scheint Beheben Sie das Problem, dass sich Windows 10 nicht an das gespeicherte WLAN-Passwort erinnert in den meisten Fällen.
Methode 4: Deaktivieren und aktivieren Sie Ihren WiFi-Adapter
1. Drücken Sie die Windows-Taste + R und geben Sie dann ein ncpa.cpl und drücken Sie die Eingabetaste.

2.Klicken Sie mit der rechten Maustaste auf Ihr kabelloser Adapter und wählen Sie Deaktivieren.

3. Klicken Sie erneut mit der rechten Maustaste auf den gleichen Adapter und diesmal wählen Sie Aktivieren.

4. Starten Sie Ihr Gerät neu und versuchen Sie erneut, eine Verbindung zu Ihrem drahtlosen Netzwerk herzustellen, und prüfen Sie, ob das Problem behoben ist oder nicht.
Methode 5: Wlansvc-Dateien löschen
1. Drücken Sie die Windows-Taste + R und geben Sie dann ein dienste.msc und drücken Sie die Eingabetaste.
2.Scrollen Sie nach unten, bis Sie gefunden haben WWAN AutoConfig Klicken Sie dann mit der rechten Maustaste darauf und wählen Sie Stopp.

3. Drücken Sie erneut die Windows-Taste + R und geben Sie dann "C:\ProgramData\Microsoft\Wlansvc\“ (ohne Anführungszeichen) und drücken Sie die Eingabetaste.
4.Löschen Sie alles (höchstwahrscheinlich den Ordner MigrationData) im Wlansvc-Ordner außer für Profile.
5.Öffnen Sie nun den Ordner Profile und löschen Sie alles außer dem Schnittstellen.
6.Ähnlich öffnen Schnittstellen Ordner und lösche dann alles darin.

7. Schließen Sie den Datei-Explorer und klicken Sie dann im Dienstefenster mit der rechten Maustaste auf WLAN AutoConfig und wählen Sie Start.
Methode 6: DNS leeren und TCP/IP zurücksetzen
1. Klicken Sie mit der rechten Maustaste auf die Windows-Schaltfläche und wählen Sie „Eingabeaufforderung (Admin).“

2. Geben Sie nun den folgenden Befehl ein und drücken Sie nach jedem Befehl die Eingabetaste:
(a) ipconfig /release
(b) ipconfig /flushdns
(c) ipconfig /renew

3. Öffnen Sie erneut die Admin-Eingabeaufforderung und geben Sie Folgendes ein und drücken Sie nach jedem die Eingabetaste:
- ipconfig /flushdns
- nbtstat –r
- netsh int ip zurücksetzen
- netsh winsock zurücksetzen

4.Starten Sie neu, um die Änderungen zu übernehmen. Flushing DNS scheint zu Beheben Sie das Problem, dass Windows 10 kein gespeichertes WLAN-Passwort speichert.
Methode 7: Führen Sie System File Checker (SFC) und Check Disk (CHKDSK) aus
1. Drücken Sie die Windows-Taste + X und klicken Sie dann auf Eingabeaufforderung (Admin).

2. Geben Sie nun Folgendes in das cmd ein und drücken Sie die Eingabetaste:
SFC /scannow. sfc /scannow /offbootdir=c:\ /offwindir=c:\windows

3.Warten Sie, bis der obige Vorgang abgeschlossen ist, und starten Sie Ihren PC neu.
4. Führen Sie als Nächstes CHKDSK von hier aus aus Beheben Sie Dateisystemfehler mit dem Check Disk Utility (CHKDSK).
5.Lassen Sie den obigen Vorgang abschließen, um Beheben Sie das Problem, dass Windows 10 kein gespeichertes WLAN-Passwort speichert.
6. Starten Sie Ihren PC erneut neu, um die Änderungen zu speichern.
Für dich empfohlen:
- Fix Datei-Explorer wird in Windows 10 nicht geöffnet
- So beheben Sie, dass die App mit dem integrierten Administratorkonto nicht geöffnet werden kann
- Steam verzögert sich beim Herunterladen von etwas [GELÖST]
- Beheben von Problemen mit Windows Update, die beim Herunterladen von Updates hängengeblieben sind
Das hast du erfolgreich Beheben Sie das Problem, dass sich Windows 10 nicht an das gespeicherte WLAN-Passwort erinnert Wenn Sie jedoch noch Fragen zu diesem Beitrag haben, können Sie sie gerne im Kommentarbereich stellen.
![Windows 10 merkt sich das gespeicherte WLAN-Passwort nicht [GELÖST]](/uploads/acceptor/source/69/a2e9bb1969514e868d156e4f6e558a8d__1_.png)