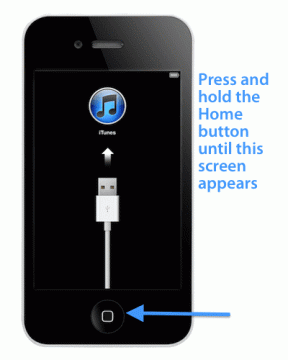So fügen Sie ein Passwort zu Zoom-Meetings auf Desktop und Mobilgerät hinzu
Verschiedenes / / April 06, 2023
Wenn Sie ein Zoom-Meeting mit Ihren beruflichen Kontakten veranstalten, gestatten Sie nicht, dass unerwünschte Personen an dem Anruf teilnehmen. Ja, du kannst Verwischen Sie Ihren Hintergrund in Zoom. Aber das Hinzufügen einer weiteren Sicherheitsebene würde Ihr Zoom-Meeting vertraulicher machen.
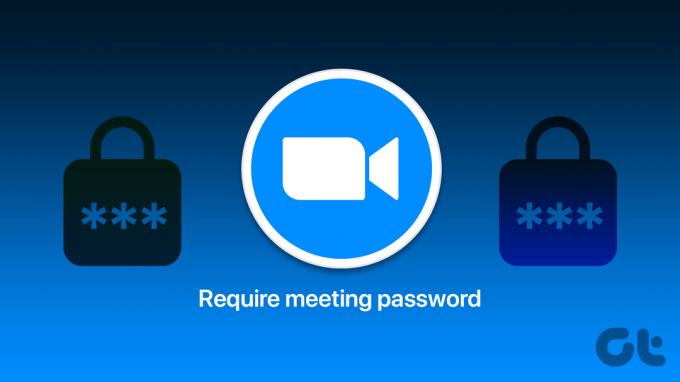
Der beste Weg, dies zu tun, besteht darin, Ihrem Zoom-Meeting ein Passwort hinzuzufügen und es nur mit eingeladenen Kontakten zu teilen. Dieser Beitrag zeigt Ihnen die Schritte zum Hinzufügen eines Passworts zu Ihren Zoom Meetings auf Desktop und Mobile.
So fügen Sie ein Passwort zu Zoom Meeting im Web hinzu
Wenn Sie die Zoom Desktop-App nicht verwenden, teilen wir Ihnen zunächst die Schritte zum Hinzufügen eines Passworts zu Ihrem Zoom-Meeting über die offizielle Website mit. Die Schritte sind für Mac- und Windows-Benutzer gleich. Hier sind sie.
Schritt 1: Öffnen Sie Ihren Browser auf einem Mac oder Windows-PC und starten Sie zoom.us Website und melden Sie sich bei Ihrem Konto an.
Besuchen Sie Zoom
Schritt 2: Klicken Sie im linken Menü auf Besprechungen.
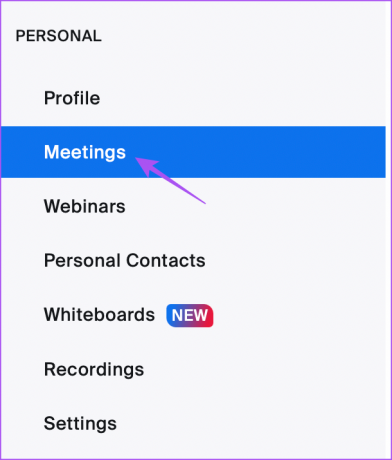
Schritt 3: Klicken Sie auf Meeting planen.

Schritt 4: Scrollen Sie nach unten und klicken Sie auf Passcode.
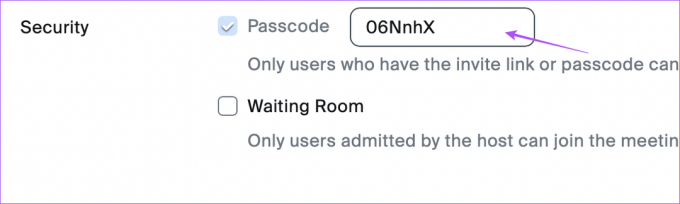
Sie können Ihren Meeting-Passcode nach Ihren Wünschen bearbeiten.
Schritt 5: Klicken Sie unten auf Speichern.
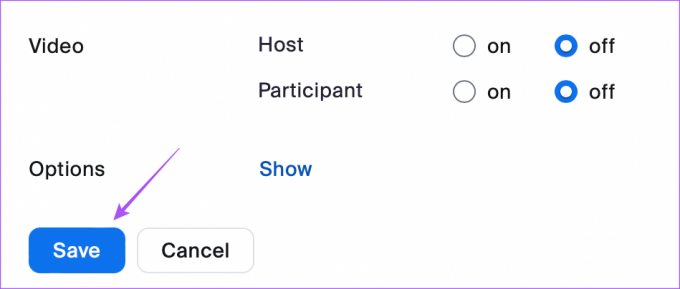
Wenn Sie Ihren Kontakten einen Meeting-Link senden, müssen sie den Meeting-Passcode eingeben.
So fügen Sie ein Passwort zu Zoom Meeting unter Windows oder Mac hinzu
Wenn Sie die offizielle Zoom Desktop-Client-App verwenden, empfehlen wir, sie zu aktualisieren, bevor Sie mit den Schritten fortfahren. Sobald Sie fertig sind, erfahren Sie hier, wie Sie Ihrem Zoom-Meeting ein Passwort hinzufügen. Die Schritte bleiben für Mac- und Windows-Benutzer gleich.
Schritt 1: Öffnen Sie Zoom auf Ihrem Mac oder Windows-PC.

Schritt 2: Klicken Sie in der oberen Menüleiste auf Meetings.
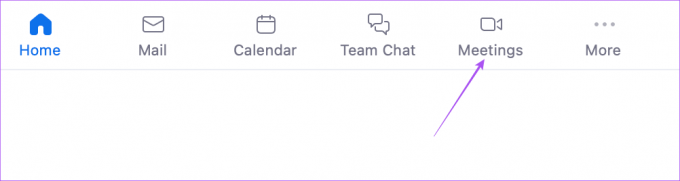
Schritt 3: Klicken Sie unter Meine persönliche Meeting-ID auf Bearbeiten.
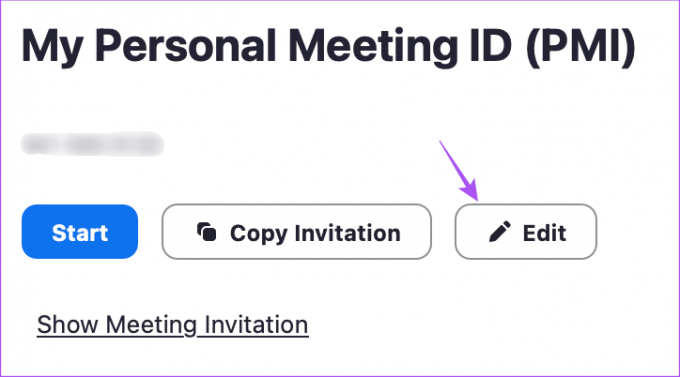
Schritt 4: Klicken Sie auf Passcode und geben Sie einen Ihrer Wahl ein.
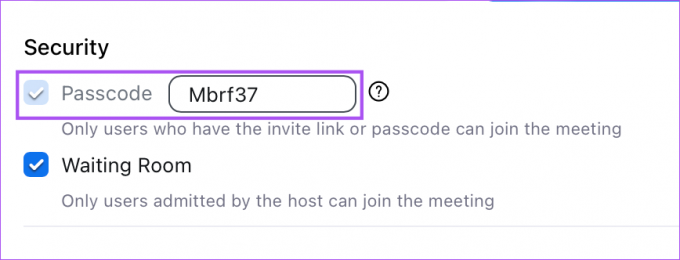
Schritt 5: Klicken Sie unten rechts auf Speichern.
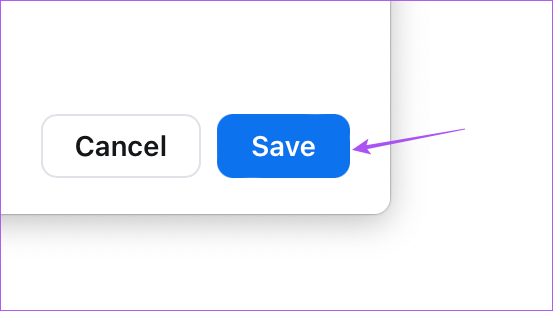
Wenn Sie Ihren Kontakten einen Meeting-Link senden, müssen diese den Meeting-Passcode eingeben.
So sperren Sie einen Zoom-Besprechungsraum auf dem Desktop
Nachdem alle Ihre Teilnehmer dem Zoom-Meeting beigetreten sind, haben Sie auch die Möglichkeit, Ihren Meeting-Raum zu sperren, um weitere Beschränkungen zu erhöhen. Die Schritte sind für Desktop-App- und Webbenutzer gleich.
Schritt 1: Öffnen Sie die Zoom Desktop-App oder in Ihrem Browser auf einem Mac oder Windows-PC.

Schritt 2: Starten Sie Ihr Zoom-Meeting.
Schritt 3: Klicken Sie in der unteren Menüleiste auf Sicherheit.
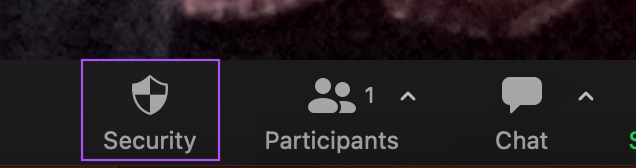
Schritt 4: Klicken Sie auf Meeting sperren.
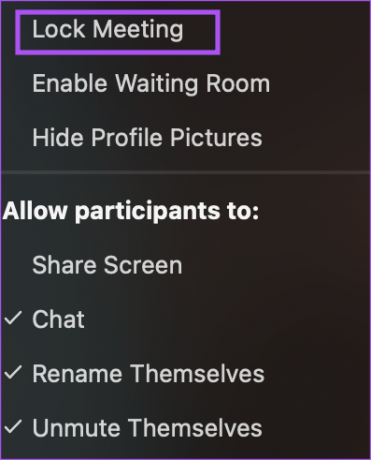
Sie erhalten eine Benachrichtigung oben in Ihrem Zoom-Fenster.
So fügen Sie ein Passwort zu Zoom Meeting auf dem iPhone hinzu
Wir beginnen mit der Erstellung eines Passcodes für Zoom Meetings auf Ihrem iPhone. Wir empfehlen, die neueste aktualisierte Version der App auf Ihrem iPhone zu verwenden. So erstellen Sie ein Passwort für Zoom-Meetings auf dem iPhone.
Schritt 1: Öffnen Sie die Zoom-App auf Ihrem iPhone und melden Sie sich bei Ihrem Konto an, falls Sie dies noch nicht getan haben.

Schritt 2: Klicken Sie oben auf Zeitplan.
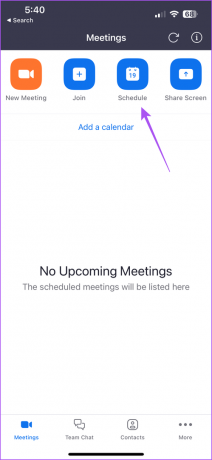
Schritt 3: Scrollen Sie nach unten und tippen Sie auf Passcode
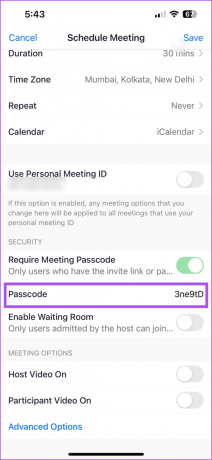
Schritt 4: Geben Sie einen Passcode Ihrer Wahl ein.
Schritt 5: Tippen Sie oben rechts auf Speichern (iPhone) oder oben rechts auf Fertig (Android).
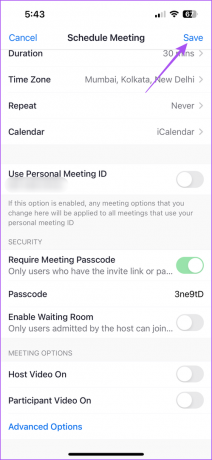
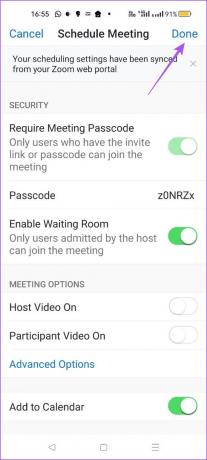
Sie können den Zoom-Meeting-Link mit Ihren Kontakten teilen, und sie müssen den neuen Passcode eingeben, den Sie festgelegt haben, um dem Meeting beizutreten.
So sperren Sie einen Zoom-Besprechungsraum auf dem Handy
Sie können Ihr laufendes Zoom-Meeting sperren, während Sie die App von Ihrem Handy aus verwenden. Wir zeigen Ihnen die Schritte zum Sperren Ihres Zoom-Meetings auf iPhone und Android. Die Schritte bleiben für beide Plattformen nahezu gleich.
Schritt 1: Öffnen Sie die Zoom-App auf Ihrem Android oder iPhone.

Schritt 2: Starten Sie eine neue Besprechung.
Schritt 3: Wischen Sie in der unteren Menüleiste nach links und tippen Sie auf die drei Punkte auf der rechten Seite.
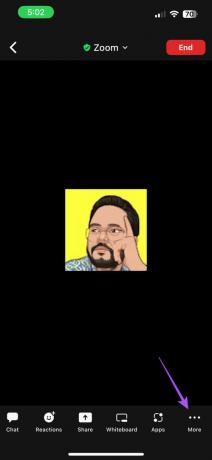
Schritt 4: Tippen Sie auf Sicherheit.

Schritt 5: Tippen Sie auf den Umschalter neben Besprechungsraum sperren.
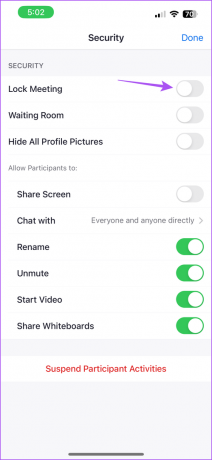
Schritt 6: Tippen Sie oben rechts auf Fertig (iPhone) oder oben links auf Schließen (Android).
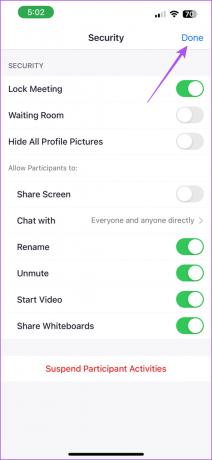
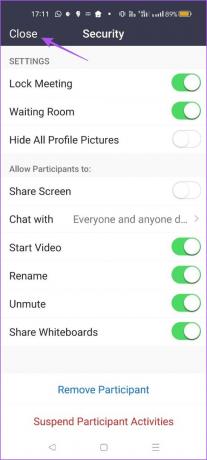
Die App sperrt Zoom Meeting und niemand kann daran teilnehmen.
Stellen Sie sicher, dass keine Störungen auftreten
Das Hinzufügen eines Passworts zu Ihrem Zoom-Meeting ist eine gute Idee, um während wichtiger Meetings, Sitzungen oder Präsentationen nicht gestört zu werden. Apropos Präsentationen, Sie können Verwenden Sie Anmerkungen in Zoom um während Ihrer Präsentationen effektiver zu kommunizieren.
Zuletzt aktualisiert am 27. Dezember 2022
Der obige Artikel kann Affiliate-Links enthalten, die Guiding Tech unterstützen. Dies beeinträchtigt jedoch nicht unsere redaktionelle Integrität. Die Inhalte bleiben unvoreingenommen und authentisch.
Geschrieben von
Paurush Chaudhary
Die Welt der Technik auf einfachste Weise entmystifizieren und alltägliche Probleme im Zusammenhang mit Smartphones, Laptops, Fernsehern und Content-Streaming-Plattformen lösen.