Top 6 Möglichkeiten, um zu beheben, dass die Kamera in Microsoft Edge unter Windows nicht funktioniert
Verschiedenes / / April 06, 2023
Kann wegen Kameraproblemen in Microsoft Edge unter Windows keine Verbindung zu Videoanrufen herstellen? Es kann mehrere Gründe geben, die von fehlenden relevanten Berechtigungen bis hin zu einer fehlerhaften Browsererweiterung reichen. Wenn Sie keine dedizierte App für Videoanrufe oder ähnliches installieren möchten, können Sie die Kameraprobleme in Microsoft Edge beheben.

Wenn Microsoft Edge Ihr bevorzugter Browser für die Teilnahme an virtuellen Meetings ist, kann es frustrierend sein, wenn der Browser Ihren Kamera-Feed nicht lädt. Dies ist jedoch nicht erforderlich wechseln Sie zu einem anderen Browser Jetzt. Wir gehen natürlich davon aus, dass Sie die physische Verbindung überprüft haben, wenn Sie eine USB-betriebene externe Kamera verwenden. Im Folgenden finden Sie einige wirksame Korrekturen, mit denen Sie versuchen können, das Problem mit der nicht funktionierenden Kamera in Microsoft Edge für Windows zu beheben.
1. Schließen Sie Hintergrund-Apps
Wenn bereits eine andere App die Kamera Ihres Computers verwendet, kann Microsoft Edge nicht darauf zugreifen. Dies ist ein häufiger Grund dafür, dass ein Browser die Kamera auf Ihrem Computer möglicherweise nicht verwenden kann. Schließen Sie alle Apps, die Ihre Webcam verwenden, und öffnen Sie Microsoft Edge erneut, um zu sehen, ob das Ihr Problem löst.
2. Aktivieren Sie die Kameraberechtigung für Edge
Microsoft Edge erfordert Ihre Berechtigung zur Verwendung der Kamera unter Windows. So können Sie den Kamerazugriff für Microsoft Edge aktivieren.
Schritt 1: Öffnen Sie das Startmenü und klicken Sie auf das Zahnradsymbol, um die App „Einstellungen“ zu starten.

Schritt 2: Klicken Sie in der linken Seitenleiste auf Datenschutz & Sicherheit.

Schritt 3: Scrollen Sie im rechten Bereich nach unten zu App-Berechtigungen und wählen Sie Kamera aus.
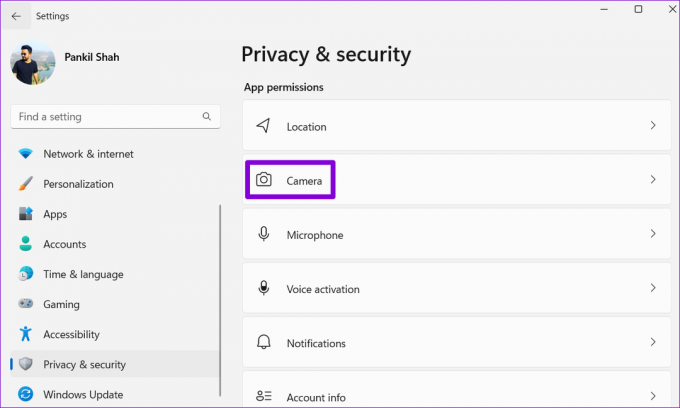
Schritt 4: Aktivieren Sie den Schalter neben Kamerazugriff.

Schritt 5: Scrollen Sie nach unten und aktivieren Sie den Schalter neben der Option „Desktop-Apps auf Ihre Kamera zugreifen lassen“.

Starten Sie Microsoft Edge neu und prüfen Sie, ob der Browser Ihre Webcam verwenden kann.
3. Websites erlauben, die Kamera in Edge zu verwenden
Ein weiterer Grund, warum Ihre Kamera in Microsoft Edge möglicherweise nicht funktioniert, ist, wenn Sie den Kamerazugriff für Websites blockiert haben. So können Sie das ändern.
Schritt 1: Klicken Sie in Microsoft Edge auf das Menüsymbol mit den drei horizontalen Punkten in der oberen rechten Ecke und wählen Sie Einstellungen aus der Liste aus.

Schritt 2: Wählen Sie in der linken Seitenleiste „Cookies und Website-Berechtigungen“.

Schritt 3: Wählen Sie unter Alle Berechtigungen die Option Kamera aus.

Schritt 4: Schalten Sie den Schalter neben „Vor dem Zugriff fragen (empfohlen)“ ein.
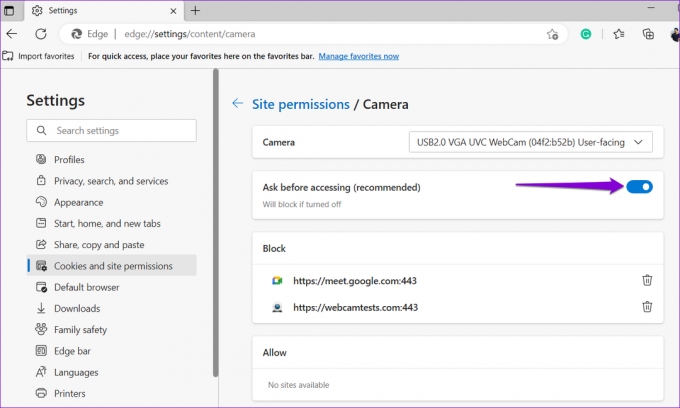
Wenn Sie eine Ihrer bevorzugten Websites im Abschnitt „Blockieren“ sehen, klicken Sie auf das Papierkorbsymbol neben ihrer URL, um sie aus der Liste zu entfernen.
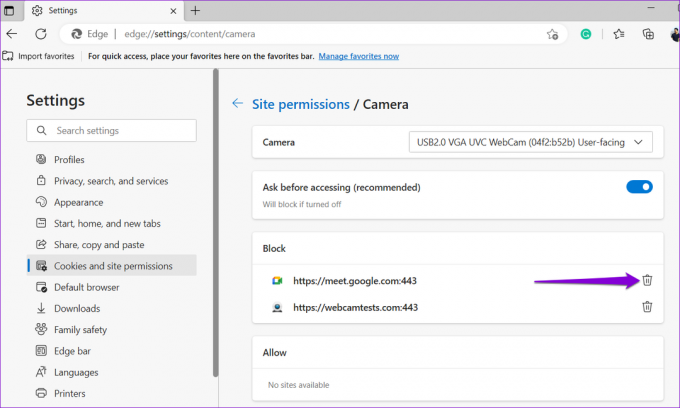
4. Deaktivieren Sie Erweiterungen
Microsoft Edge unterstützt eine breite Palette von Drittanbietern Erweiterungen, die Ihr Surferlebnis verbessern können. Eine fehlerhafte Browsererweiterung kann jedoch die Funktionalität von Edge beeinträchtigen und Probleme verursachen. Es kann schwierig sein zu sagen, welche Erweiterung das Problem verursacht. Eine Möglichkeit, dies herauszufinden, besteht darin, alle Ihre Erweiterungen zu deaktivieren und eine nach der anderen wieder zu aktivieren.
Schritt 1: Klicken Sie in Microsoft Edge auf das Dreipunkt-Menüsymbol in der oberen rechten Ecke und wählen Sie Erweiterungen aus dem angezeigten Menü.

Schritt 2: Klicken Sie auf die Option Erweiterungen verwalten.
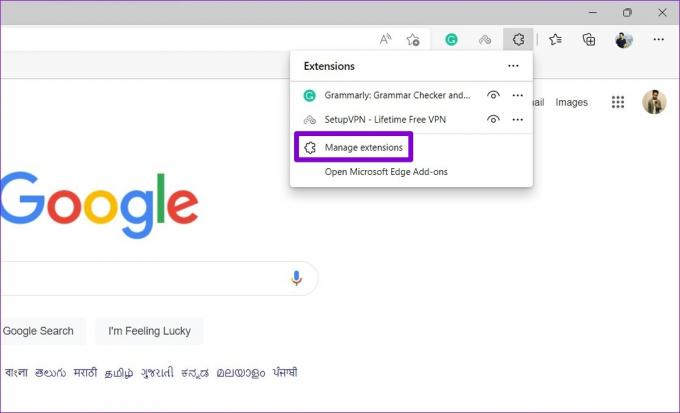
Schritt 3: Deaktivieren Sie auf der Seite „Erweiterungen“ die Schalter neben den Erweiterungsnamen, um sie zu deaktivieren.

Starten Sie Edge neu und überprüfen Sie, ob die Kamera einwandfrei funktioniert, indem Sie eine Website besuchen, die den Kamerazugriff anfordert. Wenn dies der Fall ist, können Sie alle Ihre Erweiterungen einzeln aktivieren, bis das Problem erneut auftritt. Identifizieren Sie dann die problematische Erweiterung und entfernen Sie sie aus Edge.
5. Flags in Microsoft Edge zurücksetzen
Browser-Flags in Microsoft Edge geben Ihnen Zugriff auf verschiedene experimentelle Features. Wenn Sie eines dieser Flags angepasst haben, um neue Funktionen auszuprobieren, könnte eines davon für Kameraprobleme in Microsoft Edge verantwortlich sein. Glücklicherweise ist es einfach, Browser-Flags in Edge zurückzusetzen. So können Sie vorgehen.
Schritt 1: Geben Sie in Microsoft Edge ein edge://flags in die Adressleiste oben und drücken Sie die Eingabetaste.
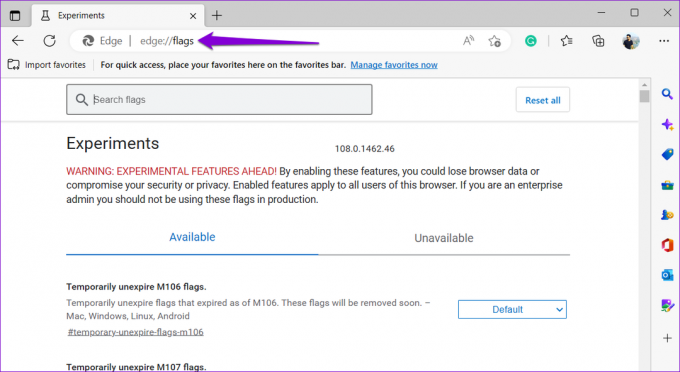
Schritt 2: Klicken Sie auf die Schaltfläche Alle zurücksetzen.
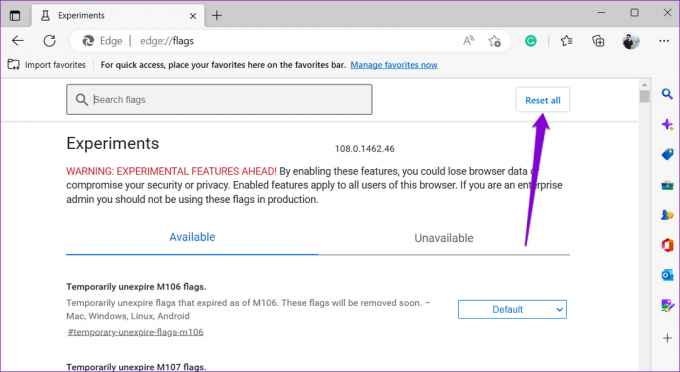
Schritt 3: Klicken Sie auf Neu starten, um die Änderungen zu übernehmen, und versuchen Sie dann erneut, Ihre Kamera zu verwenden.
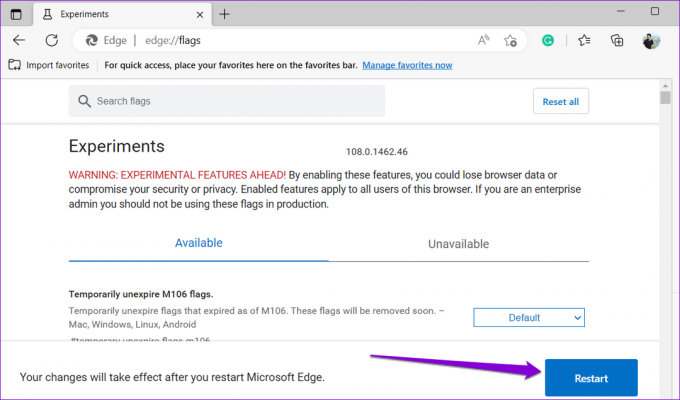
6. Reparieren Sie Microsoft Edge
Microsoft Edge enthält eine Reparaturfunktion, die Ihnen bei den meisten browserbezogenen Problemen helfen kann, einschließlich diesem. Beim Reparieren von Microsoft Edge wird der Browser auf Ihrem Computer neu installiert, ohne dass Ihre Browserdaten beeinträchtigt werden.
So reparieren Sie Microsoft Edge unter Windows:
Schritt 1: Drücken Sie die Windows-Taste + X, um das Power User-Menü zu öffnen, und wählen Sie Installierte Apps aus der Liste aus.

Schritt 2: Scrollen Sie nach unten, um Microsoft Edge in der Liste zu finden. Klicken Sie auf das Dreipunkt-Menüsymbol daneben und wählen Sie Ändern.

Schritt 3: Klicken Sie auf die Schaltfläche Reparieren.

Warten Sie, bis Windows Microsoft Edge auf Ihrem Computer repariert hat. Danach funktioniert die Kamera wie erwartet.
Lächle, du bist vor der Kamera
Eine der Lösungen in diesem Handbuch sorgt dafür, dass Microsoft Edge unter Windows eine Verbindung zu Ihrer Kamera herstellt. Wenn jedoch keine der oben genannten Korrekturen funktioniert oder wenn in anderen Browsern oder Apps Kameraprobleme auftreten, sollten Sie dies tun Fehlerbehebung der Kamera in Windows.
Zuletzt aktualisiert am 02. Januar 2023
Der obige Artikel kann Affiliate-Links enthalten, die Guiding Tech unterstützen. Dies beeinträchtigt jedoch nicht unsere redaktionelle Integrität. Die Inhalte bleiben unvoreingenommen und authentisch.
Geschrieben von
Pankil Schah
Pankil ist von Beruf Bauingenieur, der seine Karriere als Autor bei EOTO.tech begann. Er kam kürzlich als freiberuflicher Autor zu Guiding Tech, um Anleitungen, Erklärungen, Kaufratgeber, Tipps und Tricks für Android, iOS, Windows und das Web zu veröffentlichen.



