6 beste Möglichkeiten für den Zugriff auf MSConfig unter Windows 11
Verschiedenes / / April 07, 2023
Mit dem Systemkonfigurationstool oder MSConfig unter Windows können Sie Probleme beim Startvorgang beheben und beheben. Sie können entscheiden, welche Dienste mit Ihrem Computer starten oder Zugriff auf den abgesicherten Modus um bösartige oder widersprüchliche Programme zu entfernen, die Ihren PC daran hindern, normal zu starten. Der Zugriff auf dieses wichtige Tool kann jedoch schwierig sein, wenn Sie nicht wissen, wo Sie danach suchen müssen.
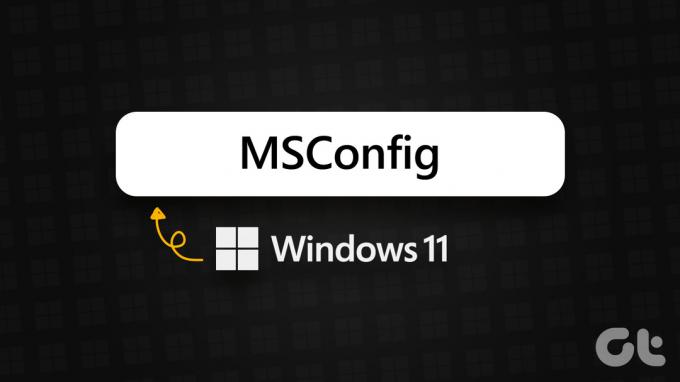
Um die Dinge für Sie einfach und zugänglich zu machen, haben wir diesen Beitrag zusammengestellt, der die sechs besten Möglichkeiten für den schnellen Zugriff auf die zusammenfasst Systemkonfigurationstool (MSConfig) auf Ihrem Windows 11-PC.
1. Greifen Sie über das Dialogfeld „Ausführen“ auf MSConfig zu
Das Run-Dienstprogramm ist ein ziemlich nützliches Tool, das in Windows integriert ist und mit dem Sie jedes Programm oder jeden Befehl auf Ihrem Computer ausführen können.
So können Sie mit Ausführen auf das Systemkonfigurationstool (MSConfig) zugreifen:
Schritt 1: Drücken Sie die Tastenkombination Windows + R, um das Dialogfeld Ausführen zu öffnen.
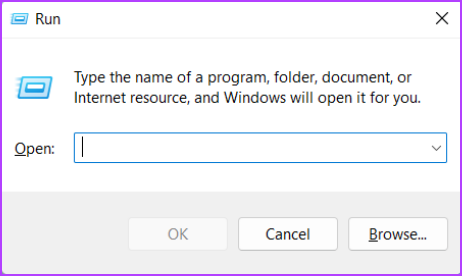
Schritt 2: Klicken Sie auf das Textfeld und geben Sie es ein msconfig. Drücken Sie dann die Eingabetaste, um das Systemkonfigurationstool zu starten.

2. Greifen Sie über den Task-Manager auf MSConfig zu
Mit dem Task-Manager können Sie die auf Ihrem Computer ausgeführten Programme anzeigen, Systemressourcen überwachen, um die Leistung zu bewerten, und sogar Programme steuern.
So können Sie über den Task-Manager auf das Systemkonfigurationstool (MSConfig) zugreifen:
Schritt 1: Drücken Sie die Tasten Windows + X, um das Power User-Menü zu öffnen, und wählen Sie Task-Manager.

Schritt 2: Klicken Sie im Task-Manager-Fenster auf die Schaltfläche „Neue Aufgabe ausführen“.

Schritt 3: Wenn das Dialogfeld „Neue Aufgabe erstellen“ angezeigt wird, geben Sie Folgendes ein MSConfig in das Textfeld ein und drücken Sie die Eingabetaste auf der Tastatur.

3. Greifen Sie über den Datei-Explorer auf MSConfig zu
Der Datei-Explorer macht es ziemlich einfach, Dateien und Ordner auf Ihrem Windows-PC zu verwalten. Seine Funktion ist jedoch nicht auf die Verwaltung von Dateien beschränkt.
So können Sie mit dem Datei-Explorer auf MSConfig zugreifen:
Schritt 1: Drücken Sie die Tasten Windows + E auf Ihrer Tastatur, um den Datei-Explorer zu öffnen.

Schritt 2: Klicken Sie im sich öffnenden Datei-Explorer-Fenster auf die Adressleiste und geben Sie ein msconfig. Drücken Sie dann die Eingabetaste auf Ihrer Tastatur.
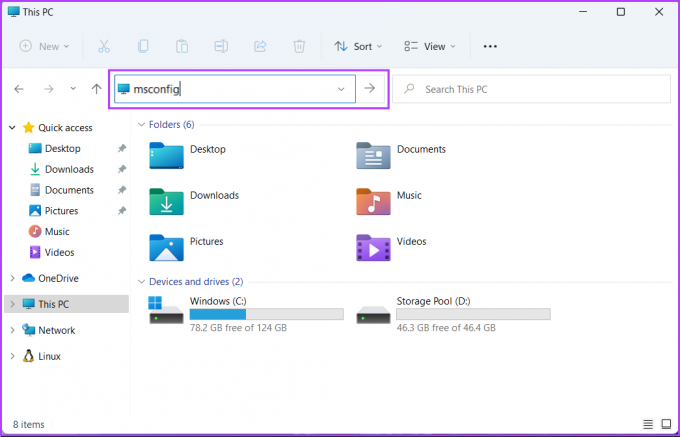
Danach erscheint das Systemkonfigurationsfenster (MSConfig) auf dem Bildschirm Ihres Computers.
Windows-Verwaltungstools sind im Wesentlichen eine Liste nützlicher Tools und Dienstprogramme, die in einem Ordner organisiert sind, sodass Systemadministratoren und fortgeschrittene Benutzer von einem Ort aus leicht darauf zugreifen können.
Neben anderen erweiterten Tools wie Ereignisanzeige, Taskplaner und mehr können Sie denselben Ordner verwenden, um auf das Systemkonfigurationstool (MSConfig) auf Ihrem Computer zuzugreifen. So geht's:
Schritt 1: Drücken Sie die Tasten Windows + R zusammen, um auf das Ausführen-Tool zuzugreifen.

Schritt 2: Geben Sie im angezeigten Dialogfeld „Ausführen“ Folgendes ein: Verwaltungstools steuern. Klicken Sie dann auf OK.
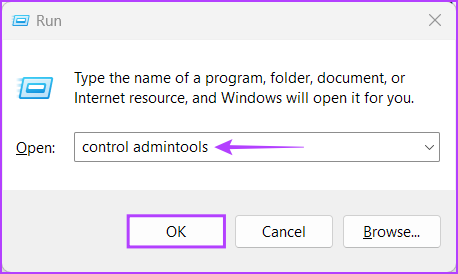
Schritt 3: Wenn ein Datei-Explorer-Fenster auf dem Bildschirm geöffnet wird, doppelklicken Sie auf Systemkonfiguration.
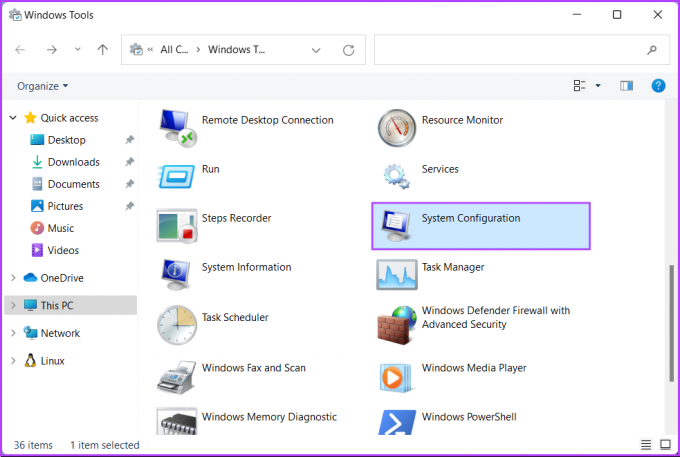
Danach erscheint der Dialog Systemkonfiguration (MSConfig) auf dem Computerbildschirm.
5. Greifen Sie über die Eingabeaufforderung oder PowerShell auf MSConfig zu
Sie können auch über die Eingabeaufforderung (CMD) oder PowerShell auf das Systemkonfigurationstool (MSConfig) zugreifen. Alles, was Sie tun müssten, ist einen einfachen Befehl auszuführen, wie in den folgenden Schritten beschrieben:
Schritt 1: Drücken Sie die Windows + S-Tasten, um auf Suchen und Typ zuzugreifen Eingabeaufforderung oder Power Shell. Wenn eines der beiden angezeigt wird, klicken Sie auf „Als Administrator ausführen“, um sie mit Administratorrechten zu öffnen.


Schritt 2: Wenn eine Eingabeaufforderung zur Benutzerkontensteuerung (UAC) angezeigt wird, klicken Sie auf Ja.


Schritt 3: Geben Sie im angezeigten Eingabeaufforderungs- oder PowerShell-Fenster die folgenden Buchstaben ein und drücken Sie die Eingabetaste.
MSConfig
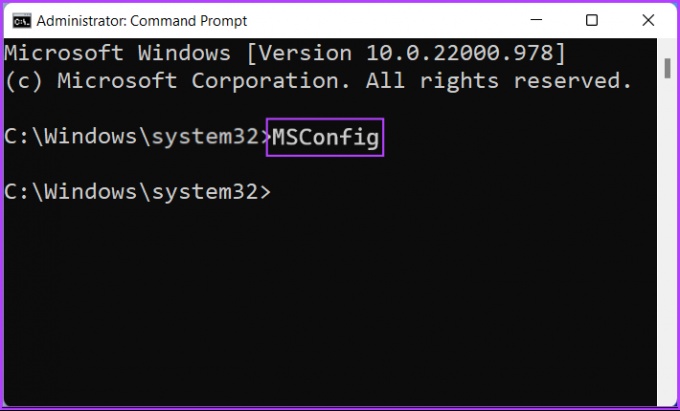
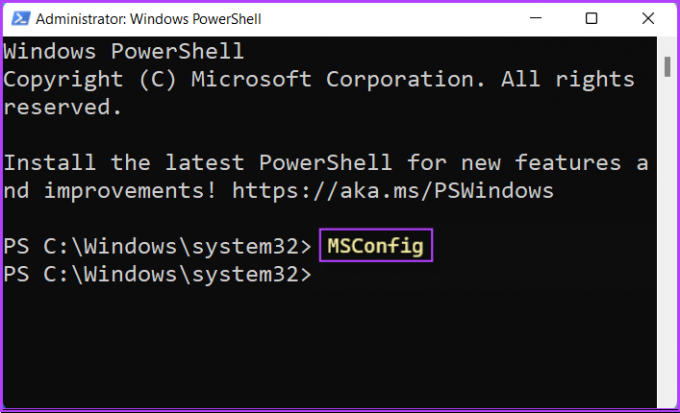
Als nächstes sehen Sie das Systemkonfigurationsfenster (MSConfig) auf dem Bildschirm Ihres Computers.
6. Greifen Sie auf MSConfig zu, indem Sie eine Tastenkombination erstellen
Es gibt immer andere Möglichkeiten, Dinge auf Ihrem PC zu starten, aber nichts geht über die Bequemlichkeit einer guten alten Tastenkombination.
Hier ist eine einfache Möglichkeit, eine benutzerdefinierte Tastenkombination für den Zugriff auf das Systemkonfigurationstool (MSConfig) auf Ihrem Windows 11-PC zu erstellen.
Schritt 1: Klicken Sie mit der rechten Maustaste auf eine beliebige Stelle auf dem Desktop, um das Kontextmenü zu öffnen. Klicken Sie dann auf Neu und dann auf Verknüpfung.

Schritt 2: Kopieren Sie den folgenden Pfad und fügen Sie ihn in das Textfeld ein. Klicken Sie dann auf Weiter.
C:\Windows\System32\msconfig.exe
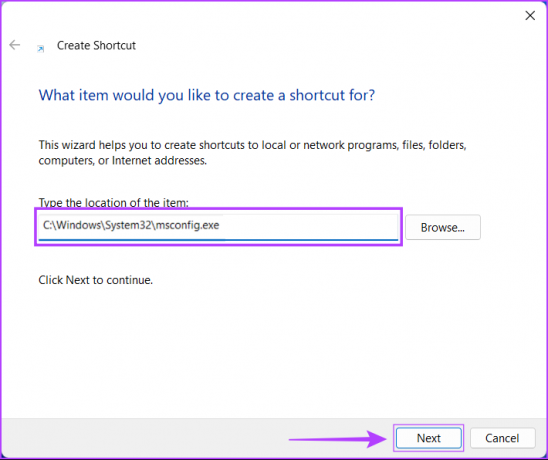
Schritt 3: Klicken Sie auf das Textfeld und benennen Sie die Verknüpfung. Klicken Sie dann auf Fertig stellen.
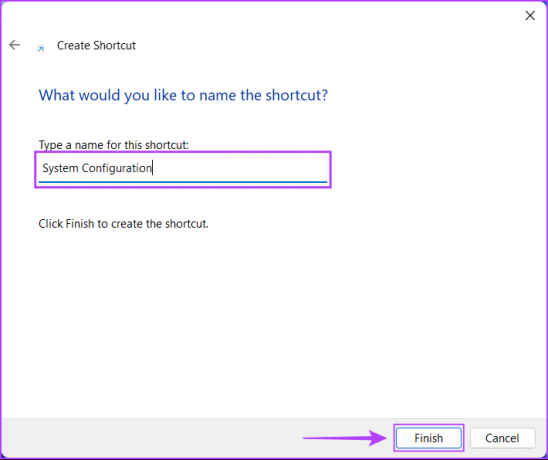
Schritt 4: Klicken Sie mit der rechten Maustaste auf die neu erstellte Windows Terminal-Verknüpfung, um das Kontextmenü zu öffnen. Klicken Sie dann auf Eigenschaften.
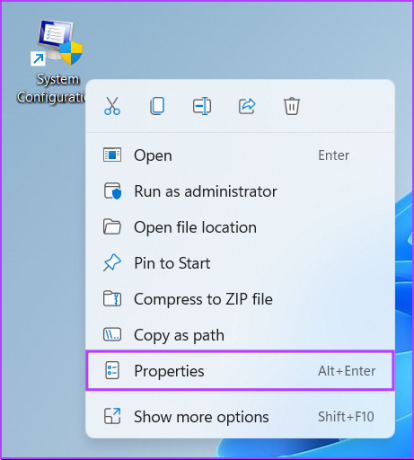
Schritt 5: Klicken Sie im angezeigten Windows-Terminal-Eigenschaftendialog auf das weiße Feld neben „Tastenkombination:“ und drücken Sie Strg + Alt + (beliebiger Buchstabe oder Zahl). Klicken Sie dann auf Übernehmen und anschließend auf OK, um die Änderungen zu speichern.
Für diese Anleitung haben wir die Tastenkombination Strg + Alt + M verwendet, um das Systemkonfigurationstool (MSConfig) zu starten.
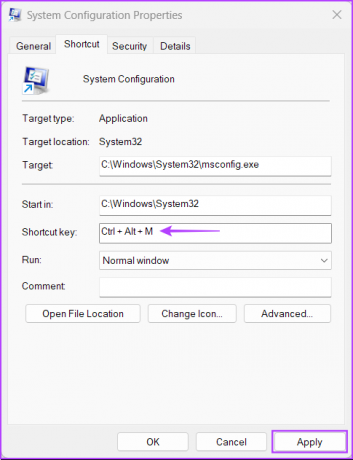
Nachdem Sie die obigen Schritte erfolgreich ausgeführt haben, um eine benutzerdefinierte Tastenkombination zum Starten von MSConfig zu erstellen, Sie können es sofort starten, unabhängig davon, welche Anwendungen möglicherweise auf dem ausgeführt werden Vordergrund.
Greifen Sie unter Windows 11 schnell auf MSConfig zu
Sie können eine der oben aufgeführten Methoden anwenden, um das Systemkonfigurationstool (MSConfig) auf Ihrem Windows 11-Computer einfach zu öffnen und schnell zu verwenden Verwalten Sie Apps und Dienste, die mit Ihrem PC beginnen oder greifen Sie auf verschiedene Startoptionen zu.
Zuletzt aktualisiert am 07. Oktober 2022
Der obige Artikel kann Affiliate-Links enthalten, die Guiding Tech unterstützen. Dies beeinträchtigt jedoch nicht unsere redaktionelle Integrität. Die Inhalte bleiben unvoreingenommen und authentisch.



