So planen Sie eine Textnachricht auf Ihrem iPhone mit der Shortcuts-App
Verschiedenes / / April 07, 2023
Während iPhones bekannt sind für die iMessage-Funktion, mit dem Sie Textnachrichten senden und empfangen können. Während iMessaging seine Einschränkungen hat, da nur Apple-Benutzer darauf zugreifen können, gibt es immer noch die Option für Textnachrichten, die Texte zwischen Benutzern und Nichtbenutzern zulässt. Diese können jedoch eine Gebühr oder einen Plan des Mobilfunkanbieters erfordern.

Beim SMS-Versand können Sie einen Text ganz einfach vergessen oder zu einem geeigneten Zeitpunkt einen Text senden. Sie können diese Situation in zukünftigen Fällen vermeiden, wenn Sie mit der Planung Ihrer Textnachrichten beginnen. So können Sie eine Textnachricht auf Ihrem iPhone planen.
So planen Sie eine Textnachricht mit der Shortcuts-App
Derzeit verfügt die Nachrichten-App auf dem iPhone nicht über eine Funktion zum Planen von Nachrichten. Wenn Sie jedoch das neueste iOS-Update auf Ihrem iPhone haben, können Sie eine automatisierte Funktion in der Shortcuts-App erstellen, um dabei zu helfen. So geht's:
Schritt 1: Tippen Sie auf dem Startbildschirm Ihres iPhones auf die Shortcuts-App, um sie zu starten.

Schritt 2: Tippen Sie unten in der Shortcuts-App auf die Registerkarte Automatisierung.

Schritt 3: Wenn Sie die Registerkarte „Automatisierung“ noch nie verwendet haben, sehen Sie die Schaltfläche „Persönliche Automatisierung erstellen“. Wenn Sie jedoch zuvor die Registerkarte „Automatisierung“ verwendet haben, sehen Sie oben rechts ein „+“-Zeichen. Tippen Sie auf die Schaltfläche „Persönliche Automatisierung erstellen“ oder das „+“-Zeichen.

Schritt 4: Tippen Sie auf der Seite „Neue Automatisierung“ auf die Option „Tageszeit“.
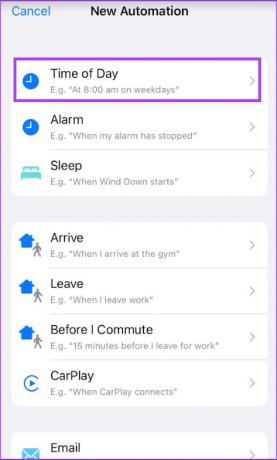
Schritt 5: Wählen Sie Ihre bevorzugte Tageszeit auf der Seite Wann aus, indem Sie auf das Zeitsymbol tippen.

Schritt 6: Wenn es sich um eine wiederkehrende Nachricht handelt, wählen Sie für die Häufigkeit zwischen den Optionen Täglich, Wöchentlich und Monatlich.
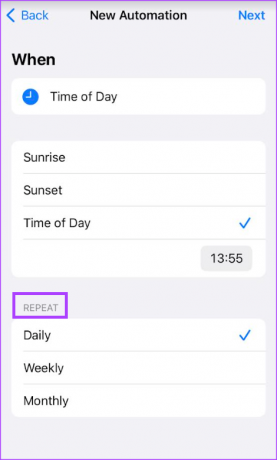
Schritt 7: Wenn Sie wöchentlich oder monatlich als Wiederholungshäufigkeit auswählen, erhalten Sie zusätzliche Optionen zur Auswahl des Startdatums oder -tages.

Schritt 8: Nachdem Sie Ihre Zeit und Häufigkeit ausgewählt haben, tippen Sie oben rechts auf der Seite auf Weiter.

Schritt 9: Tippen Sie auf der Seite Aktionen auf Aktion hinzufügen, um die verfügbaren Aktionen und Apps anzuzeigen.

Schritt 10: Tippen Sie auf die Suchleiste und suchen Sie nach Nachricht senden.

Schritt 11: Tippen Sie in den angezeigten Ergebnissen auf Nachricht senden, um zur Seite Aktionen zurückzukehren.

Schritt 12: Tippen Sie auf der Seite Aktionen auf den blau hervorgehobenen Nachrichtentext und geben Sie Ihren Text ein.

Schritt 13: Nachdem Sie Ihren Text eingegeben haben, tippen Sie auf den blau markierten Text Empfänger. Dadurch wird ein Popup-Fenster gestartet.

Schritt 14: Geben Sie im Feld An des Popups Ihre bevorzugten Nachrichtenempfänger ein oder suchen Sie danach.
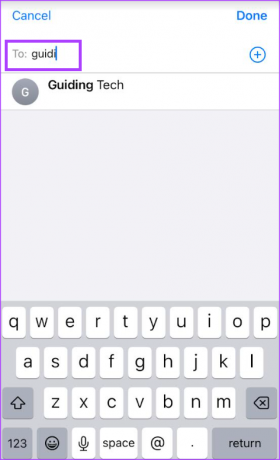
Schritt 15: Tippen Sie nach der Auswahl des Empfängers auf „Fertig“, um zur Seite „Aktionen“ zurückzukehren.

Schritt 16: Tippen Sie auf der Seite Aktionen auf Weiter.
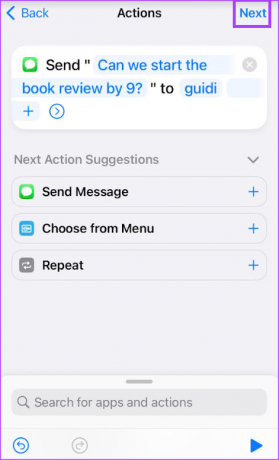
Schritt 17: Überprüfen Sie auf der Seite „Automatisierung bearbeiten“ noch einmal Ihre Zeiteinstellungen und Aktionen. Wenn Sie möchten, dass die Shortcuts-App Sie benachrichtigt, wenn die Nachricht gesendet wird, stellen Sie sicher, dass Sie den Schalter auf „Vor dem Ausführen fragen“ aktivieren.
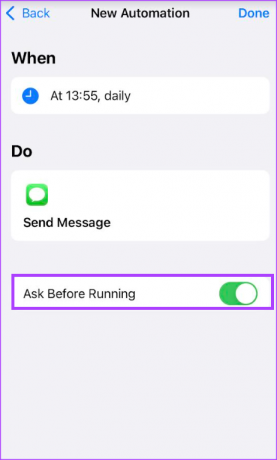
Schritt 18: Bestätigen Sie Ihre neuen Automatisierungseinstellungen, indem Sie auf Fertig tippen.

Zur geplanten Tageszeit sollten Sie eine Benachrichtigung von der Shortcuts-App erhalten. Diese Benachrichtigung würde bestätigen, ob Sie die Nachricht senden möchten. Tippen Sie auf Ausführen, um die Automatisierung zu starten.
So löschen Sie eine geplante Textnachricht aus der Shortcuts-App
Wenn Sie die geplante Textnachricht nicht mehr benötigen, können Sie die Automatisierung aus der Shortcuts-App löschen. So geht's:
Schritt 1: Tippen Sie auf dem Startbildschirm Ihres iPhones auf die Shortcuts-App, um sie zu starten.

Schritt 2: Tippen Sie unten in der Shortcuts-App auf die Registerkarte Automatisierung.

Schritt 3: Auf der Automatisierungsseite sollten Sie eine Liste aller Ihrer Verknüpfungen sehen. Wischen Sie auf der Automatisierung „Nachricht senden“ nach links.

Schritt 4: Tippen Sie auf die angezeigte Schaltfläche Löschen.

Nach dem Tippen auf die Schaltfläche „Löschen“ sollte die Automatisierung nicht mehr verfügbar sein.
Einschränkungen bei der Verwendung der Shortcuts-App
Bis zu einem gewissen Grad hilft die Shortcuts-App dabei, die Lücke beim Planen einer Textnachricht zu schließen. Die in der App erstellte Automatisierung hat jedoch ihre Grenzen. Die Shortcuts-App bietet keine Option zum Senden einer einmaligen Nachricht. Die in der Shortcuts-App zur Verfügung gestellten Zeitintervalle gehen davon aus, dass Benutzer täglich, wöchentlich oder monatlich dieselbe geplante Nachricht senden möchten. Apps von Drittanbietern kann mehr Vielfalt und Flexibilität bei der Planung Ihrer Textnachrichten bieten.
Zuletzt aktualisiert am 17. Januar 2023
Der obige Artikel kann Affiliate-Links enthalten, die Guiding Tech unterstützen. Dies beeinträchtigt jedoch nicht unsere redaktionelle Integrität. Die Inhalte bleiben unvoreingenommen und authentisch.
Geschrieben von
Maria Viktoria
Maria ist eine Inhaltsautorin mit einem großen Interesse an Technologie und Produktivitätswerkzeugen. Ihre Artikel sind auf Seiten wie Onlinetivity und Dedesign zu finden. Außerhalb der Arbeit können Sie ihren Mini-Blog über ihr Leben in den sozialen Medien finden.



