7 Möglichkeiten, Facebook-Bilder zu reparieren, die nicht geladen werden
Verschiedenes / / November 28, 2021
Die Bilder auf Facebook werden nicht geladen? Keine Sorge, wir haben verschiedene Fixes aufgelistet, die tatsächlich helfen, dieses nervige Problem zu beheben.
In den letzten zwei Jahrzehnten haben die Social-Media-Plattformen einen enormen Anstieg erlebt und Facebook stand dabei im Mittelpunkt. Facebook wurde 2004 gegründet und hat heute über 2,70 Milliarden aktive Nutzer im Monat und ist die beliebteste Social-Media-Plattform. Ihre Dominanz wurde weiter gefestigt, nachdem sie Whatsapp und Instagram (die dritt- bzw. sechstgrößte soziale Plattform) übernommen hatten. Es gibt mehrere Dinge, die zum Erfolg von Facebook beigetragen haben. Während Plattformen wie Twitter und Reddit eher textzentriert sind (Microblogging) und Instagram sich auf Fotos und Videos konzentriert, schafft Facebook eine Balance zwischen den beiden Inhaltstypen.
Nutzer auf der ganzen Welt laden zusammen mehr als eine Million Fotos und Videos auf Facebook (der zweitgrößten Plattform zum Teilen von Bildern nach Instagram) hoch. Während wir an den meisten Tagen keine Probleme beim Betrachten dieser Fotos haben, gibt es Tage, an denen wir nur einen leeren oder schwarzen Bildschirm und defekte Bilder sehen. Dies ist ein sehr häufiges Problem, mit dem PC-Benutzer und in seltenen Fällen auch mobile Benutzer konfrontiert sind. Bilder werden aus verschiedenen Gründen möglicherweise nicht in Ihrem Webbrowser geladen (schlechte Internetverbindung, Facebook-Server sind heruntergefahren, deaktivierte Bilder usw.) und da es mehrere Schuldige gibt, gibt es keine eindeutige Lösung, die das Problem löst alle.
In diesem Artikel haben wir aufgelistet das ganze Potenzial Korrekturen für Bilder werden nicht auf Facebook geladen; Probieren Sie sie nacheinander aus, bis Sie die Bilder erneut erfolgreich anzeigen können.

Inhalt
- 7 Möglichkeiten, Facebook-Bilder zu reparieren, die nicht geladen werden
- Methode 1: Überprüfen Sie die Internetgeschwindigkeit und den Facebook-Status
- Methode 2: Überprüfen Sie, ob Bilder deaktiviert sind
- Methode 3: Deaktivieren Sie werbeblockierende Erweiterungen
- Methode 4: DNS-Einstellungen ändern
- Methode 5: Setzen Sie Ihren Netzwerkcache zurück
- Methode 6: Verwenden Sie die Netzwerkadapter-Fehlerbehebung
- Methode 7: Hosts-Datei bearbeiten
7 Möglichkeiten, Facebook-Bilder zu reparieren, die nicht geladen werden
Wie bereits erwähnt, gibt es mehrere Gründe, warum die Bilder möglicherweise nicht in Ihrem Facebook-Feed geladen werden. Der übliche Verdächtige ist eine schlechte oder langsame Internetverbindung. Manchmal können die Facebook-Server zu Wartungszwecken oder aufgrund eines Ausfalls ausgefallen sein und mehrere Probleme verursachen. Abgesehen von diesen beiden können ein schlechter DNS-Server, Korruption oder eine Überlastung des Netzwerkcaches, Browser-Werbeblocker und schlecht konfigurierte Browsereinstellungen das Laden der Bilder verhindern.
Methode 1: Überprüfen Sie die Internetgeschwindigkeit und den Facebook-Status
Das erste, was Sie überprüfen sollten, falls das Laden im Internet zu lange dauert, ist die Verbindung selbst. Wenn Sie Zugriff auf ein anderes Wi-Fi-Netzwerk haben, wechseln Sie zu diesem und versuchen Sie erneut, Facebook zu laden, oder schalten Sie Ihre mobilen Daten ein und laden Sie die Webseite neu. Sie können versuchen, in einem neuen Tab auf andere Foto- und Video-Websites wie YouTube oder Instagram zuzugreifen, um sicherzustellen, dass die Internetverbindung das Problem nicht verursacht. Versuchen Sie sogar, ein anderes Gerät mit demselben Netzwerk zu verbinden und zu überprüfen, ob die Bilder ordnungsgemäß geladen werden. Öffentliche WLANs (in Schulen und Büros) haben nur begrenzten Zugriff auf bestimmte Websites. Ziehen Sie daher einen Wechsel zu einem privaten Netzwerk in Betracht.
Sie können auch Google verwenden, um einen Internet-Geschwindigkeitstest durchzuführen. Suchen Sie nach Internet-Geschwindigkeitstest und klicken Sie auf das Geschwindigkeitstest ausführen Möglichkeit. Es gibt auch spezialisierte Websites für Internet-Geschwindigkeitstests wie Speedtest von Ookla und Fast.com. Wenn Ihre Verbindung tatsächlich schlecht ist, wenden Sie sich an Ihren Diensteanbieter oder ziehen Sie an einen Ort mit besserem Mobilfunkempfang, um die mobile Datengeschwindigkeit zu verbessern.

Nachdem Sie bestätigt haben, dass Ihre Internetverbindung nicht gestört ist, überprüfen Sie auch, ob die Facebook-Server ordnungsgemäß funktionieren. Ausfälle von Backend-Servern von Social-Media-Plattformen sind ein sehr häufiges Ereignis. Überprüfen Sie den Facebook-Serverstatus auf beiden Down-Detektor oder Facebook-Statusseite. Wenn die Server tatsächlich aufgrund von Wartungsarbeiten oder anderen technischen Fehlern ausgefallen sind, haben Sie keine andere Wahl, als zu warten, bis die Entwickler ihre Plattformserver reparieren und wieder zum Laufen bringen.

Eine andere Sache, die Sie möglicherweise bestätigen möchten, bevor Sie mit den technischen Lösungen fortfahren, ist die von Ihnen verwendete Facebook-Version. Aufgrund der Popularität der Plattform hat Facebook verschiedene Versionen erstellt, die den Zugriff für Benutzer mit bescheideneren Telefonen und Internetverbindungen ermöglichen. Facebook Free ist eine solche Version, die in mehreren Netzwerken verfügbar ist. Benutzer können geschriebene Beiträge in ihrem Facebook-Feed auschecken, Bilder sind jedoch standardmäßig deaktiviert. Sie müssen Fotos auf Facebook kostenlos anzeigen manuell aktivieren. Versuchen Sie auch, einen anderen Webbrowser zu verwenden und Ihren VPN-Dienst zu aktivieren/deaktivieren, wenn keine der oben genannten Schnellkorrekturen funktioniert, die auf die anderen Lösungen übertragen werden.
Methode 2: Überprüfen Sie, ob Bilder deaktiviert sind
Einige Desktop-Webbrowser ermöglichen es Benutzern, Bilder insgesamt zu deaktivieren, um die Ladezeit der Website zu verkürzen. Öffnen Sie eine andere Foto-Website oder führen Sie eine Google Bildersuche durch und prüfen Sie, ob Sie Bilder anzeigen können. Wenn nicht, müssen die Bilder versehentlich von Ihnen oder automatisch von einer kürzlich installierten Erweiterung deaktiviert worden sein.
So überprüfen Sie, ob Bilder in Google Chrome deaktiviert sind:
1. Klicken Sie auf die drei vertikale Punkte (oder horizontale Striche) in der oberen rechten Ecke und wählen Sie Einstellungen aus dem darauffolgenden Drop-Down.
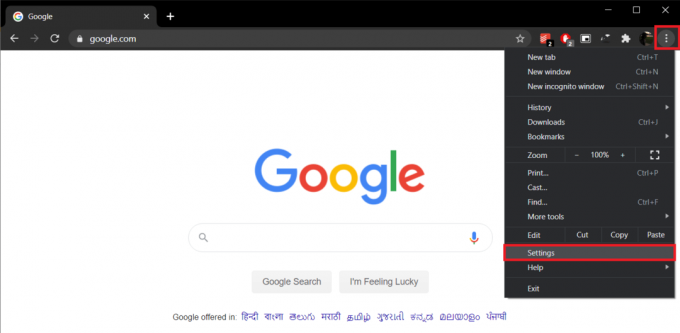
2. Scrollen Sie nach unten zum Privatsphäre und Sicherheit Abschnitt und klicken Sie auf Seiteneinstellungen.

3. Unter dem Inhaltsbereich, klicke auf Bilder und sicherstellen Zeige alles ist aktiviert.

Bei Mozilla-Firefox:
1. Typ über: config in der Firefox-Adressleiste und drücken Sie die Eingabetaste. Bevor Sie Konfigurationseinstellungen ändern dürfen, werden Sie gewarnt, mit Vorsicht vorzugehen, da dies die Leistung und Sicherheit des Browsers beeinträchtigen kann. Klicke auf Akzeptiere das Risiko und fahre fort.
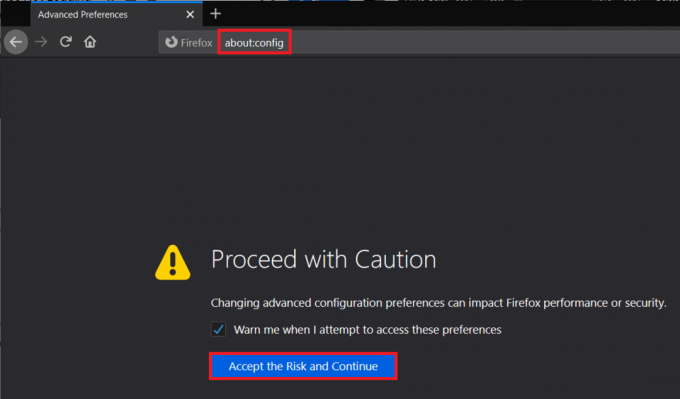
2. Klicke auf Zeige alles und suche nach berechtigungen.default.image oder direkt danach suchen.

3. Die permissions.default.image kann drei verschiedene Werte haben, und sie sind wie folgt:
1 = Alle Bilder laden lassen. 2 = Alle Bilder vom Laden blockieren. 3 = Verhindern, dass Bilder von Drittanbietern geladen werden
4. Stellen Sie sicher, dass der Wert auf 1. eingestellt ist. Wenn dies nicht der Fall ist, doppelklicken Sie auf die Einstellung und ändern Sie sie in 1.
Methode 3: Deaktivieren Sie werbeblockierende Erweiterungen
Während Werbeblocker dazu beitragen, unser Surferlebnis zu verbessern, sind sie ein Albtraum für Website-Besitzer. Websites erzielen Einnahmen, indem sie Anzeigen schalten, und Eigentümer modifizieren sie ständig, um die Werbeblockerfilter zu umgehen. Dies kann verschiedene Probleme verursachen, einschließlich Bilder, die nicht auf Facebook geladen werden. Sie können versuchen, die installierten Erweiterungen zur Anzeigenblockierung vorübergehend zu deaktivieren und prüfen, ob das Problem behoben ist.
Auf Chrome:
1. Besuch chrome://Erweiterungen/ in einem neuen Tab oder Klicken Sie auf drei vertikale Punkte, öffnen Sie Weitere Tools und wählen Sie Erweiterungen.
2. Alle deaktivieren Werbeblocker-Erweiterungen Sie installiert haben, indem Sie deren Kippschalter auf Aus schalten.

Bei Firefox:
Drücken Sie Strg + Umschalt + A um die Add-Ons-Seite zu öffnen und ausschaltenWerbeblocker.
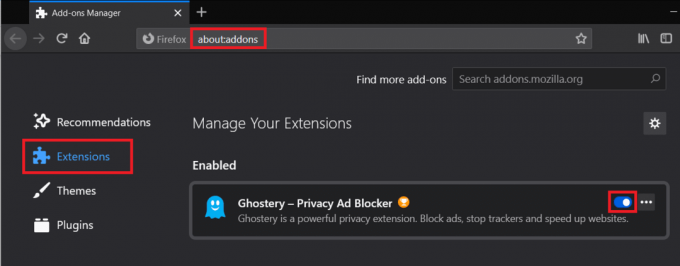
Methode 4: DNS-Einstellungen ändern
Eine schlechte DNS-Konfiguration ist oft der Grund für mehrere Probleme im Zusammenhang mit dem Surfen im Internet. DNS-Server werden von Internetdienstanbietern zugewiesen, können jedoch manuell geändert werden. Googles DNS Server ist einer der zuverlässigsten und gebrauchten.
1. Starte den Befehlsfeld ausführen indem Sie die Windows-Taste + R drücken, geben Sie Control ein oder Schalttafel, und drücken Sie die Eingabetaste, um die Anwendung zu öffnen.

2. Klicke auf Netzwerk-und Freigabecenter.
Notiz: Einige Benutzer finden in der Systemsteuerung Netzwerk und Freigabe oder Netzwerk und Internet anstelle von Netzwerk- und Freigabecenter.

3. Unter Sicht Ihre aktiven Netzwerke, klicken Sie auf die Netzwerk Ihr Computer ist derzeit verbunden.
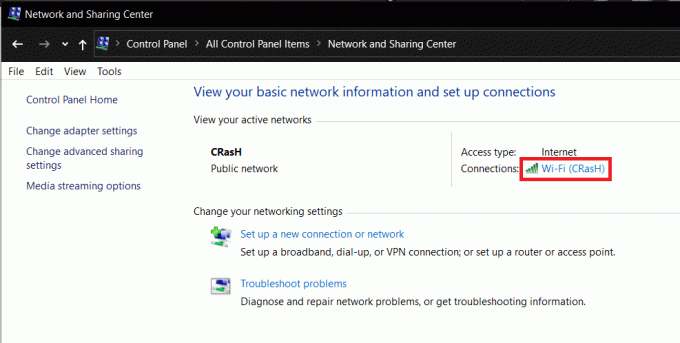
4. Öffnen Sie die Netzwerkeigenschaften, indem Sie auf das Eigenschaften Schaltfläche unten links im Wi-Fi-Statusfenster.
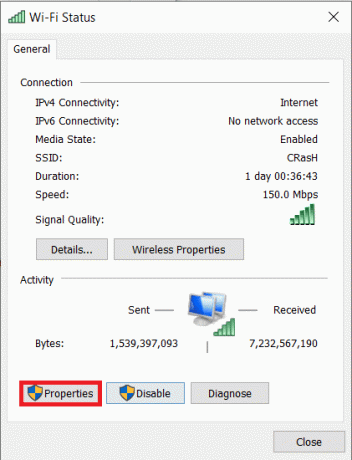
5. Scrollen Sie in der Liste „Diese Verbindung verwendet die folgenden Elemente“ nach unten und doppelklicken Sie auf Internetprotokoll Version 4 (TCP/IPv4) Artikel.

6. Schließlich, aktivieren „Folgende DNS-Serveradressen verwenden“ und zu Google DNS wechseln.
7. Eintreten 8.8.8.8 als Ihr bevorzugter DNS-Server und 8.8.4.4 als alternativer DNS-Server.

8. Klicken Sie auf Ok, um die neuen DNS-Einstellungen zu speichern und Ihren Computer neu zu starten.
Methode 5: Setzen Sie Ihren Netzwerkcache zurück
Ähnlich wie beim DNS-Server treten beim Surfen Probleme auf, wenn die Netzwerkkonfigurationen nicht richtig eingestellt sind oder der Netzwerkcache Ihres Computers beschädigt ist. Sie können dies beheben, indem Sie die Netzwerkkonfigurationen zurücksetzen und den aktuellen Netzwerkcache leeren.
1. Typ Eingabeaufforderung in der Suchleiste starten und auf klicken Als Administrator ausführen wenn die Suchergebnisse eintreffen. Klicken Sie im folgenden Popup-Fenster der Benutzerkontensteuerung auf Ja, um die erforderlichen Berechtigungen zu erteilen.

2. Führen Sie nun nacheinander die folgenden Befehle aus. Geben Sie zum Ausführen den Befehl ein oder kopieren Sie ihn und fügen Sie ihn ein und drücken Sie die Eingabetaste. Warten Sie, bis die Eingabeaufforderung abgeschlossen ist, und fahren Sie mit den anderen Befehlen fort. Starten Sie Ihren Computer neu, wenn Sie fertig sind.
ipconfig /release. ipconfig /renew. ipconfig /flushdns. netsh winsock zurückgesetzt. net stop dhcp. net start dhcp. netsh winhttp Proxy zurücksetzen


Methode 6: Verwenden Sie die Netzwerkadapter-Fehlerbehebung
Das Zurücksetzen der Netzwerkkonfiguration sollte das Problem beim Laden von Bildern für die meisten Benutzer behoben haben. Wenn dies nicht der Fall ist, können Sie versuchen, die integrierte Problembehandlung für Netzwerkadapter in Windows auszuführen. Das Tool findet und behebt automatisch alle Probleme mit drahtlosen und anderen Netzwerkadaptern.
1. Klicken Sie mit der rechten Maustaste auf die Schaltfläche Startmenü oder drücken Sie die Windows-Taste + X und öffnen Sie Einstellungen aus dem Power-User-Menü.
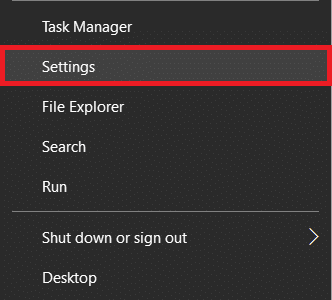
2. Klicke auf Update & Sicherheit.

3. Wechseln Sie in die Fehlerbehebung Einstellungsseite und klicken Sie auf Zusätzliche Fehlerbehebungen.

4. Expandieren Netzwerkadapter indem du es einmal anklickst Führen Sie die Fehlerbehebung aus.

Methode 7: Hosts-Datei bearbeiten
Einige Benutzer haben es geschafft, das Problem zu beheben und Facebook-Bilder zu laden, indem sie der Hosts-Datei ihres Computers eine bestimmte Zeile hinzugefügt haben. Für diejenigen, die es nicht wissen, ordnet die hosts-Datei beim Surfen im Internet Hostnamen IP-Adressen zu.
1. Offen Eingabeaufforderung als Administrator noch einmal und führen Sie den folgenden Befehl aus.
notepad.exe c:\WINDOWS\system32\drivers\etc\hosts

2. Sie können die Datei des Hosts auch manuell im Datei-Explorer suchen und von dort aus im Editor öffnen.
3. Fügen Sie vorsichtig die untere Zeile am Ende des Dokuments des Gastgebers hinzu.
31.13.70.40 scontent-a-sea.xx.fbcdn.net
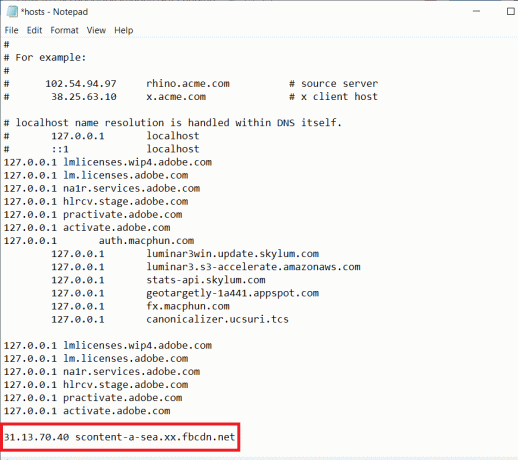
4. Klicke auf Datei und wählen Sie Speichern oder drücken Sie Strg + S, um die Änderungen zu speichern. Starten Sie Ihren Computer neu und prüfen Sie, ob Sie jetzt erfolgreich Bilder auf Facebook laden.
Wenn Sie die Hosts-Datei nicht bearbeiten können, können Sie Verwenden Sie diese Anleitung „Hosts-Datei in Windows 10 bearbeiten“ um Ihnen diesen Vorgang zu erleichtern.
Empfohlen:
- Repariere Facebook Messenger, der auf Netzwerkfehler wartet
- Fix Facebook-Startseite wird nicht richtig geladen
- So öffnen Sie RAR-Dateien in Windows 10
Während Bilder, die auf Facebook nicht geladen werden, in Desktop-Browsern häufiger vorkommen, kann dies auch auf mobilen Geräten auftreten. Die gleichen Fixes, d. h. das Wechseln zu einem anderen Netzwerk und das Ändern des Webbrowsers, funktionieren. Sie können auch versuchen, die mobile Facebook-Anwendung zu verwenden oder sie zu aktualisieren/neu zu installieren, um das Problem zu beheben.



