Die 5 wichtigsten Möglichkeiten, diese Seite zu beheben, hat einen Problemfehler in Microsoft Edge unter Windows
Verschiedenes / / April 07, 2023
Beim Surfen im Internet auf Microsoft Edge könnte die Fehlermeldung „Auf dieser Seite ist ein Problem aufgetreten“ angezeigt werden. Wenn Sie Glück haben, kann das Aktualisieren der Webseite den Fehler beheben. Wenn nicht, haben Sie es möglicherweise mit einem Edge-bezogenen Problem auf Ihrem Computer zu tun.
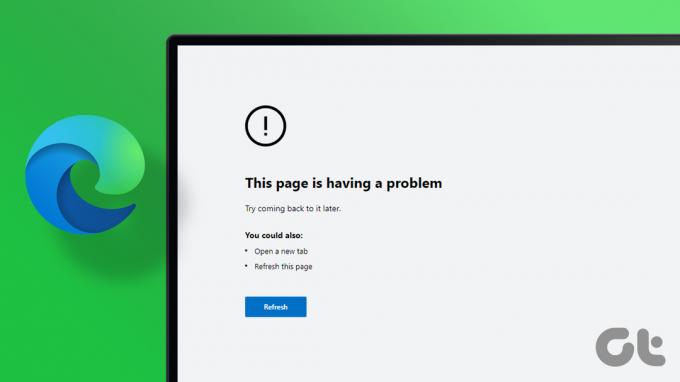
Natürlich würden Sie prüfen, ob dieselbe Website in einem anderen Browser oder auf Ihrem Telefon geöffnet wird. Also, wenn Sie den gleichen Fehler während erfahren Verwenden von Edge unter Windows PC, dann ist es der Edge, der repariert werden muss. Hier sind einige Lösungen, die Ihnen helfen sollten, den Fehler zu beheben.
1. Deaktivieren Sie Erweiterungen
Während Erweiterungen einem Browser neue Merkmale und Funktionen hinzufügen, sind nicht alle von ihnen zuverlässig. Eine Erweiterung stört möglicherweise die Browserprozesse und verhindert, dass Edge Websites lädt. Um dies zu beheben, sollten Sie alle deaktivieren Browser-Erweiterungen, und versuchen Sie dann erneut, die Website zu laden.
Schritt 1: Öffnen Sie Microsoft Edge, klicken Sie auf das Dreipunkt-Menüsymbol in der oberen rechten Ecke und wählen Sie Erweiterungen.

Schritt 2: Klicken Sie auf Erweiterungen verwalten.

Schritt 3: Verwenden Sie die Schalter, um alle Ihre Erweiterungen nacheinander zu deaktivieren.

Starten Sie Edge danach neu und versuchen Sie, einige Webseiten zu laden. Eine beschädigte oder fehlerhafte Browsererweiterung ist höchstwahrscheinlich schuld. Um festzustellen, welche Erweiterung den Fehler verursacht, aktivieren Sie Ihre Erweiterungen nacheinander.
2. Browserdaten löschen
Im Laufe der Zeit sammelt Ihr Browser viele Cookies und Daten, um sicherzustellen, dass Websites schneller geladen werden. Diese Daten und der Cache können jedoch alt oder beschädigt werden und alle möglichen Probleme verursachen. Dies kann das normale Laden von Webseiten verhindern. Um diese Möglichkeit auszuschließen, können Sie die vorhandenen Edge-Cache- und Cookie-Daten entfernen. Hier ist, wie es geht.
Schritt 1: Klicken Sie in Microsoft Edge auf das Dreipunkt-Menüsymbol in der oberen rechten Ecke und wählen Sie Einstellungen.

Schritt 2: Wechseln Sie auf der linken Seite zum Tab „Datenschutz, Suche und Dienste“.

Schritt 3: Scrollen Sie nach unten zum Abschnitt „Browserdaten löschen“ und klicken Sie auf die Schaltfläche „Wählen Sie, was gelöscht werden soll“.

Schritt 4: Wählen Sie Gesamte Zeit unter Zeitbereich aus. Aktivieren Sie die Kästchen „Cookies und andere Website-Daten“ und „Bilder und Dateien im Cache“.

Schritt 5: Klicken Sie unten auf die Schaltfläche Jetzt löschen und starten Sie den Edge-Browser neu.

3. Setzen Sie Microsoft Edge zurück
Wenn das Löschen vorhandener Browserdaten das Problem nicht löst, können Sie es versuchen Zurücksetzen von Edge auf die Standardeinstellungen. Dies entfernt alle deine Erweiterungen, Startkonfigurationen und andere temporäre Daten.
Befolgen Sie diese Schritte, um Microsoft Edge unter Windows zurückzusetzen.
Schritt 1: Starten Sie Microsoft Edge und klicken Sie auf das Dreipunkt-Menüsymbol, um die Einstellungen zu öffnen.

Schritt 2: Wechseln Sie auf die Registerkarte Einstellungen zurücksetzen. Klicken Sie rechts auf „Einstellungen auf ihre Standardwerte zurücksetzen“.
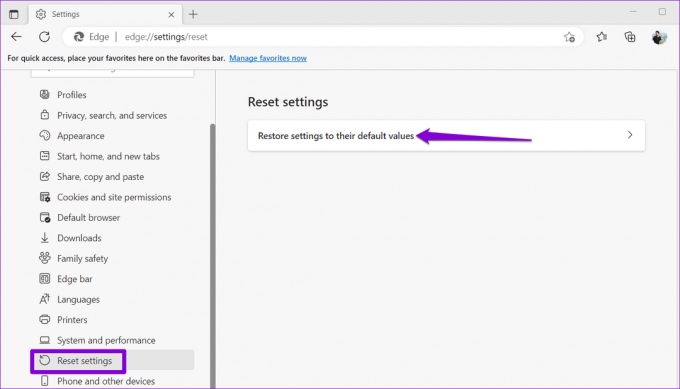
Schritt 3: Wählen Sie Zurücksetzen, wenn Sie dazu aufgefordert werden.

Sehen Sie, ob Sie danach Websites in Edge laden können.
4. Ändern Sie Registrierungsdateien, um die Codeintegrität zu aktivieren
Wenn Edge beim Laden von Websites immer noch den Fehler „Diese Seite hat ein Problem“ ausgibt, können Sie die folgende Registrierungsmethode verwenden, um ihn zu beheben. Wenn Sie jedoch gerne Registrierungsdateien bearbeiten, sollten Sie nur diese Methode verwenden. Darüber hinaus müssen Sie berücksichtigen Sichern Sie alle Ihre Registrierungsdateien oder Wiederherstellungspunkt erstellen bevor Sie mit den nachstehenden Änderungen fortfahren.
Schritt 1: Drücken Sie die Windows-Taste + R, um das Dialogfeld Ausführen zu öffnen. Typ regedit und drücken Sie die Eingabetaste.
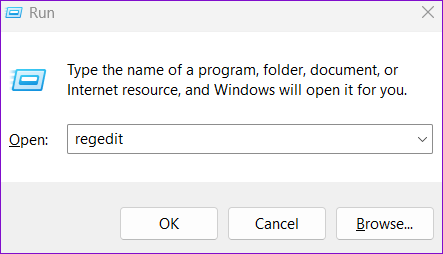
Schritt 2: Wählen Sie Ja, wenn die Eingabeaufforderung zur Benutzerkontensteuerung (UAC) angezeigt wird.

Schritt 3: Fügen Sie den folgenden Pfad oben in die Adressleiste ein und drücken Sie die Eingabetaste, um zur Microsoft-Taste zu navigieren.
Computer\HKEY_LOCAL_MACHINE\SOFTWARE\Richtlinien\Microsoft

Schritt 4: Klicken Sie mit der rechten Maustaste auf den Microsoft-Schlüssel, gehen Sie zu Neu und wählen Sie Schlüssel aus dem Untermenü. Nennen Sie es Kante.
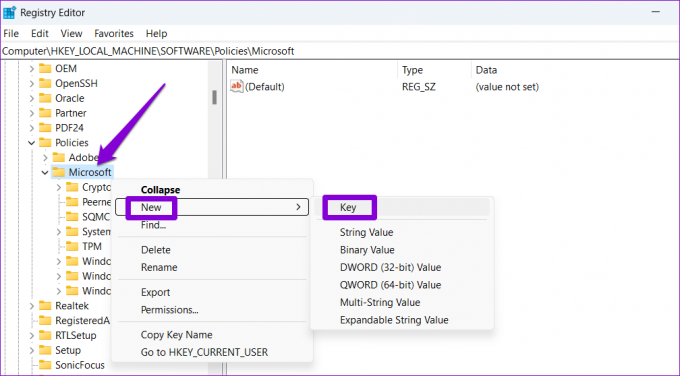
Schritt 5: Klicken Sie mit der rechten Maustaste auf den Edge-Schlüssel, gehen Sie zu Neu und wählen Sie DWORD (32-Bit)-Wert. Nennen Sie es RendererCodeIntegrityEnabled.

Schritt 6: Doppelklicken Sie auf das neu erstellte DWORD und ändern Sie seine Wertdaten auf 0. Klicken Sie dann auf OK.
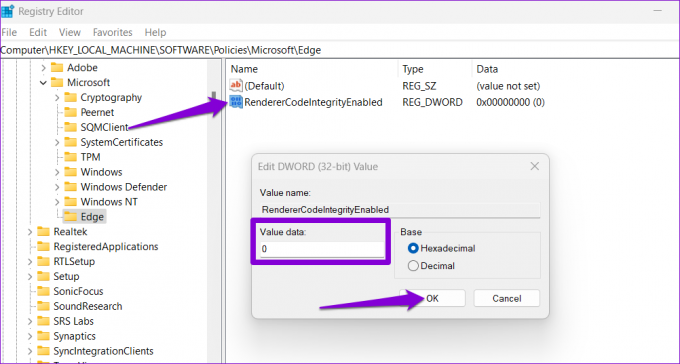
Starten Sie Ihren PC neu, nachdem Sie die obigen Schritte ausgeführt haben, und versuchen Sie dann, Microsoft Edge zu verwenden.
5. Ändern Sie den IPv6-Wert im Registrierungseditor
Ein weiterer Grund, warum Edge möglicherweise den Fehler „Diese Seite hat ein Problem“ anzeigt, ist, wenn Sie IPv6 über die Registrierung hart deaktiviert haben. Sie müssen den Wert für den Schlüssel DisabledComponents auf 0 (Null) ändern, indem Sie die folgenden Schritte ausführen.
Schritt 1: Klicken Sie auf das Suchsymbol in der Taskleiste und geben Sie ein Registierungseditor, und wählen Sie Als Administrator ausführen aus.

Schritt 2: Wählen Sie Ja, wenn die Eingabeaufforderung zur Benutzerkontensteuerung (UAC) angezeigt wird.

Schritt 3: Fügen Sie den folgenden Pfad oben in die Adressleiste ein und drücken Sie die Eingabetaste, um zum folgenden Schlüssel zu navigieren.
Computer\HKEY_LOCAL_MACHINE\SYSTEM\CurrentControlSet\Services\Tcpip6\Parameters
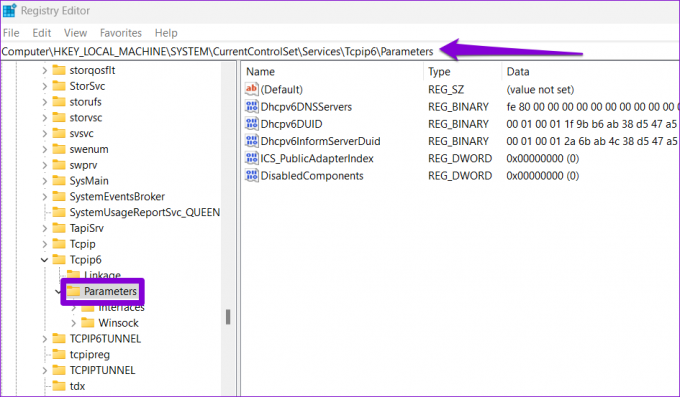
Schritt 4: Doppelklicken Sie rechts auf den Eintrag DisabledComponents und ändern Sie dessen Wertdaten auf 0. Klicken Sie dann auf OK.

Starten Sie Ihren PC neu und Edge sollte wie zuvor mit dem Laden Ihrer Websites beginnen.
Durchsuchen ohne Fehler
Trotz der Bemühungen von Microsoft ist Microsoft Edge nicht fehlersicher. Infolgedessen kann der Browser Sie gelegentlich mit Fehlern wie „Diese Seite hat ein Problem“ belästigen. Glücklicherweise ist es möglich, solche lästigen Fehler zu beheben, wenn Sie nicht zu einem anderen wechseln möchten Browser.
Zuletzt aktualisiert am 02. November 2022
Der obige Artikel kann Affiliate-Links enthalten, die Guiding Tech unterstützen. Dies beeinträchtigt jedoch nicht unsere redaktionelle Integrität. Die Inhalte bleiben unvoreingenommen und authentisch.
Geschrieben von
Pankil Schah
Pankil ist von Beruf Bauingenieur, der seine Karriere als Autor bei EOTO.tech begann. Er kam kürzlich als freiberuflicher Autor zu Guiding Tech, um Anleitungen, Erklärungen, Kaufratgeber, Tipps und Tricks für Android, iOS, Windows und das Web zu veröffentlichen.



