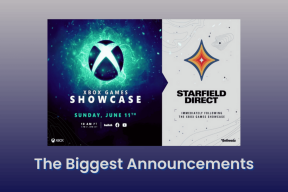Die 10 besten Möglichkeiten, das iPhone zu reparieren, wechselt ständig von Wi-Fi zu mobilen Daten
Verschiedenes / / April 07, 2023
Wenn Ihr iPhone ständig von Wi-Fi zu mobilen Daten wechselt, kann es Ihren monatlichen Datenplan schnell verbrauchen. Die meisten Benutzer bevorzugen eine schnelle Wi-Fi-Verbindung zu Hause oder im Büro, um Apps und Spiele, Systemaktualisierungen und mehr herunterzuladen. Aber das iPhone oder iPad trennt sich immer wieder von Wi-Fi, und die Verwendung von LTE kann Sie verwirren. Hier sind die besten Möglichkeiten, um das Problem zu beheben.
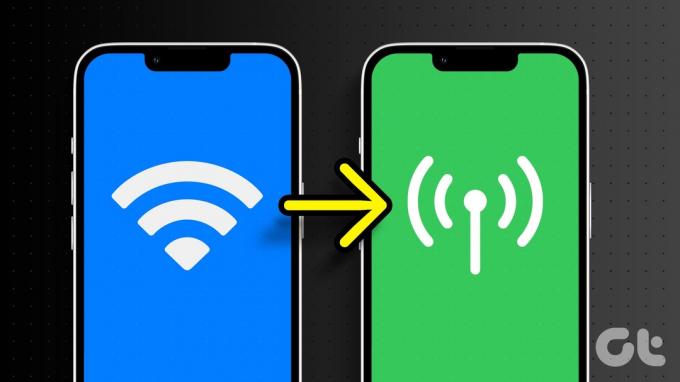
Wechselt Ihr iPhone zufällig von Wi-Fi zu Mobilfunkdaten? Die meisten Netzbetreiber bieten keine unbegrenzten Datenpläne an, was am Ende des Monats zu einer atemberaubenden Telefonrechnung führen kann. Lesen Sie mit, um die wichtigsten Tricks zur Fehlerbehebung zu erfahren, mit denen Sie beheben können, dass das iPhone ständig von Wi-Fi zu mobilen Daten wechselt.
1. Deaktivieren Sie den WLAN-Assistenten
Dank Wi-Fi Assist schaltet Ihr iPhone automatisch von Wi-Fi auf LTE um, wenn es eine schlechte Wi-Fi-Verbindung erkennt. Wenn Sie eine Webseite in Safari in einem schlechten Wi-Fi-Netzwerk laden, wechselt iOS zu mobilen Daten, um den Vorgang abzuschließen. Die Option ist standardmäßig aktiviert. Befolgen Sie die nachstehenden Schritte, um es auszuschalten.
Schritt 1: Öffnen Sie die Einstellungen-App auf Ihrem iPhone.
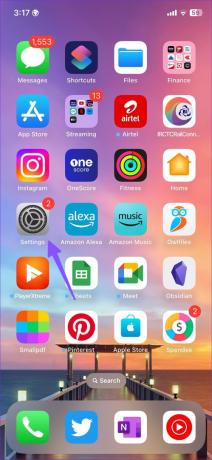
Schritt 2: Wählen Sie Mobile Daten/Mobile Daten.

Schritt 3: Scrollen Sie nach unten zu Wi-Fi Assist und deaktivieren Sie die Option.
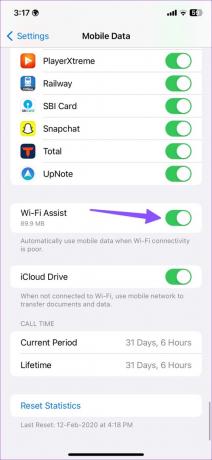
Mit der Wi-Fi Assist-Funktion können Sie überprüfen, wie viele mobile Daten Ihr iPhone verbraucht hat. Das Add-On funktioniert nur für Apps, die im Vordergrund ausgeführt werden. Es funktioniert nicht mit Video- und Musik-Streaming-Diensten wie Netflix, Spotify und YouTube Music.
2. Router neu starten
Sie können den Router neu starten, um eine schlechte WLAN-Abdeckung zu beheben. Sie können den Router ausschalten und wieder einschalten. Sie müssen die Router-Platzierung in der Nähe Ihres Büros oder Hauptraums neu anordnen. Sie können auch die Router-Firmware auf die neueste Version aktualisieren.
3. Wenden Sie sich an Ihren lokalen ISP
Wenn Ihr lokaler ISP (Internet Service Provider) mit einem Ausfall konfrontiert ist, funktioniert Wi-Fi möglicherweise nicht und Ihr iPhone wechselt möglicherweise zu mobilen Daten. Du kannst besuchen Down-Detektor und suchen Sie nach Ihrem lokalen ISP. Sie können den Ausfall bestätigen, indem Sie einige aktuelle Benutzerkommentare lesen und das Diagramm überprüfen.
4. Verbinden Sie sich mit dem 5-GHz-WLAN-Frequenzband
Die meisten modernen Router verfügen über Dual-Band-Unterstützung. Wenn Sie Ihr iPhone mit einem langsamen und unzuverlässigen 2,4-GHz-WLAN-Frequenzband verbunden haben, wechseln Sie zum 5-GHz-Frequenzband. Ein 5-GHz-WLAN-Frequenzband bietet schnellere Internetgeschwindigkeiten auf Kosten einer größeren Netzwerkabdeckung. Das bedeutet, dass Sie möglicherweise näher am Router sitzen müssen.
5. Deaktivieren Sie den Niedrigdatenmodus für Wi-Fi
Ein aktiver Energiesparmodus für Ihr Wi-Fi-Netzwerk kann die Internetverbindung beeinträchtigen und Ihr iPhone wechselt möglicherweise zu LTE. Sie sollten den Low-Data-Modus für Ihr Wi-Fi-Netzwerk deaktivieren.
Schritt 1: Öffnen Sie die Einstellungen-App auf Ihrem iPhone.
Schritt 2: Wählen Sie WLAN aus.
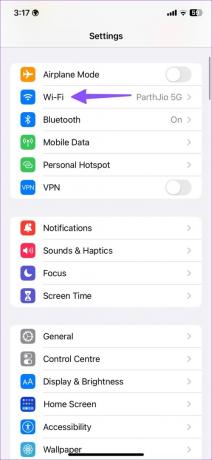
Schritt 3: Tippen Sie neben dem verbundenen Wi-Fi-Netzwerk auf die Info-Schaltfläche „i“.
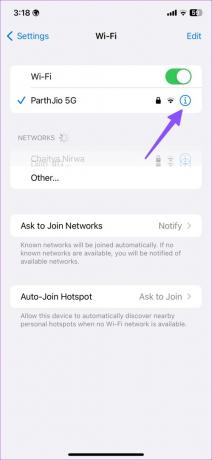
Schritt 4: Deaktivieren Sie den Low Data Mode-Schalter.

6. Deaktivieren Sie die Nachverfolgung von IP-Adressen für Wi-Fi beschränken
Apple bietet Abonnenten von iCloud+ und Apple One das Add-on iCloud Private Relay an. Damit können Sie Ihre IP-Adresse vor bekannten Trackern in der Safari- und Mail-App verbergen. Die Option ist für Ihr verbundenes Wi-Fi-Netzwerk aktiviert.
Wenn Apple-Server mit einem Ausfall konfrontiert sind, bemerken Sie möglicherweise ein „iCloud Private Relay ist nicht verfügbar“-Alarm auf Ihrem iPhone. iOS wechselt möglicherweise automatisch zu mobilen Daten, um die Aufgabe abzuschließen. Sie sollten die Option für Ihr verbundenes Wi-Fi-Netzwerk deaktivieren.
Schritt 1: Öffnen Sie die App „Einstellungen“ auf dem iPhone und wählen Sie „WLAN“.
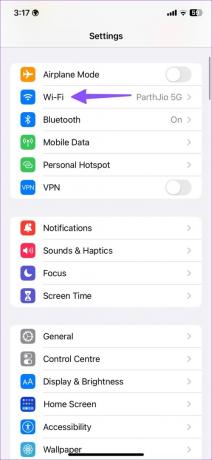
Schritt 2: Deaktivieren Sie den Schalter „IP-Adressverfolgung einschränken“.
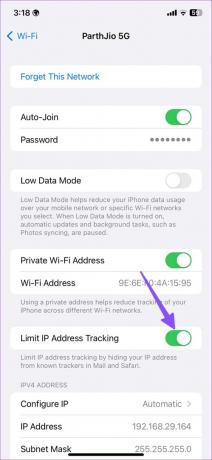
7. Vergessen Sie das Wi-Fi-Netzwerk und verbinden Sie es erneut
Sie können das Wi-Fi-Netzwerk vergessen und erneut verbinden, um häufige Störungen zu beheben und zu verhindern, dass Ihr iPhone auf mobile Daten umschaltet.
Schritt 1: Öffnen Sie die App „Einstellungen“ auf dem iPhone und wählen Sie „WLAN“.
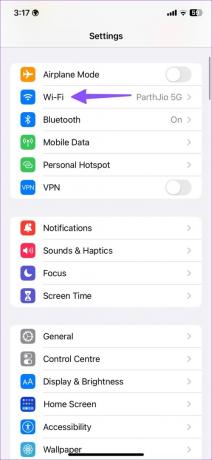
Schritt 2: Tippen Sie neben dem gespeicherten Wi-Fi-Netzwerk auf die Schaltfläche „i“.
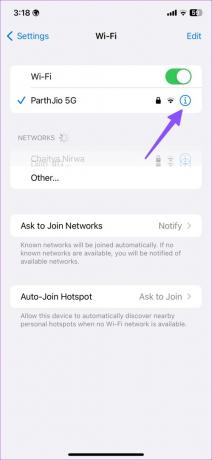
Schritt 3: Tippen Sie auf „Dieses Netzwerk vergessen“ und bestätigen Sie Ihre Entscheidung.


Sie sollten sich mit demselben Wi-Fi-Netzwerk verbinden.
8. Deaktivieren Sie mobile Daten in den Einstellungen
Sie können mobile Daten in den Einstellungen deaktivieren, um zu verhindern, dass das WLAN auf LTE (mobiles Netzwerk) umschaltet.
Schritt 1: Öffnen Sie die Einstellungen-App auf Ihrem iPhone.
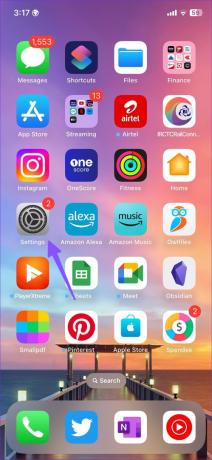
Schritt 2: Wählen Sie Mobile Daten oder Mobilfunkdaten.

Schritt 3: Tippen Sie auf Mobile Daten und dann auf Aus.

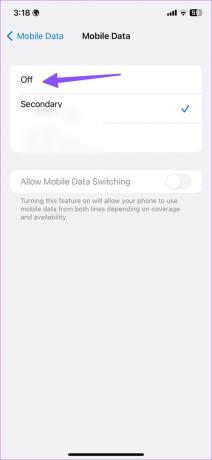
9. Netzwerkeinstellungen zurücksetzen
Sie können die Netzwerkeinstellungen zurücksetzen, um zu verhindern, dass das iPhone willkürlich von Wi-Fi zu Mobilfunkdaten wechselt.
Schritt 1: Starten Sie die Einstellungen-App auf Ihrem iPhone.
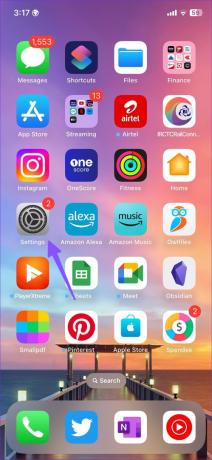
Schritt 2: Wählen Sie „Allgemein“ und dann „iPhone übertragen oder zurücksetzen“.

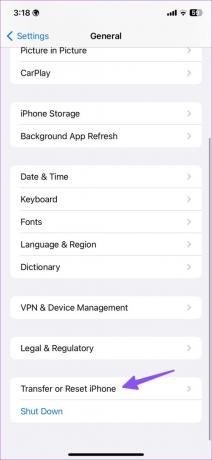
Schritt 3: Tippen Sie auf Zurücksetzen und wählen Sie Netzwerkeinstellungen zurücksetzen.
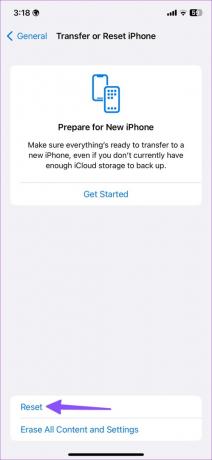

Was passiert, wenn Sie die Netzwerkeinstellungen auf Ihrem Telefon zurücksetzen? Lesen Sie unseren Beitrag darüber, was passiert Zurücksetzen der Netzwerkeinstellungen auf iPhone und Android.
10. Aktualisieren Sie die iOS-Software
Wenn keiner der Tricks funktioniert, ist es an der Zeit, iOS auf die neueste Version zu aktualisieren, um solche Netzwerkprobleme zu beheben.
Schritt 1: Öffnen Sie die Einstellungen-App auf Ihrem iPhone und wählen Sie Allgemein.
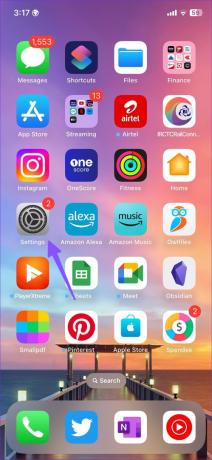

Schritt 2: Wählen Sie Software-Update, um nach ausstehenden Updates zu suchen. Falls vorhanden, installieren Sie den iOS-Build auf dem iPhone.
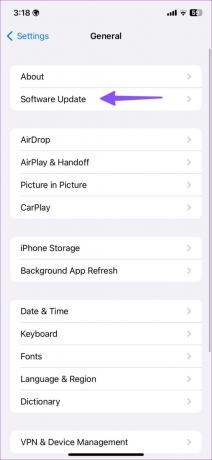
Speichern Sie mobile Daten auf dem iPhone
Obwohl es keine ideale Lösung ist, können Sie den Flugmodus vorübergehend aktivieren und Ihr iPhone weiterhin in einem Wi-Fi-Netzwerk verwenden. Welcher Trick hat bei dir funktioniert? Teilen Sie Ihre Ergebnisse in den Kommentaren unten.
Zuletzt aktualisiert am 28. März 2023
Der obige Artikel kann Affiliate-Links enthalten, die Guiding Tech unterstützen. Dies beeinträchtigt jedoch nicht unsere redaktionelle Integrität. Die Inhalte bleiben unvoreingenommen und authentisch.
Geschrieben von
Parth Shah
Parth arbeitete zuvor bei EOTO.tech und berichtete über technische Neuigkeiten. Derzeit arbeitet er freiberuflich bei Guiding Tech und schreibt über App-Vergleiche, Tutorials, Softwaretipps und -tricks und taucht tief in iOS-, Android-, macOS- und Windows-Plattformen ein.