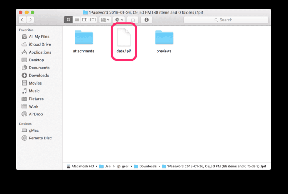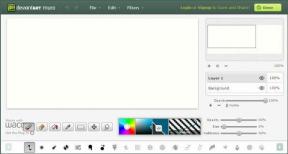8 beste Möglichkeiten, Mail-App-Benachrichtigungen zu beheben, die unter Windows 11 nicht funktionieren
Verschiedenes / / April 07, 2023
Mail und Kalender ist die Standard-E-Mail-App unter Windows 11. Obwohl es bessere Alternativen gibt, verwenden die meisten Benutzer die Standardoption E-Mails verwalten Auf dem Bildschirm. Möglicherweise verpassen Sie jedoch wichtige Updates und Nachrichten, wenn die Mail-App-Benachrichtigungen unter Windows 11 nicht mehr funktionieren. Hier sind die besten Möglichkeiten, um das Problem zu beheben.

Während Microsoft Outlook eine funktionsreiche Alternative zu Mail und Kalender ist, ist es nicht berührungsfreundlich und sieht veraltet aus. Die Mail-App ist immer noch die beste Wahl zum Verfassen und Überprüfen von E-Mails. E-Mail-Benachrichtigungen, die nicht funktionieren, können Ihren Arbeitsablauf unterbrechen. Lassen Sie uns das Problem ein für alle Mal beheben.
1. Aktivieren Sie Benachrichtigungen für E-Mail
Sie sollten die Benachrichtigungsberechtigung für die Mail-App unter Windows 11 aktivieren. Folgen Sie den unteren Schritten.
Schritt 1: Drücken Sie die Tasten Windows + I, um das Einstellungsmenü zu öffnen.
Schritt 2: Öffnen Sie Benachrichtigungen im Systemmenü.

Schritt 3: Wählen Sie E-Mail aus.

Schritt 4: Aktivieren Sie den Schalter „Benachrichtigungen“ und wählen Sie das Häkchen neben „Benachrichtigungsbanner anzeigen“ und „Benachrichtigungen im Benachrichtigungszentrum anzeigen“ aus.

2. Aktivieren Sie Benachrichtigungen in den E-Mail-Einstellungen
Abgesehen von der Kontrolle Benachrichtigungsberechtigung von Windows 11 Einstellungen sollten Sie auch in der Mail-App überprüfen.
Schritt 1: Starten Sie Mail auf Ihrem Desktop.
Schritt 2: Wählen Sie unten das Zahnrad Einstellungen.

Schritt 3: Öffnen Sie Benachrichtigungen.

Schritt 4: Wählen Sie ein E-Mail-Konto aus und aktivieren Sie „Benachrichtigungen im Action Center anzeigen“.
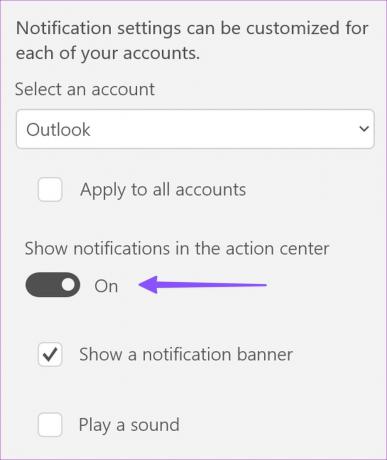
3. Priorisieren Sie E-Mail-Benachrichtigungen
Sie können E-Mail-Benachrichtigungen priorisieren, um E-Mail-Benachrichtigungen oben im Action Center anzuzeigen.
Schritt 1: Öffnen Sie Benachrichtigungen in den E-Mail-Einstellungen (überprüfen Sie die obigen Schritte).
Schritt 2: Wählen Sie E-Mail aus.

Schritt 3: Klicken Sie auf das Optionsfeld neben Oben und zeigen Sie E-Mail-Benachrichtigungen oben im Benachrichtigungscenter an.

4. DND deaktivieren
Wenn Sie „Nicht stören“ (DND) auf Ihrem Windows-PC aktiviert haben, deaktiviert das System Benachrichtigungen von allen Apps, einschließlich Mail und Kalender.
Schritt 1: Öffnen Sie das Benachrichtigungscenter.
Schritt 2: Klicken Sie oben auf das Glockensymbol, um DND zu deaktivieren.

Machen Sie eine Ausnahme für Mail in „Bitte nicht stören“.
Wenn Sie eine Ausnahme für Mail in DND machen möchten, nehmen Sie Änderungen im Menü Einstellungen vor.
Schritt 1: Öffnen Sie Mail-Benachrichtigungen in den Windows-Einstellungen (überprüfen Sie die obigen Schritte).
Schritt 2: Aktivieren Sie den Schalter „App erlauben, wichtige Benachrichtigungen zu senden, wenn „Nicht stören“ aktiviert ist“.

5. Entfernen Sie das Konto und fügen Sie es hinzu
Wenn bei einem der hinzugefügten E-Mail-Konten ein Authentifizierungsproblem auftritt, erhält es keine neuen E-Mails und Benachrichtigungen. Sie müssen das Konto entfernen und mit neuen Anmeldedaten erneut hinzufügen.
Schritt 1: Öffnen Sie die E-Mail-Einstellungen (überprüfen Sie die obigen Schritte).
Schritt 2: Wählen Sie „Konten verwalten“.

Schritt 3: Wählen Sie ein Konto aus, um die Einstellungen zu bearbeiten.
Schritt 4: Klicken Sie auf „Dieses Konto von diesem Gerät entfernen“.

Schritt 5: Fügen Sie ein Konto aus demselben Menü hinzu. Wählen Sie Ihren E-Mail-Anbieter aus und geben Sie die Kontodaten ein, um die Authentifizierung abzuschließen.
6. Deaktivieren Sie den fokussierten Posteingang in Mail
Die Mail- und Kalender-App zeigt möglicherweise keine Benachrichtigungen für E-Mails in „Anderer Posteingang“ an. Sie können den Posteingang mit Relevanz für Ihr Outlook-Konto mithilfe der folgenden Schritte deaktivieren.
Schritt 1: Starten Sie die E-Mail-Einstellungen (siehe Schritte oben).
Schritt 2: Öffnen Sie „Posteingang mit Relevanz“.

Schritt 3: Wählen Sie Ihr Outlook-Konto aus dem Dropdown-Menü aus und deaktivieren Sie den Schalter „Nachrichten in Fokus und andere sortieren“.

7. Führen Sie die Problembehandlung aus
Sie können die standardmäßige Problembehandlung ausführen, um Mail-App-Benachrichtigungen zu beheben, die unter Windows 11 nicht funktionieren.
Schritt 1: Drücken Sie die Tasten Windows + I, um die Einstellungen zu öffnen.
Schritt 2: Wählen Sie Fehlerbehebung im Systemmenü.

Schritt 3: Öffnen Sie „Andere Fehlerbehebungen“.
Schritt 4: Scrollen Sie nach unten und führen Sie die Problembehandlung für Windows Store-Apps aus.

Folgen Sie den Anweisungen auf dem Bildschirm, um die Problembehandlung abzuschließen, und versuchen Sie erneut, E-Mail-Benachrichtigungen in Echtzeit zu erhalten.
8. Aktualisieren Sie die Mail-App
Microsoft aktualisiert die Mail-App häufig mit Funktionen und Fehlerbehebungen. Dass Mail-App-Benachrichtigungen nicht funktionieren, kann an einem veralteten App-Build auf Ihrem Desktop liegen. Sie können die folgenden Schritte ausführen, um das neueste Mail-Update unter Windows zu installieren.
Schritt 1: Öffnen Sie die Microsoft Store-App unter Windows.
Schritt 2: Wählen Sie in der unteren linken Ecke Bibliothek aus.

Schritt 3: Klicken Sie auf Updates abrufen und installieren Sie die neueste Mail-Version.

Erhalten Sie Ihre E-Mails in Echtzeit
Nicht funktionierende E-Mail-Benachrichtigungen können Ihren Arbeitsablauf stören. Bevor Sie zu einer unterdurchschnittlichen E-Mail-App eines Drittanbieters oder der Webversion wechseln, verwenden Sie die obigen Tipps, um E-Mail-Benachrichtigungen zu beheben. Wenn Sie schon dabei sind, teilen Sie uns den Trick mit, der für Sie funktioniert hat.
Zuletzt aktualisiert am 16. Januar 2023
Der obige Artikel kann Affiliate-Links enthalten, die Guiding Tech unterstützen. Dies beeinträchtigt jedoch nicht unsere redaktionelle Integrität. Die Inhalte bleiben unvoreingenommen und authentisch.
Geschrieben von
Parth Shah
Parth arbeitete zuvor bei EOTO.tech und berichtete über technische Neuigkeiten. Derzeit arbeitet er freiberuflich bei Guiding Tech und schreibt über App-Vergleiche, Tutorials, Softwaretipps und -tricks und taucht tief in iOS-, Android-, macOS- und Windows-Plattformen ein.