So verwenden Sie die Funktion „Speicherplätze“ unter Windows 11
Verschiedenes / / April 07, 2023
Alle Speichergeräte neigen dazu, nach Jahren ständiger Abnutzung auszufallen – egal, ob es sich um eine HDD (Hard Disk Drive) oder eine SSD (Solid State Drive) handelt. Obwohl es ziemlich einfach ist, ein defektes Laufwerk zu ersetzen, sind Laufwerksausfälle immer noch eines der schlimmsten Dinge, die Ihrem Windows 11-PC passieren können. Sie könnten alle Ihre wichtigen Daten im Handumdrehen verlieren.

Zum Glück können Sie solche Szenarien vermeiden und Schützen Sie Ihre Daten vor Laufwerksfehlern mit der Funktion „Speicherplätze“ unter Windows 11. Und hier ist eine Anleitung, die alles erklärt, was Sie über die Verwendung auf Ihrem PC wissen sollten.
Was sind Speicherplätze in Windows 11 und warum sollten Sie einen erstellen?
Speicherplätze ist eine in Windows integrierte Funktion, mit der Sie ein Array/eine Gruppe von zwei oder mehr physischen Festplatten erstellen können Laufwerke, um ein größeres virtuelles Laufwerk oder einen größeren Speicherpool zu erstellen, den Sie zum Speichern und Schützen Ihrer verwenden können Daten.
Virtuelle Laufwerke, die mit Speicherplätzen erstellt wurden, scheinen möglicherweise wie Standardfestplatten zu funktionieren, aber die Der Hauptgrund, warum Sie Speicherplätze auf Ihrem Windows 11-PC erstellen sollten, ist seine Ausfallsicherheit und Skalierbarkeit.
- Resilienz bezieht sich auf die Fähigkeit von Speicherplatz, eine oder mehrere Kopien von Daten zu erstellen, die auf mehrere Laufwerke verteilt sind, um Ihre wertvollen Daten vor Laufwerksausfällen zu schützen.
- Skalierbarkeit bezieht sich auf die Fähigkeit eines Speicherplatzes, seinen kombinierten Speicherplatz durch Hinzufügen neuer Laufwerke zu erweitern. Im Wesentlichen ermöglicht es Ihnen, den Speicherplatz eines virtuellen Laufwerks zu erweitern, was bei physischen Festplatten schwierig ist.
So erstellen Sie einen Speicherplatz unter Windows 11
Das Erstellen eines Speicherplatzes mag wie ein komplizierter Prozess klingen, aber es ist einfach, dies unter Windows 11 zu tun. Im Gegensatz zu den früheren Versionen von Windows, die sich auf die Systemsteuerung stützten, macht Windows 11 das Erstellen von Speicherplätzen dank dessen zu einer viel einfacheren Aufgabe neue und verbesserte Einstellungs-App.
So können Sie mit der App „Einstellungen“ auf Ihrem Windows 11-PC ganz einfach einen Speicherplatz erstellen:
Schritt 1: Drücken Sie die Tasten Windows + I, um auf die App „Einstellungen“ zuzugreifen. Klicken Sie dann auf Speicher.
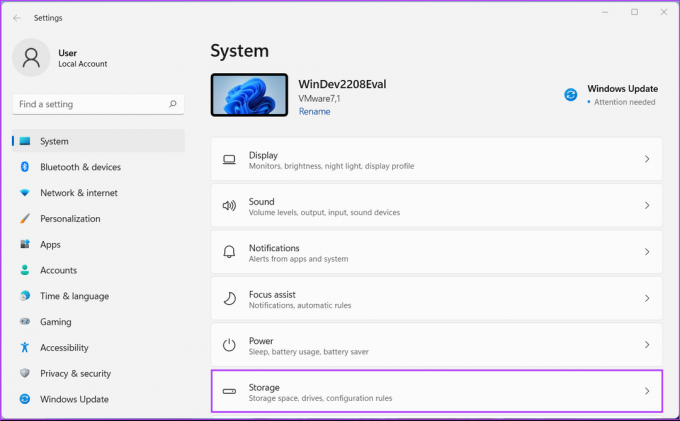
Schritt 2: Klicken Sie auf dem Speicherbildschirm auf das Dropdown-Menü „Erweiterte Speichereinstellungen“.

Schritt 3: Klicken Sie im Dropdown-Menü „Erweiterte Speichereinstellungen“ auf „Speicherplätze“.

Schritt 4: Klicken Sie anschließend auf „Speicherpool und Speicherplatz erstellen“.

Schritt 5: Geben Sie einen Namen für den Speicherpool ein, indem Sie auf das Textfeld unter Name klicken. Wählen Sie dann die Datenträger aus, die Sie dem Pool hinzufügen möchten.
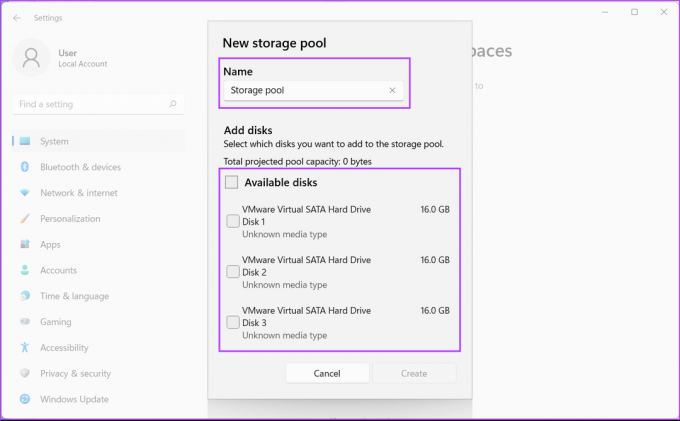
Schritt 6: Nachdem Sie dem Speicherpool einen Namen zugewiesen und die entsprechenden Laufwerke ausgewählt haben, klicken Sie auf Erstellen.

Windows erstellt dann einen Speicherpool, indem mehrere Festplatten zusammengeführt werden. Außerdem fordert Windows Sie auf, daraus einen Speicherplatz zu erstellen, um den Datenschutzmechanismus zu aktivieren.
Schritt 7: Geben Sie einen Namen für den Speicherplatz ein, indem Sie auf das Textfeld unter Name klicken. Geben Sie dann eine Zahl ein, um die Größe des zu erstellenden Speicherplatzes zu bestimmen.

Schritt 8: Wählen Sie die Art der Ausfallsicherheit oder Datenschutzmethode aus, indem Sie auf das Dropdown-Menü „Zwei-Wege-Spiegelung“ klicken. Hier ist, was jede Option tut:
- Wenn Sie Einfach auswählen, können Sie zwei Laufwerke ohne Datenschutz zusammenführen.
- Wenn Sie Zwei-Wege-Spiegelung auswählen, wird eine einzige gespiegelte Kopie der Daten erstellt und Sie können zwei Laufwerke mit Datenschutz für bis zu einem einzelnen Laufwerksausfall zusammenführen.
- Wenn Sie Drei-Wege-Spiegelung auswählen, werden zwei gespiegelte Kopien der Daten erstellt und Sie können fünf Laufwerke mit Datenschutz für bis zu zwei Laufwerksausfälle zusammenführen.
- Die Auswahl von Parität ermöglicht das Speichern von Dateien auf drei Laufwerken zusammen mit Paritätsinformationen. Windows kann die Paritätsinformationen verwenden, um die Daten im Falle eines Ausfalls eines einzelnen Laufwerks wiederherzustellen.
- Die Auswahl von Dual-Parität ermöglicht das Speichern von Dateien auf sieben Laufwerken mit Paritätsinformationen. Windows kann die Paritätsinformationen verwenden, um die Daten im Falle eines Ausfalls zweier Laufwerke wiederherzustellen.
Klicken Sie dann auf Erstellen, um die Änderungen zu speichern und einen neuen Speicherplatz zu erstellen.
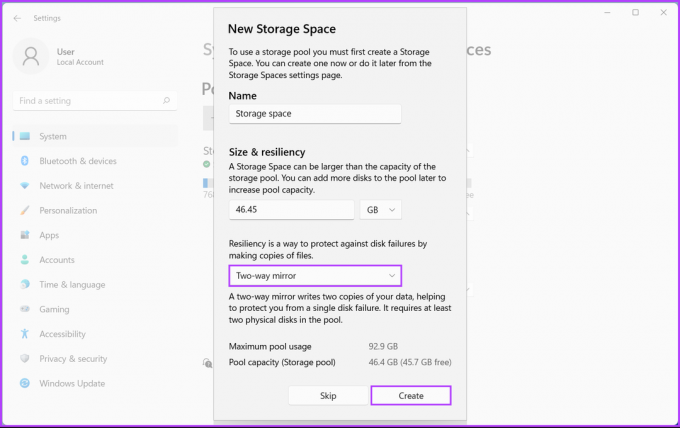
Schritt 9: Geben Sie einen Namen für das neue Volume ein, indem Sie auf das Textfeld unter Label klicken. Klicken Sie dann auf das Dropdown-Menü Laufwerksbuchstabe, um dem neuen Volume einen neuen Laufwerksbuchstaben zuzuweisen.
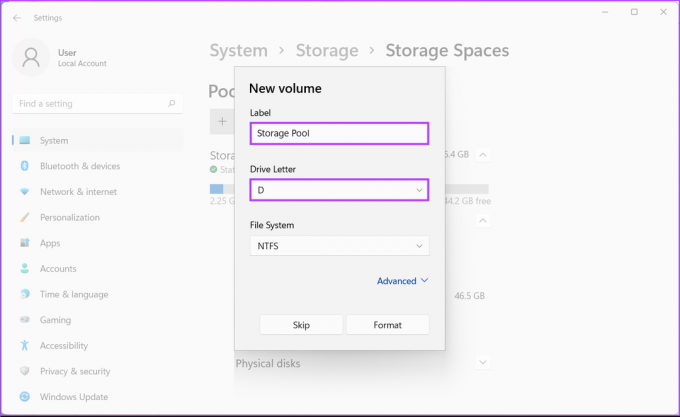
Schritt 10: Klicken Sie auf das Dropdown-Menü Dateisystem, um ein Dateisystem für das neue Volume auszuwählen. Klicken Sie dann auf Formatieren.
- Wählen Sie NTFS (New Technology File System), wenn Sie beabsichtigen, den Speicherplatz zum Speichern von Daten mit standardmäßigem Datenschutz gegen Datenbeschädigung zu verwenden.
- Wählen Sie ReFS (Resilient File System) aus, wenn Sie beabsichtigen, den Speicherplatz zum Speichern einer großen Datenmenge mit verbessertem Datenschutz gegen Datenbeschädigung zu verwenden.

Nachdem Sie auf Format geklickt haben, sollte im Datei-Explorer eine neue Festplattenpartition mit dem Laufwerksbuchstaben D erscheinen. Wenn ein Laufwerk ausfällt oder Sie den Speicherplatz durch Hinzufügen einer neuen Festplatte erweitern möchten, können Sie einfach auf das Dropdown-Menü „Physische Laufwerke“ und dann auf die Schaltfläche „Laufwerke zum Speicherpool hinzufügen“ klicken.

Schützen Sie Ihre Daten vor plötzlichem Laufwerksausfall
Die oben genannten Lösungen helfen Ihnen, alle Ihre Dateien auf dem neu erstellten Speicherplatz zu speichern. Es ist ziemlich ähnlich wie ein weiteres physisches Laufwerk, außer dass Sie den Speicherplatz effizienter organisieren können. In der Zwischenzeit sollte Ihr Windows 11-PC bereit sein, Ihre wertvollen Daten vor einem plötzlichen Laufwerksausfall zu schützen.
Zuletzt aktualisiert am 04. Oktober 2022
Der obige Artikel kann Affiliate-Links enthalten, die Guiding Tech unterstützen. Dies beeinträchtigt jedoch nicht unsere redaktionelle Integrität. Die Inhalte bleiben unvoreingenommen und authentisch.



