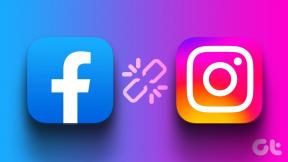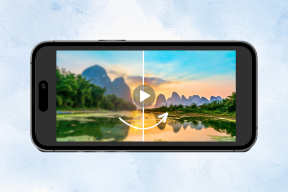Warum erhalte ich Google Chrome-Benachrichtigungen auf dem Mac?
Verschiedenes / / April 07, 2023
Ständige Web-Benachrichtigungen von Google Chrome können Ihren Arbeitsablauf auf dem Mac stören. Wenn Sie Benachrichtigungen von Nachrichten-, Finanz- und Social-Media-Websites zugelassen haben, füllt Google Chrome Ihre Mac-Benachrichtigung Zentrum mit Dutzenden von Warnungen in kürzester Zeit. Aus diesem Grund erhalten Sie Chrome-Benachrichtigungen auf dem Mac und Schritte zur Fehlerbehebung, um das Verhalten zu stoppen.
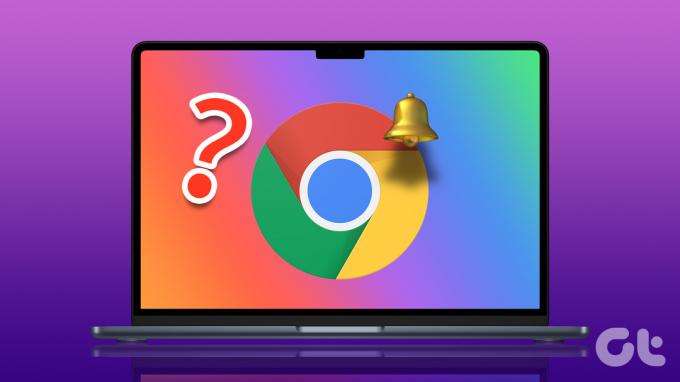
Chrome-Benachrichtigungen in Echtzeit sind wichtig für Websites wie WhatsApp, Twitter, Slack oder Basecamp. Aber das gleiche aus Nachrichten und anderen irrelevanten Quellen kann Sie irritieren. Sie können Chrome-Benachrichtigungen auf dem Mac entweder vollständig deaktivieren oder die erforderlichen Änderungen im Chrome-Einstellungsmenü vornehmen.
Warum erhalte ich Chrome-Benachrichtigungen auf dem Mac?
Die App fragt nach einer Benachrichtigungsberechtigung, wenn Sie Google Chrome zum ersten Mal auf einem Mac installieren und starten. Die meisten Mac-Benutzer erlauben die Benachrichtigungsberechtigung und beginnen mit der Verwendung des Browsers.
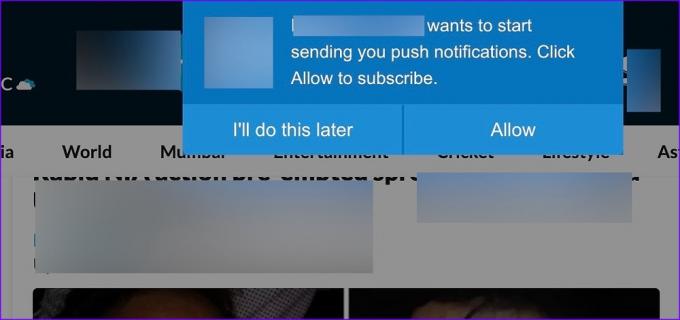
Immer wenn Sie Nachrichten-, Blog-, Finanz- oder Sport-Websites in Google Chrome besuchen, wird oben ein Popup-Fenster angezeigt, damit die Website Benachrichtigungen senden kann. Aufgrund einer Gewohnheit oder eines Muskelgedächtnisses klicken die meisten Benutzer auf Zulassen, um das Popup zu entfernen und den Artikel zu lesen. Website-Administratoren wenden solche Praktiken an, um Benachrichtigungen auf Ihrem Gerät zu senden und die Benutzerbindungsrate zu verbessern. Während die meisten Websites nur relevante Warnungen senden, können einige abtrünnig werden, indem sie den ganzen Tag über eine ungewöhnliche Anzahl von Benachrichtigungen senden.
Überprüfen Sie die Website-Einstellungen in Google Chrome
Mit Google Chrome können Sie überprüfen, welche Websites Benachrichtigungen auf Ihrem Mac senden können. Sie können die Liste überprüfen und das Verhalten für unnötige Websites deaktivieren.
Schritt 1: Öffnen Sie Google Chrome auf Ihrem Mac.
Schritt 2: Klicken Sie auf das Kebab-Menü (drei Punkte) in der oberen rechten Ecke.
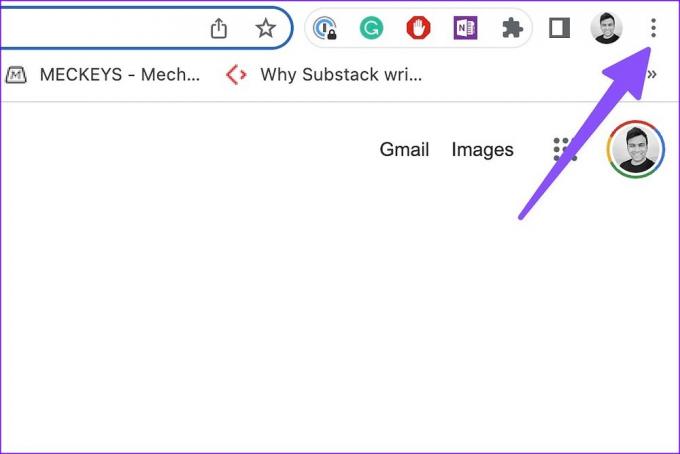
Schritt 3: Einstellungen öffnen.

Schritt 4: Wählen Sie in der linken Seitenleiste „Datenschutz und Sicherheit“.
Schritt 5: Klicken Sie auf „Site-Einstellungen“.
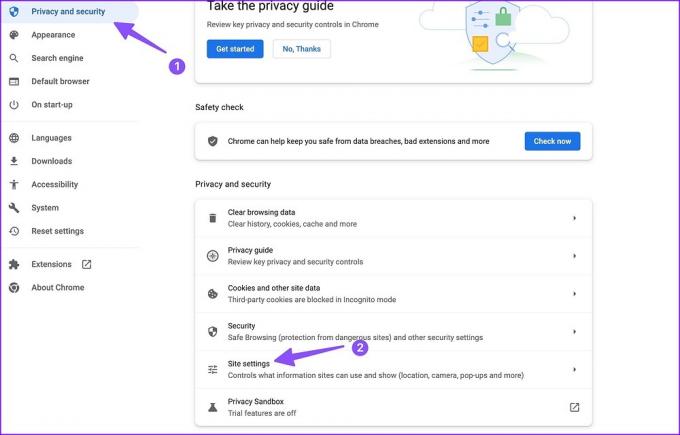
Schritt 6: Wählen Sie „Benachrichtigungen“ im Menü „Berechtigungen“.
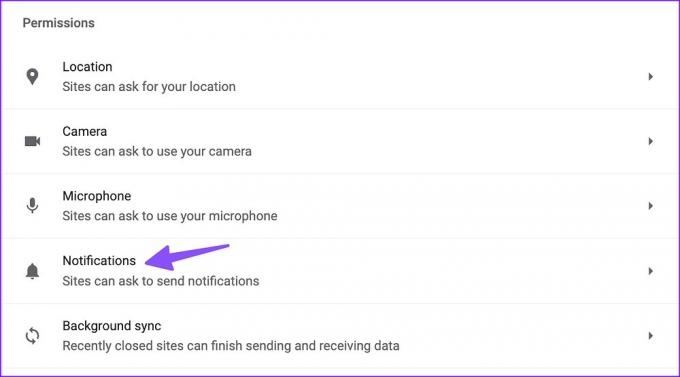
Schritt 7: Überprüfen Sie die Liste der Websites, die Benachrichtigungen senden dürfen.

Schritt 8: Klicken Sie neben einer Website auf das Dreipunkt-Menü und wählen Sie „Entfernen“.
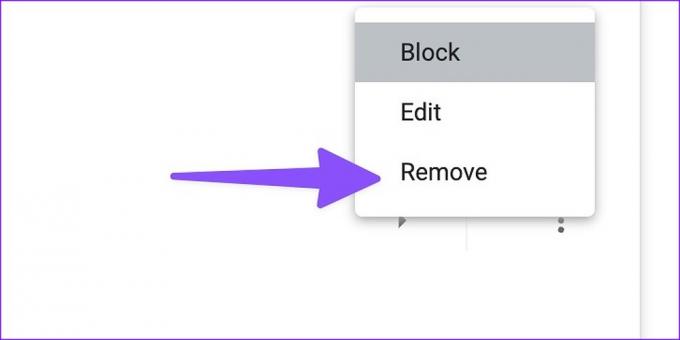
Das Problem mit dem obigen Trick besteht darin, dass Sie beim nächsten Besuch derselben Website erneut um eine Benachrichtigungserlaubnis gebeten werden. Wenn Sie die Berechtigung vollständig deaktivieren möchten, führen Sie die folgenden Schritte aus.
Schritt 1: Gehen Sie zu Benachrichtigungen unter Website-Einstellungen in den Google Chrome-Einstellungen (siehe oben).
Schritt 2: Klicken Sie auf das Pfeilsymbol, um die Website-Einstellungen zu erweitern.

Schritt 3: Erweitern Sie das Menü neben Benachrichtigungen.
Schritt 4: Wählen Sie Sperren aus.
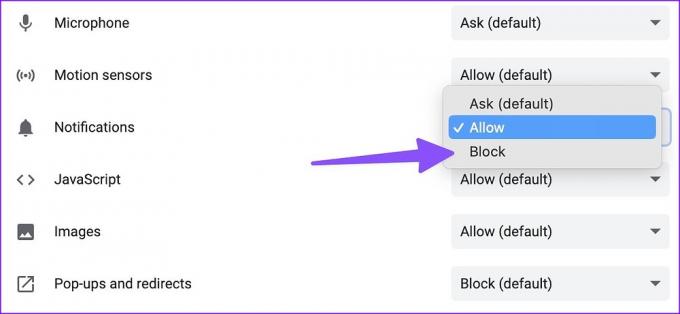
Die Website fragt nicht nach einer Benachrichtigungsberechtigung in Google Chrome. Dieselben Einstellungen gelten nicht für andere Browser auf Ihrem Mac. Wenn Sie in Zukunft zu Safari oder Microsoft Edge wechseln, fragt die Website möglicherweise nach derselben Berechtigung.
Sites nicht erlauben, Benachrichtigungen zu senden
Standardmäßig können alle Websites darum bitten, Benachrichtigungen in Google Chrome zu senden. Führen Sie die folgenden Schritte aus, um das Verhalten vollständig zu stoppen.
Schritt 1: Öffnen Sie die Google Chrome-Einstellungen und gehen Sie zu Datenschutz und Sicherheit (überprüfen Sie die obigen Schritte).
Schritt 2: Wählen Sie unter Website-Einstellungen Benachrichtigungen aus.
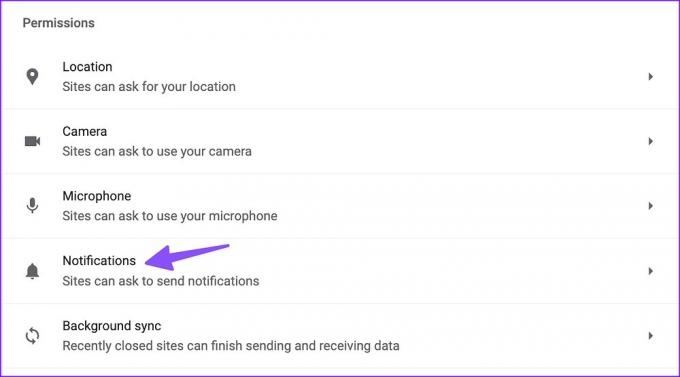
Schritt 3: Klicken Sie auf das Optionsfeld neben „Sites dürfen keine Benachrichtigungen senden“, und Sie werden beim Surfen im Internet keine störenden Popups sehen.

Deaktivieren Sie Google Chrome-Benachrichtigungen auf dem Mac
Wenn Sie nicht mit Google Chrome-Benachrichtigungen auf dem Mac umgehen möchten, können Sie die Berechtigung im Menü „Systemeinstellungen“ vollständig deaktivieren. Hier ist, was Sie tun müssen.
Schritt 1: Klicken Sie auf das kleine Apple-Symbol in der oberen linken Ecke.
Schritt 2: Öffnen Sie die Systemeinstellungen.

Schritt 3: Wählen Sie in der Seitenleiste Benachrichtigungen aus.
Schritt 4: Öffnen Sie Google Chrome unter „Anwendungsbenachrichtigungen“.
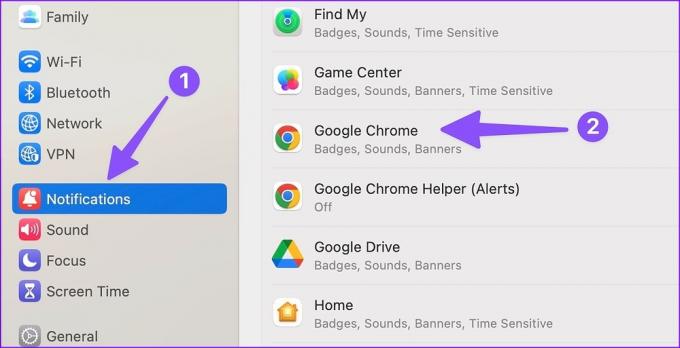
Schritt 5: Deaktivieren Sie die Benachrichtigungsberechtigung im folgenden Menü.
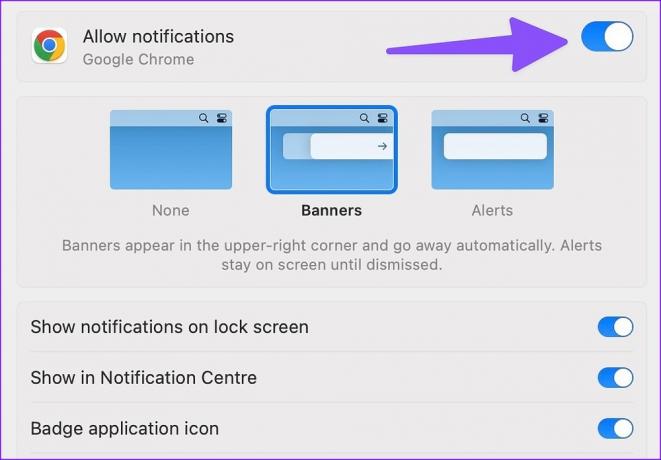
Sie müssen vorsichtig sein, wenn Sie Benachrichtigungen in Google Chrome vollständig deaktivieren. Möglicherweise verpassen Sie wichtige Benachrichtigungen von wichtigen Websites und Diensten auf dem Mac.
Verwenden Sie Focus auf dem Mac
macOS verfügt über eine praktische Focus-Funktion, um eine ablenkungsfreie Umgebung auf dem Mac zu schaffen. Sie können Focus aktivieren, um Benachrichtigungen und Anrufe auf Ihrem Mac zu stoppen.
Schritt 1: Klicken Sie oben rechts auf Kontrollzentrum.

Schritt 2: Fokus aktivieren, und Sie können loslegen.

Sie können unseren Beitrag dazu lesen Verwenden Sie Focus auf dem Mac.
Seien Sie vorsichtig beim Surfen
Websites finden innovative Wege, um Sie dazu zu bringen, die Benachrichtigungsberechtigung zu erteilen. Sie sollten solche Popups sorgfältig lesen, bevor Sie blindlings auf „Zulassen“ klicken. Sie sollten auch regelmäßig das Menü „Datenschutz und Sicherheit“ in Google Chrome aufrufen, um solche Websites in Schach zu halten.
Zuletzt aktualisiert am 27. Dezember 2022
Der obige Artikel kann Affiliate-Links enthalten, die Guiding Tech unterstützen. Dies beeinträchtigt jedoch nicht unsere redaktionelle Integrität. Die Inhalte bleiben unvoreingenommen und authentisch.
Geschrieben von
Parth Shah
Parth arbeitete zuvor bei EOTO.tech und berichtete über technische Neuigkeiten. Derzeit arbeitet er freiberuflich bei Guiding Tech und schreibt über App-Vergleiche, Tutorials, Softwaretipps und -tricks und taucht tief in iOS-, Android-, macOS- und Windows-Plattformen ein.