Fix Kann keine Verbindung zu diesem Netzwerkproblem in Windows 10 herstellen
Verschiedenes / / November 28, 2021
Sie können wahrscheinlich keine Verbindung zu Ihrem WLAN herstellen, und deshalb wird in Windows 10 der Fehler "Kann keine Verbindung zu diesem Netzwerk herstellen" angezeigt. Egal wie oft Sie es versuchen, Sie erhalten diesen Fehler immer, bis Sie Ihren PC neu starten, was nach einigen Malen sehr frustrierend wird. Dieses Problem tritt hauptsächlich bei Windows 10-Benutzern auf, die über eine Intel Wireless-Karte verfügen, bedeutet jedoch nicht, dass es nur auf Intel beschränkt ist.

Es gibt zwar eine mögliche Erklärung wie beschädigt oder veraltet drahtlose Treiber, widersprüchlicher 802.11n-Modus, mögliches Eindringen von Antivirus oder Firewall, IPv6-Probleme usw. aber es gibt keine einzige Ursache dafür, warum dieser Fehler auftritt. Es hängt hauptsächlich von der Konfiguration des Benutzersystems ab, und deshalb haben wir alle möglichen Fehlerbehebungsmethoden aufgelistet, die das Problem zu beheben scheinen. Lassen Sie uns also ohne Zeitverlust sehen, wie dieser Fehler tatsächlich behoben werden kann.
Inhalt
- Fix Kann keine Verbindung zu diesem Netzwerkproblem in Windows 10 herstellen
- Methode 1: Vergessen Sie das WLAN-Netzwerk
- Methode 2: Deaktivieren und aktivieren Sie Ihren WiFi-Adapter
- Methode 3: DNS leeren und TCP/IP zurücksetzen
- Methode 4: Ausführen der Netzwerkproblembehandlung
- Methode 5: Deinstallieren Sie Ihren Netzwerkadapter
- Methode 6: WLAN-Treiber aktualisieren
- Methode 7: Deaktivieren Sie vorübergehend Antivirus und Firewall
- Methode 8: Deaktivieren Sie IPv6
- Methode 9: Ändern Sie die 802.11-Kanalbreite
- Methode 10: Stellen Sie sicher, dass Ihr Adapter und Ihr Router die gleichen Sicherheitseinstellungen verwenden
- Methode 11: Deaktivieren Sie den 802.11n-Modus
- Methode 12: Fügen Sie die Verbindung manuell hinzu
- Methode 13: Ändern Sie den Drahtlosnetzwerkmodus auf Standard
- Methode 14: Verwenden Sie die Eingabeaufforderung
- Methode 15: Führen Sie einen sauberen Neustart durch
Fix Kann keine Verbindung zu diesem Netzwerkproblem in Windows 10 herstellen
Stellen Sie sicher, dass einen Wiederherstellungspunkt erstellen nur für den Fall, dass etwas schief geht.
Methode 1: Vergessen Sie das WLAN-Netzwerk
1. Klicken Sie auf die Wireless-Symbol in der Taskleiste und klicken Sie dann auf Netzwerkeinstellungen.

2. Dann klick auf Bekannte Netzwerke verwalten um die Liste der gespeicherten Netzwerke abzurufen.

3.Wählen Sie nun dasjenige aus, für das sich Windows 10 das Passwort nicht merken wird und Klicken Sie auf Vergessen.

4. Klicken Sie erneut auf die WLAN-Symbol in der Taskleiste und stellen Sie eine Verbindung zu Ihrem Netzwerk her, es wird nach dem Passwort gefragt, also stellen Sie sicher, dass Sie das Wireless-Passwort bei sich haben.

5.Sobald Sie das Passwort eingegeben haben, verbinden Sie sich mit dem Netzwerk und Windows speichert dieses Netzwerk für Sie.
6. Starten Sie Ihren PC neu und versuchen Sie erneut, sich mit demselben Netzwerk zu verbinden. Dieses Mal merkt sich Windows das Passwort Ihres WLANs. Diese Methode scheint Fix Kann keine Verbindung zu diesem Netzwerkproblem in Windows 10 herstellen.
Methode 2: Deaktivieren und aktivieren Sie Ihren WiFi-Adapter
1. Drücken Sie die Windows-Taste + R und geben Sie dann ein ncpa.cpl und drücken Sie die Eingabetaste.

2. Klicken Sie mit der rechten Maustaste auf Ihr kabelloser Adapter und wählen Sie Deaktivieren.

3. Klicken Sie erneut mit der rechten Maustaste auf den gleichen Adapter und diesmal wählen Sie Aktivieren.

4. Starten Sie Ihren neu und versuchen Sie erneut, eine Verbindung zu Ihrem drahtlosen Netzwerk herzustellen, und sehen Sie, ob Sie dies tun können Fix Kann keine Verbindung zu diesem Netzwerkproblem herstellen.
Methode 3: DNS leeren und TCP/IP zurücksetzen
1. Klicken Sie mit der rechten Maustaste auf die Windows-Schaltfläche und wählen Sie „Eingabeaufforderung (Administrator).”

2. Geben Sie nun den folgenden Befehl ein und drücken Sie nach jedem die Eingabetaste:
ipconfig /release
ipconfig /flushdns
ipconfig /erneuern

3. Öffnen Sie erneut die Admin-Eingabeaufforderung und geben Sie Folgendes ein und drücken Sie nach jeder Eingabe die Eingabetaste:
ipconfig /flushdns. nbtstat –r. netsh int ip zurücksetzen. netsh winsock zurücksetzen

4. Starten Sie neu, um die Änderungen zu übernehmen. Flushing DNS scheint zu Fix Kann keine Verbindung zu diesem Netzwerkproblem in Windows 10 herstellen.
Methode 4: Ausführen der Netzwerkproblembehandlung
1. Drücken Sie die Windows-Taste + I, um die Einstellungen zu öffnen, und klicken Sie dann auf Update & Sicherheit.

2. Wählen Sie im Menü auf der linken Seite Fehlerbehebung.
3. Klicken Sie unter Fehlerbehebung auf Internetverbindungen und dann klick Führen Sie die Fehlerbehebung aus.

4. Befolgen Sie die weiteren Anweisungen auf dem Bildschirm, um die Fehlerbehebung auszuführen.
5. Starten Sie Ihren PC neu, um die Änderungen zu speichern.
Methode 5: Deinstallieren Sie Ihren Netzwerkadapter
1. Drücken Sie die Windows-Taste + R und geben Sie dann „devmgmt.msc“ und drücken Sie die Eingabetaste, um den Geräte-Manager zu öffnen.
Werbung

2. Erweitern Sie Netzwerkadapter und klicken Sie mit der rechten Maustaste auf das Drahtlose Netzwerkkarte.
3. Auswählen Deinstallieren, wenn Sie zur Bestätigung aufgefordert werden, wählen Sie Ja.

4. Starten Sie neu, um die Änderungen zu speichern, und versuchen Sie dann, Ihr Wireless erneut zu verbinden.
Methode 6: WLAN-Treiber aktualisieren
- Drücken Sie die Windows-Taste + R und geben Sie dann ein devmgmt.msc und drücken Sie die Eingabetaste.

2. Erweitern Sie Netzwerkadapter, klicken Sie dann mit der rechten Maustaste auf Ihren installierten Netzwerkadapter und wählen Sie Treibersoftware aktualisieren.

3. Dann wähle Suchen Sie automatisch nach aktualisierter Treibersoftware.

4. Starten Sie Ihren PC neu, um die Änderungen zu speichern. Wenn das Problem weiterhin besteht, befolgen Sie den nächsten Schritt.
5. Wählen Sie erneut Treibersoftware aktualisieren, aber diesmal wählen Sie ‘Durchsuchen Sie meinen Computer nach Treibersoftware.‘

6. Als nächstes klicken Sie unten ‘Lassen Sie mich aus einer Liste von Gerätetreibern auf dem Computer auswählen.’

7. Wählen Sie den neuesten Treiber aus der Liste aus und klicken Sie auf Weiter.
8. Lassen Sie die Windows-Treiber installieren und schließen Sie alles.
9. Starten Sie Ihren PC neu, um die Änderungen zu speichern, und Sie können möglicherweise Fix Kann keine Verbindung zu diesem Netzwerkproblem in Windows 10 herstellen.
Methode 7: Deaktivieren Sie vorübergehend Antivirus und Firewall
Manchmal kann das Antivirus-Programm eine Fehler in Chrome und um zu überprüfen, ob dies hier nicht der Fall ist, müssen Sie Ihr Antivirenprogramm für eine begrenzte Zeit deaktivieren, damit Sie überprüfen können, ob der Fehler weiterhin auftritt, wenn das Antivirenprogramm ausgeschaltet ist.
1. Klicken Sie mit der rechten Maustaste auf das Symbol für das Antivirenprogramm aus der Taskleiste und wählen Sie Deaktivieren.

2. Wählen Sie als Nächstes den Zeitraum aus, für den die Antivirus bleibt deaktiviert.

Hinweis: Wählen Sie die kleinstmögliche Zeit, beispielsweise 15 Minuten oder 30 Minuten.
3. Versuchen Sie anschließend erneut, eine Verbindung herzustellen, um Google Chrome zu öffnen, und prüfen Sie, ob der Fehler behoben ist oder nicht.
4. Suchen Sie in der Suchleiste des Startmenüs nach der Systemsteuerung und klicken Sie darauf, um das Schalttafel.

5. Klicken Sie als nächstes auf System und Sicherheit dann klick auf Windows-Firewall.

6. Klicken Sie nun im linken Fensterbereich auf Schalten Sie die Windows-Firewall ein oder aus.

7. Wählen Sie Windows-Firewall deaktivieren und starten Sie Ihren PC neu.

Versuchen Sie erneut, Google Chrome zu öffnen und die Webseite zu besuchen, auf der zuvor die Error. Wenn die obige Methode nicht funktioniert, befolgen Sie bitte die gleichen Schritte wie Schalten Sie Ihre Firewall wieder ein.
Methode 8: Deaktivieren Sie IPv6
1. Klicken Sie mit der rechten Maustaste auf das WLAN-Symbol in der Taskleiste und klicken Sie dann auf „Öffnen Sie das Netzwerk- und Freigabecenter.”

2. Jetzt klicke auf deine aktuelle Verbindung öffnen Einstellungen.
Notiz: Wenn Sie keine Verbindung zu Ihrem Netzwerk herstellen können, verwenden Sie ein Ethernet-Kabel, um eine Verbindung herzustellen, und führen Sie dann diesen Schritt aus.
3. Drücke den Schaltfläche Eigenschaften in dem gerade geöffneten Fenster.

4. Stellen Sie sicher, dass deaktivieren Sie Internetprotokoll Version 6 (TCP/IP).

5. Klicken Sie auf OK und dann auf Schließen. Starten Sie Ihren PC neu, um die Änderungen zu speichern.
Methode 9: Ändern Sie die 802.11-Kanalbreite
1. Drücken Sie die Windows-Taste + R und geben Sie dann ein ncpa.cpl und drücken Sie die Eingabetaste, um zu öffnen Netzwerkverbindungen.

2. Klicken Sie nun mit der rechten Maustaste auf Ihr aktuelle WLAN-Verbindung und wählen Sie Eigenschaften.
3. Drücke den Schaltfläche Konfigurieren im Fenster Wi-Fi-Eigenschaften.

4. Wechseln Sie zum Registerkarte „Erweitert“ und wählen Sie die 802.11-Kanalbreite.

5. Ändern Sie den Wert der 802.11-Kanalbreite in 20 MHz klicken Sie dann auf OK.
6. Schließen Sie alles und starten Sie Ihren PC neu, um die Änderungen zu speichern. Sie können mit dieser Methode möglicherweise den Fehler Can't Connect to this network with this method beheben, aber wenn es aus irgendeinem Grund für Sie nicht funktioniert hat, fahren Sie fort.
Methode 10: Stellen Sie sicher, dass Ihr Adapter und Ihr Router die gleichen Sicherheitseinstellungen verwenden
1. Öffnen Sie das Netzwerk- und Freigabecenter und klicken Sie auf Ihr aktuelle WLAN-Verbindung.
2. Klicken Wireless-Eigenschaften im gerade geöffneten neuen Fenster.

3. Wechseln zu Registerkarte Sicherheit und wählen Sie die gleicher Sicherheitstyp die Ihr Router verwendet.

4. Möglicherweise müssen Sie verschiedene Optionen ausprobieren, um dieses Problem zu beheben.
5. Starten Sie Ihren PC neu, um die Änderungen zu speichern.
Methode 11: Deaktivieren Sie den 802.11n-Modus
1. Drücken Sie die Windows-Taste + R und geben Sie dann ein ncpa.cpl und drücken Sie die Eingabetaste, um Öffnen Sie Netzwerkverbindungen
2. Klicken Sie nun mit der rechten Maustaste auf Ihren aktuellen WiFi Verbindung und wählen Sie Eigenschaften.
3. Klicken Sie im Fenster Wi-Fi-Eigenschaften auf die Schaltfläche Konfigurieren.
4. Wechseln Sie zur Registerkarte Erweitert und wählen Sie die 802.11n-Modus.
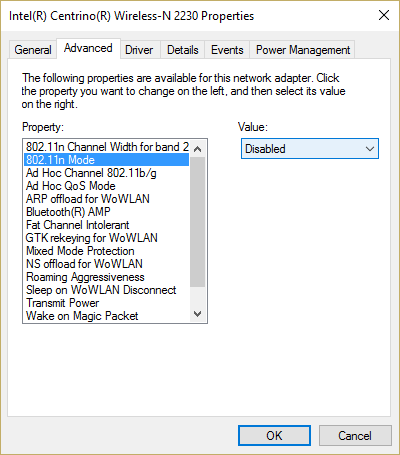
5. Stellen Sie sicher, dass der Wert auf eingestellt ist Behinderte klicken Sie dann auf OK.
6. Schließen Sie alles und starten Sie Ihren PC neu, um die Änderungen zu speichern. Dies kann möglicherweise Fix Kann keine Verbindung zu diesem Netzwerkproblem in Windows 10 herstellen aber wenn nicht dann weiter.
Methode 12: Fügen Sie die Verbindung manuell hinzu
1. Klicken Sie mit der rechten Maustaste auf das WLAN-Symbol in der Taskleiste und wählen Sie Offenes Netzwerk- und Freigabecenter.

2. Klicken Eine neue Verbindung oder ein neues Netzwerk einrichten im unteren.

3. Wählen "Manuell mit einem drahtlosen Netzwerk verbinden“ und klicken Sie auf Weiter.

4. Folgen Sie den Anweisungen auf dem Bildschirm und geben Sie Benutzername und Passwort ein, um diese neue Verbindung zu konfigurieren.

5.Klicken Sie auf Weiter, um den Vorgang abzuschließen und zu prüfen, ob Sie sich problemlos mit diesem Netzwerk verbinden können.
Methode 13: Ändern Sie den Drahtlosnetzwerkmodus auf Standard
1. Drücken Sie die Windows-Taste + R und geben Sie dann ein ncpa.cpl und drücken Sie die Eingabetaste, um zu öffnen Netzwerkverbindungen
2. Klicken Sie nun mit der rechten Maustaste auf Ihre aktuelle WLAN-Verbindung und wählen Sie Eigenschaften.
3. Drücke den Konfigurieren Schaltfläche im Fenster Wi-Fi-Eigenschaften.
4. Wechseln Sie zur Registerkarte Erweitert und wählen Sie Kabelloser Modus.
5. Ändern Sie nun den Wert in 802.11b oder 802.11g und klicken Sie auf OK.
Notiz: Wenn der obige Wert das Problem nicht zu beheben scheint, probieren Sie andere Werte aus, um das Problem zu beheben.

6.Schließen Sie alles und starten Sie Ihren PC neu und sehen Sie, ob der Fehler Kann keine Verbindung dazu herstellen Netzwerk gelöst ist oder nicht.
Methode 14: Verwenden Sie die Eingabeaufforderung
1. Drücken Sie die Windows-Taste + X und wählen Sie dann Eingabeaufforderung (Admin).

2. Geben Sie den folgenden Befehl ein und drücken Sie nach jedem Befehl die Eingabetaste:
reg delete HKCR\CLSID\{988248f3-a1ad-49bf-9170-676cbbc36ba3} /va /f
netcfg -v -u dni_dne
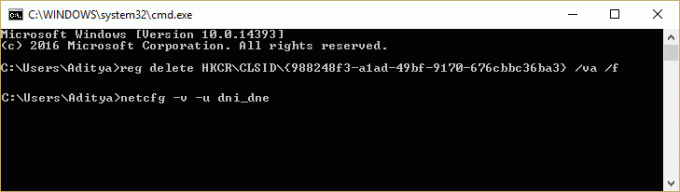
3. Schließen Sie cmd und starten Sie Ihren PC neu.
Methode 15: Führen Sie einen sauberen Neustart durch
Manchmal kann Software von Drittanbietern mit dem Windows Store in Konflikt geraten. Daher sollten Sie keine Apps aus dem Windows Apps Store installieren. Zu Fix Kann keine Verbindung zu diesem Netzwerkproblem in Windows 10 herstellen, du musst Führen Sie einen sauberen Neustart durch in Ihrem PC und diagnostizieren Sie das Problem Schritt für Schritt.

Empfohlen:
- Fix Windows 10 Sleeps nach einigen Minuten Inaktivität
- So beheben Sie, dass Windows 10 nicht den vollen Arbeitsspeicher verwendet
- 7 Möglichkeiten, das langsame Herunterfahren von Windows 10 zu beheben
- Fix Windows Live Mail startet nicht
Das hast du erfolgreich Fix Kann keine Verbindung zu diesem Netzwerkproblem in Windows 10 herstellen Wenn Sie jedoch noch Fragen zu diesem Beitrag haben, können Sie sie gerne im Kommentarbereich stellen.



