9 Möglichkeiten, Roblox Scroll Wheel Glitch zu beheben – TechCult
Verschiedenes / / April 08, 2023
Die Spieleplattform, die die Aufmerksamkeit der Spieler auf sich gezogen hat, ist das Roblox-Spiel. Es verfügt über zusätzliche Funktionen, die uns helfen, die genaue Position der Spieler und der Umgebung mithilfe des Scrollrads und anderer Tastaturfunktionen zu lokalisieren. Um die Funktion abzuschwächen, stehen für alle zwei Kameramodi in der Ego- und Third-Person-Ansicht zur Verfügung. Das Zoomen des Scrollrads auf Roblox ist jedoch ein Fehler, der die grundlegende Bedienung behindert. Dieser Roblox-Kamerafehler ist für die grundlegende Funktionalität verantwortlich, keine Sorge, wir werden die Methoden zur Behebung des Roblox-Scrollrad-Fehlers in diesem Handbuch untersuchen.

Inhaltsverzeichnis
So beheben Sie einen Roblox-Scrollrad-Fehler
Roblox-Scrollrad-Fehler ist ein Kamerafehler, der beim Zoomen auftritt. Befolgen Sie unsere Anleitung, um dieses Problem mit der Roblox-Kamera im Spiel zu beheben.
Schnelle Antwort:
Wenn beim Spielen von Roblox ein Scrollrad-Fehler auftritt, gibt es ein paar Dinge, die Sie versuchen können, um das Problem zu beheben:
1. Reinigen Sie Ihre Maus.
2. Aktualisieren Sie Ihre Maustreiber.
3. Passe deine Roblox-Einstellungen an.
4. Verwenden Sie eine andere Maus.
Was ist ein Scrollrad-Glitch?
Wie bereits erwähnt, hängt der Glitch in erster Linie mit der Zoom-Bedienung zusammen und stört das Spielerlebnis. Die Kamera knipste gelegentlich und das Scrollrad neigte sich proportional zum Benutzer. In diesem Fall hätte die Kamera seitliche Verschiebungsprobleme, anstatt die Zoomfunktion zu führen.
Ursachen für Störungen der Roblox-Kamera und des Scrollrads
Die Ursachen für den Fehler, dass das Roblox-Scrollrad nicht zoomt, sind im Abschnitt aufgeführt.
- Problem in der Maus: Der Hauptgrund für das Auftreten des Fehlers liegt in den Problemen mit der Maus. Dieses Problem kann bei der Apple Magic-Maus und bestimmten Modellen der Logitech-Maus festgestellt werden.
- Zweidimensionale Bildlauffunktionen: Die zweidimensionalen Bildlauffunktionen wie die aktivierte Schwenkmethode oder Trackpads können dazu führen, dass das Scrollrad von Roblox Studio nicht funktioniert. Dies liegt daran, dass die Roblox-Plattform den Kameraschwenk und nicht den Kamerazoom registriert. Daher ist die Bedienung des Trackpads auf Achsen auf dem Display beschränkt.
- Problem mit Spieledatei: Jede unvollständige oder beschädigte Installation der Roblox-Plattform kann diesen Fehler auslösen.
Mit dem Verständnis des Roblox-Kamerafehlers und des Scrollradproblems können wir nun fortfahren, die Methoden zur Behebung des Problems zu finden.
Methode 1: Grundlegende Schritte zur Fehlerbehebung
Der Fehler, dass das Roblox-Scrollrad nicht zoomt, ist normalerweise ein vorübergehendes Problem und kann mit einer einfachen Änderung in den Einstellungen behoben werden. Diese sind im Abschnitt „Grundlegende Methoden zur Fehlerbehebung“ klassifiziert.
1A. PC neu starten
Der erste Ansatz zur Behebung des Scrollrad-Fehlers besteht darin, den PC neu zu starten. Dadurch werden die Ressourcen neu geladen und die Fehler zur Laufzeit beseitigt, wodurch eine aktualisierte Oberfläche bereitgestellt wird. Befolgen Sie die Anweisungen im Link zu starten Sie den PC neu leicht.

1B. Überprüfen Sie die Funktion in anderen Programmen
Um den genauen Grund für das nicht funktionierende Scrollrad von Roblox Studio zu finden, können Sie überprüfen, ob die Maus auf anderen Plattformen oder Programmen wie MS Word oder Google Chrome gut funktioniert. Versuchen Sie, durch die Inhalte auf der Plattform zu scrollen. Wenn das Scrollen gut funktioniert, liegt das Problem bei der Roblox-Plattform, während es sich im anderen Fall um ein Hardwareproblem handeln könnte.

1C. Kameraruckeln beheben
Manchmal kann das Scrollrad über einen längeren Zeitraum verwendet werden und der Zoomeffekt wird im Roblox-Spiel verstärkt. In diesem Fall können Sie das Ruckeln der Kamera kontrollieren, indem Sie in einem gleichmäßigen Tempo heranzoomen. Dies ist jedoch keine dauerhafte Option zum Beheben von Scrollrad-Fehlern. Um das Stottern und übermäßige Zoomprobleme zu beheben, drücken Sie einfach die Strg -Taste und verwenden Sie die Scroll-Taste der Maus. Dies hält den Bildschirm in Position und ermöglicht je nach Bedarf einen Übergang in horizontaler und vertikaler Richtung. Dies kann das Problem auf dem Rad umgehen.
1D. Zeigen Sie die Focus Roblox-App an
Wenn die Roblox-App im Display nicht vollständig fokussiert ist, können menschliche Fehler wie das Platzieren der Maus an einer anderen Stelle und das Scrollen zu einem Roblox-Kamerafehler führen. Sie können jede der in der Methode angegebenen Optionen verwenden, um sicherzustellen, dass die Roblox-App den richtigen Fokus in der Anzeige erhält.
- Drücken Sie die Alt+Tab Tasten zum Umschalten auf die Roblox App.
- Schließen Sie alle Apps im Hintergrund läuft, indem Sie den Anweisungen in dem hier angegebenen Link folgen.
- Klick auf das Vollbild Option in der oberen Leiste der Roblox-App, um die App anzuzeigen Ganzer Bildschirm Modus.
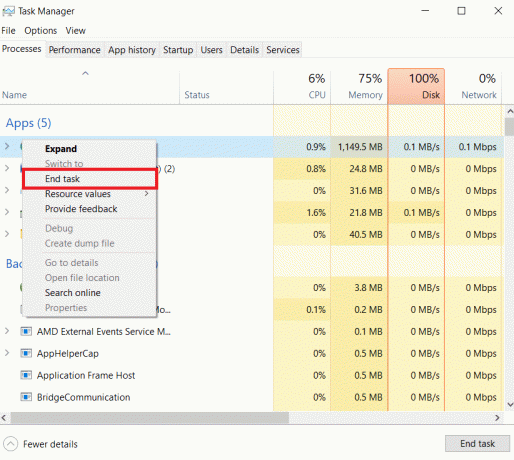
1E. Hardwareprobleme beheben
In den meisten Fällen kann das Roblox Studio-Scrollrad aufgrund einiger Hardwareprobleme an der Maus oder aufgrund vorübergehender und inkompatibler Probleme in den Hardwaregeräten nicht funktionieren.
- Schaden prüfen: Die Kabel und USB-Anschlüsse sollten in ordnungsgemäßem Zustand sein, um sicherzustellen, dass die Aktivität gut durchgeführt werden kann. Achten Sie darauf, dass die Kabel nicht eingeklemmt werden und die USB-Ports nicht äußerlich beschädigt werden.
- Mauskomponenten reinigen: Einige Staubablagerungen können zu Fehlfunktionen der Maus führen. Sie können die Mauskomponenten mit einem Luftpumpengebläse reinigen.
- Batterien ersetzen: Die Verwendung einer drahtlosen Maus mit schwachem Akku kann diesen Fehler verursachen. Sie können versuchen, die Batterien der Maus zu ersetzen, vorzugsweise eine gut sortierte, und die Maus dann verwenden.
- Maus wieder an den PC anschließen: Dies setzt die Maus zurück und hilft, vorübergehende Störungen zu beheben, die Roblox-Probleme mit Scrollrad-Störungen verursachen. Trennen Sie die Maus einfach vom USB-Anschluss und stecken Sie sie nach einigen Sekunden wieder ein.
- Anderen Anschluss verwenden: Schließen Sie die Maus an einen anderen Anschluss an, vorzugsweise auf der anderen Seite des PCs, und versuchen Sie es mit der Zoom-Option.
- Verwenden Sie eine andere Maus: Wenn das Problem mit der Maus weiterhin ungeklärt ist, können Sie versuchen, eine andere Maus zu verwenden, vorzugsweise von einem anderen Hersteller.
- Kabelgebundene Maus verwenden: Die einer drahtlosen Maus auferlegten Steuerungen und anderen schnellen Vorgänge können deren ordnungsgemäße Funktion beeinträchtigen. In diesem Fall können Sie eine kabelgebundene Maus mit ausreichender Kabellänge verwenden.
1F. Aktualisieren Sie Windows
Ein veraltetes Betriebssystem ist möglicherweise nicht mit den zusätzlichen Änderungen kompatibel, die in der Roblox-Plattform eingeführt wurden. In diesem Fall kann der Fehler der Roblox-Kamera durch eine Fehlkommunikation oder einen Eingangs-/Ausgangsfehler verursacht werden. Sie können den Anweisungen im Link zu folgen Aktualisieren Sie das Windows-Betriebssystem auf Ihrem PC.
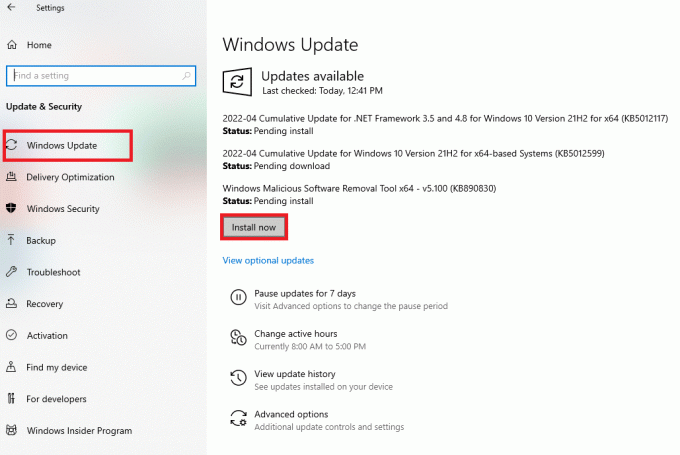
Methode 2: Führen Sie die Problembehandlung für Hardware und Geräte aus
Das Problem, dass die Roblox-Kamera nicht ein- und auszoomt, kann durch kleinere Probleme in den Mauseinstellungen oder Fehlkonfigurationen verursacht werden. Dies kann leicht gelöst werden, indem Sie die verwenden Problembehandlung für Hardware und Geräte auf Ihrem PC wie im Link beschrieben. Der Troubleshooter hilft bei der Identifizierung und Behebung aller kleineren Fehler, die für das Problem verantwortlich sind.

Lesen Sie auch:Fix Roblox lässt sich nicht in Windows 10 installieren
Methode 3: Beheben Sie Gerätetreiberprobleme
Die Gerätetreiber können zu der falschen Bildlaufeinstellung beitragen, die dazu führt, dass das Roblox Studio-Bildlaufrad nicht funktioniert. Beschädigte, fehlende oder veraltete Treiber auf dem PC helfen möglicherweise nicht beim ordnungsgemäßen Funktionieren der Roblox-App.
Option I: Aktualisieren Sie die Gerätetreiber
Die erste Möglichkeit, das Roblox-Problem mit dem Scrollrad zu beheben, besteht darin, die Gerätetreiber wie im Artikel beschrieben zu aktualisieren. Das würde helfen Installieren eines Treiber-Updates das kann bei der effektiven Funktion der Maus helfen.
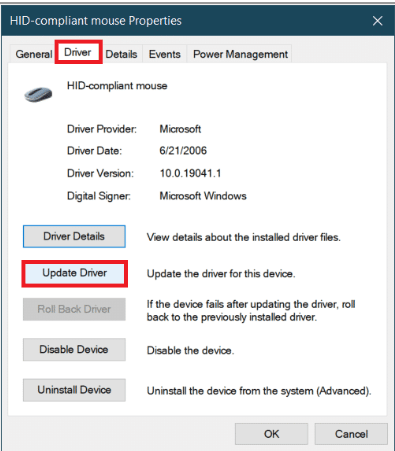
Option II: Gerätetreiber neu installieren
Wenn das Aktualisieren der Gerätetreiber nicht hilft, den Fehler zu beheben, können Sie es versuchen sie neu installieren am PC wie in der Anleitung beschrieben. Dadurch würden alle Instanzen und unvollständigen Treiberaktualisierungen bereinigt und die erforderlichen Programmierdateien neu installiert.
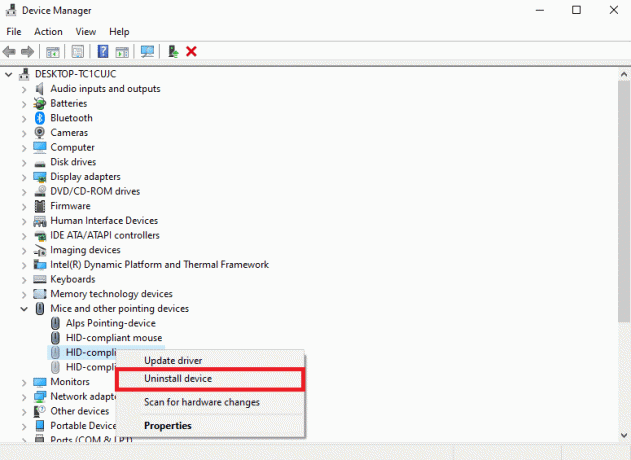
Methode 4: Melden Sie sich erneut bei Roblox Game Experience an
Der Fehler in der Roblox-App kann ein vorübergehender Fehler auf dem Server oder im Spiel sein. Dies kann durch einen einfachen Neustart oder durch erneutes Beitreten zum Spielerlebnis behoben werden.
1. Öffne das Roblox-Studio app und spielen Sie ein beliebiges Spiel.

2. Drücken Sie die Esc-Taste das Spiel zu verlassen.
3. Beenden Sie die Roblox-Studio App, indem Sie den Anweisungen in der Anleitung folgen, um eine App zu schließen.
4. Öffnen Sie die erneut Roblox-Studio App und klicken Sie auf die Spielen Schaltfläche auf einem der Spiele.
Lesen Sie auch:8 Möglichkeiten, den Roblox-Fehlercode 267 zu beheben
Methode 5: Standardeinstellungen wiederherstellen
Einige Änderungen in den Einstellungen des Spiels können diesen Fehler im Spiel verursachen. Sie können diese Einstellungen auf die Standardwerte zurücksetzen, um das Problem zu beheben, dass die Roblox-Kamera nicht ein- und auszoomt.
Option I: Mausgeschwindigkeit
Eine zu hohe Mausgeschwindigkeit kann dazu führen, dass sich der Bildschirm schnell bewegt und nicht dazu beiträgt, die visuellen Elemente bequem anzuzeigen. Sie können die Mausgeschwindigkeit wie gesagt auf eine niedrigere Einstellung einstellen, um den Fehler zu beheben, dass das Roblox-Scrollrad nicht zoomt.
1. Drücken Sie die Tasten Windows + I die zu öffnen Einstellungen App und klicken Sie auf die Geräte Option im Menü.

2. Wechseln Sie in die Maus Registerkarte und stellen Sie den Pegel der ein Wählen Sie aus, wie viele Zeilen jedes Mal gescrollt werden sollen Einstellung auf einen niedrigeren Wert.
Option II: Mauseinstellungen
Die Mauseinstellungen können jede Software verwenden, die dem Scrollrad möglicherweise eine andere Funktion zugewiesen hat, und helfen nicht beim Zoomvorgang. Die Operationen des Scrollrads können verwendet werden, um Eingabeempfindlichkeit, Tastenbelegungen und Beleuchtung zu steuern. Von Zurücksetzen der Mauseinstellungen auf die Standardaktion Wie im angegebenen Link erwähnt, können Sie den Scrollrad-Fehler Roblox beheben.

Option III: Kameraeinstellungen im Spiel
Die Kameraeinstellungen der Roblox-App können auf einen höheren Wert konfiguriert werden und das Scrollrad kann nicht verwendet werden, um eine vollständige Ansicht des Spiels zu erhalten. In diesem Fall können Sie versuchen, die Parameter der Kamera im Spiel auf die Standardwerte zurückzusetzen.
1. Öffne das Roblox-Studio app und navigieren Sie zur Hauptmenüseite.
2. Wechseln Sie in die Einstellungen Registerkarte und wählen Sie die aus Kamera Modus Einstellung auf die Standard (Klassisch) Möglichkeit.

3. Stellen Sie die ein Bewegungsmodus Einstellung auf die Standart-Tastatur) Möglichkeit und die Kameraempfindlichkeit Einstellung zu 1 Wert mit den Bedienebenentasten.
4. Setzen Sie außerdem die Kamera invertiert Einstellung auf die Aus Möglichkeit.
5. Nehmen Sie wie bereits erwähnt wieder am Roblox-Spielerlebnis teil.
Methode 6: Verwenden Sie alternative Optionen
Wenn keine der Optionen zum Beheben des Fehlers wirksam ist, können Sie eine der in diesem Abschnitt angegebenen alternativen Optionen verwenden.
Option I: Verwenden Sie die Tastatur für die Zoom-Bedienung
Jedes Problem mit dem Scrollrad, das den Zoomvorgang des Spiels stoppt, kann mit der Tastatur umgangen werden. Drücken Sie die Ich schlüssel zum Vergrößern und die O Schlüssel um aus dem Spiel herauszuzoomen. Wenn diese Tasten auch nicht gut funktionieren, liegt das Problem möglicherweise am Roblox-Spiel.
Option II: Mausbeschleunigung deaktivieren
Die Einstellung der Mausbeschleunigung kann dazu führen, dass sich der Bildschirm auf dem Anzeigebildschirm schnell bewegt. Du kannst Deaktivieren Sie die Mausbeschleunigung wie im Link angewiesen, um den Scrollrad-Fehler Roblox zu beheben.
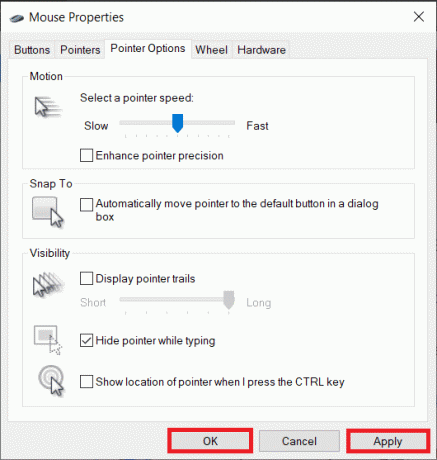
Option III: Touchpad deaktivieren
Wie als Ursache für den Fehler in der Roblox-App erwähnt, können die Trackpad-Funktionen das Problem abmildern. Du kannst Deaktivieren Sie die Touchpad-Funktion auf dem PC wie im Link beschrieben.
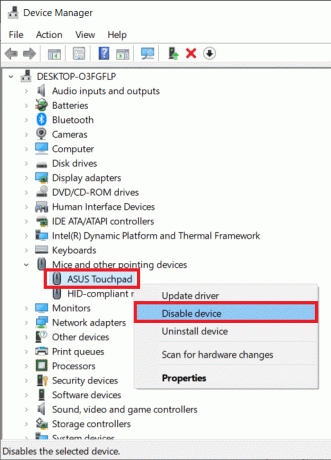
Lesen Sie auch:Fix Microsoft IPP-Klassentreiber bietet keine Farbe, nur Graustufen
Methode 7: Aktualisieren Sie die Roblox-App
In einigen Fällen können die fehlenden Systemdateien, die benötigt werden, um den neuen Fehlern in der Roblox-App entgegenzuwirken, dazu führen, dass die Roblox-Kamera nicht ein- und auszoomt. In diesem Fall können Sie versuchen, die Roblox-App über den Microsoft Store zu aktualisieren.
1. Schlagen Sie die Windows-App, Typ Microsoft-Store, und klicken Sie auf Offen.

2. Wechseln Sie in die Bibliothek Seite und klicken Sie auf die Updates bekommen Taste.

3A. Klick auf das aktualisieren Knopf auf der Roblox app und befolgen Sie die Anweisungen auf dem Bildschirm, um die App zu installieren.
3B. Wenn die App aktualisiert wird, sehen Sie eine Bestätigungsmeldung der Roblox App.
Methode 8: Roblox-App neu installieren
Beschädigte Installationsdateien der Roblox-App können dazu führen, dass die Roblox-Kamera in der App nicht ein- und auszoomt. In diesem Fall können Sie versuchen, die App auf dem PC neu zu installieren.
Schritt I: Deinstallieren Sie die Roblox-App
Der erste Schritt bei dieser Methode besteht darin, die Roblox-App zu deinstallieren.
1. Befolgen Sie die Anweisungen im Link zu Deinstallieren Sie die Roblox-App am PC.
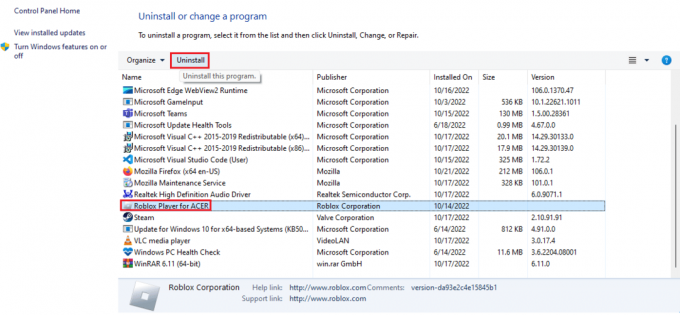
Schritt II: Löschen Sie den Roblox AppData-Ordner
Die Cache-Dateien der Roblox-App werden im AppData-Ordner gespeichert. Löschen Sie sie, um die App vollständig zu deinstallieren und alle Instanzen zu löschen. Dies würde bei der Neuinstallation der Roblox-App und der Behebung des Scrollrad-Glitch-Roblox-Problems helfen.
1. Öffne das %Anwendungsdaten% Ordner mit der Suchleiste.

2. Klicken Sie mit der rechten Maustaste auf die Roblox Ordner und klicken Sie auf die Löschen Option im Kontextmenü.

3. Öffne das %localappdata% Ordner wie gesagt.
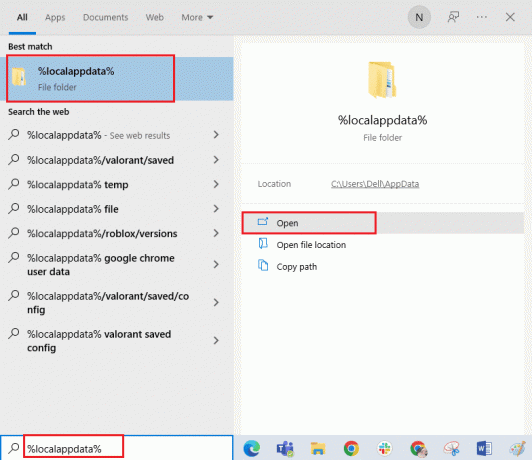
4. Löschen Sie die Roblox Ordner an dem Speicherort, indem Sie die zuvor erwähnten Anweisungen befolgen.
5. Starten Sie den PC neu wie im Link beschrieben.

Schritt III: Installieren Sie die Roblox-App
Der letzte Schritt bei dieser Methode besteht darin, die Roblox-App von der offiziellen Website neu zu installieren.
1. Öffne das Google Chrome App über die Suchleiste unten.
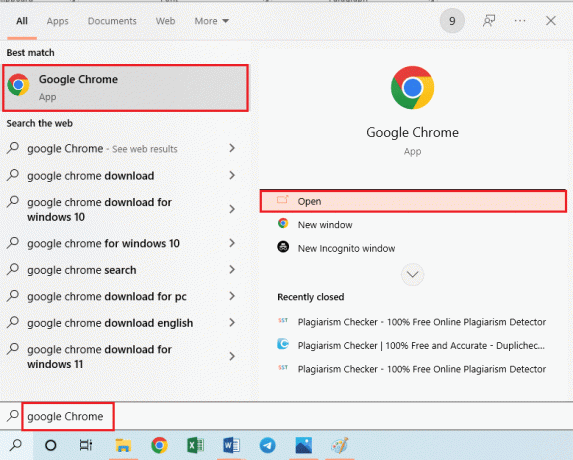
2. Öffne das Roblox Website, melden Sie sich bei der Plattform an und spielen Sie ein beliebiges Spiel.

3. Klick auf das Laden Sie Roblox herunter und installieren Sie es Taste.

4. Führen Sie die Setup-Datei der Roblox-App aus, nachdem sie heruntergeladen wurde.
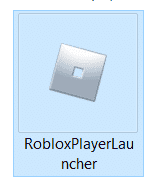
5. Nachdem die Bestätigungsmeldung zur Installation der Roblox-App angezeigt wird, klicken Sie auf die OK Taste.
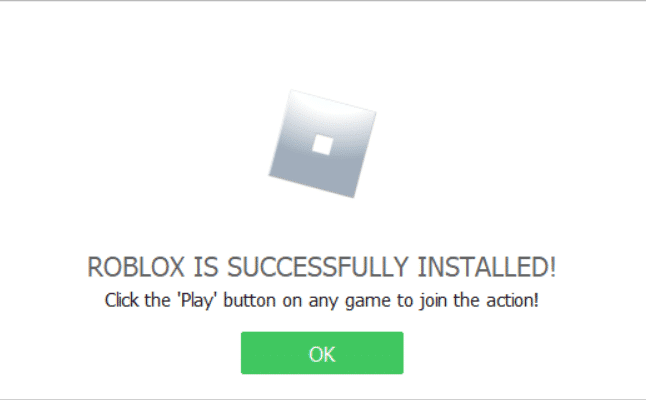
Lesen Sie auch:6 Möglichkeiten, den Roblox-Fehlercode 277 zu beheben
Methode 9: Wenden Sie sich an den Maushersteller
Als letzten Ausweg zur Behebung des Fehlers können Sie sich an die Herstellerfirma wenden (z. Logitech) der Maus. Wenn die Garantiezeit der Maus die Ablauffrist nicht überschritten hat, können Sie sich an die Vertreter wenden. Die Beamten würden entweder bei der Reparatur der Maus helfen oder eine neue Maus schicken.
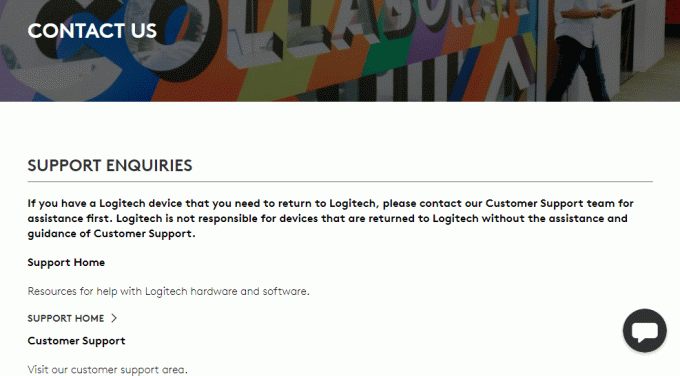
Empfohlen:
- ChatGPT ist derzeit voll ausgelastet: Wie kann ich es beheben?
- COD Modern Warfare 2 SAE funktioniert nicht behoben
- Was ist Fehlercode 773 Roblox und wie kann ich ihn beheben?
- 9 Möglichkeiten, den Roblox-Fehlercode 529 zu beheben
Wir hoffen, dass Sie das Problem kennen Scrollrad-Fehler Roblox ist gelöst. Bitte geben Sie Ihre Fragen und Vorschläge im Kommentarbereich unten zurück.
Elon ist Tech-Autor bei TechCult. Er schreibt seit etwa 6 Jahren Anleitungen und hat viele Themen behandelt. Er liebt es, Themen rund um Windows, Android und die neuesten Tricks und Tipps zu behandeln.



