So blockieren Sie Spam-Einladungen in Google Kalender
Verschiedenes / / April 09, 2023
Google Kalender ist ein beliebtes Tool zum Verwalten von Zeitplänen und Planen von Veranstaltungen. Es ist jedoch üblich, Spam-Einladungen zu erhalten, die Ihren Kalender überladen. Glücklicherweise hat Google Kalender eine neue Option hinzugefügt, mit der Sie Spam-Einladungen blockieren können.

So können Sie Spam-Einladungen leicht identifizieren und aus Ihrem Google-Kalender entfernen. Der bequemste Teil ist, dass dies sowohl von einem PC als auch von einem mobilen Gerät aus erfolgen kann. Lesen Sie mit, um Ihre Kontrolle zurückzugewinnen.
Methode 1: Ändern Sie die Kalenderberechtigungen Ihres Telefons, um Spam-Einladungen zu blockieren
Dies ist einer der häufigsten Gründe für Spam-Einladungen in Google Kalender. Während Android- und iOS-Geräte über Funktionen verfügen App-Zugriff einschränken auf Ihren Kalender erhalten einige Apps weiterhin ohne Ihre Erlaubnis Zugriff. So verhindern Sie sie.
Auf Android
Wir verwenden OnePlus 7T mit Oxygen OS 12.1 für die Schritte. Sie bleiben jedoch für alle Android-Geräte mehr oder weniger ähnlich.
Schritt 1: Gehen Sie über die App-Schublade zur Einstellungs-App Ihres Telefons.
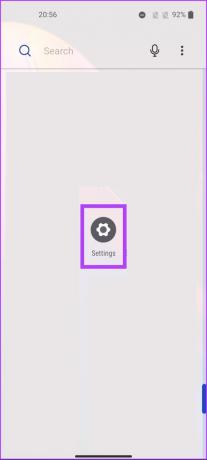
Schritt 2: Scrollen Sie nach unten und tippen Sie auf Datenschutz.
Notiz: Die Optionen können je nach verwendetem Gerät variieren.

Schritt 3: Berechtigungsmanager auswählen.
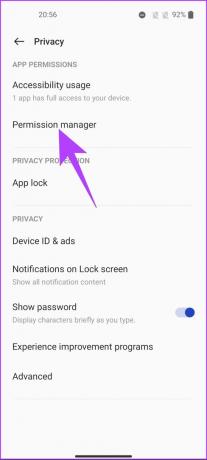
Schritt 4: Gehen Sie zu Kalender.
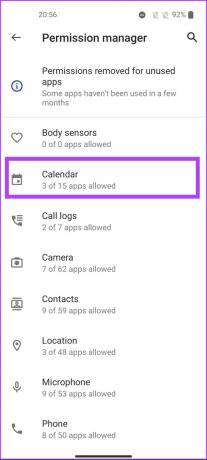
Im Abschnitt Erlaubt werden alle Apps angezeigt, die Zugriff auf Ihren Google-Kalender haben.
Schritt 5: Tippen Sie auf die App, aus der Sie den Google Kalender-Zugriff entfernen möchten.

Schritt 6: Wählen Sie Nicht zulassen.
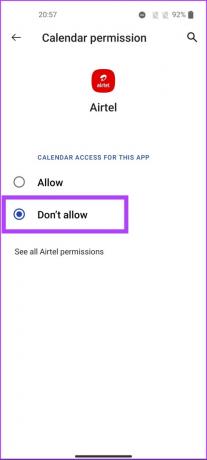
Damit wurde der Zugriff der App auf Ihren Kalender entfernt. Wenn Sie jedoch ein iPhone verwenden, fahren Sie mit dem nächsten Abschnitt fort.
Auf dem iPhone
Schritt 1: Öffnen Sie die Einstellungen auf Ihrem iPhone.

Schritt 2: Scrollen Sie nach unten und tippen Sie auf „Datenschutz & Sicherheit“.
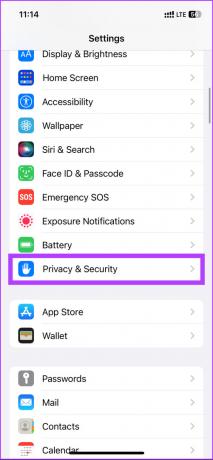
Schritt 3: Wählen Sie unter „Datenschutz und Sicherheit“ Kalender aus.

Schritt 4: Deaktivieren Sie die App(s), von denen Sie den Zugriff entfernen möchten.

Sie haben jetzt den Zugriff bestimmter Apps auf Ihren Kalender entfernt. Beachten Sie, dass dies die bereits erstellten unerwünschten Ereignisse weder löscht noch ändert. Sie müssen dies sowohl auf dem iPhone als auch auf Android manuell tun, wie im späteren Abschnitt dieses Artikels beschrieben.
Spitze: Wenn Sie auf Synchronisierungsprobleme stoßen, sehen Sie sich diese an beste Möglichkeiten, um zu beheben, dass Google Kalender nicht auf dem iPhone synchronisiert.
Methode 2: Ändern Sie die Ereigniseinstellungen in Google Kalender, um Spam-Einladungen loszuwerden
Sie können auch die Ereigniseinstellungen ändern, um Spam-Einladungen loszuwerden. Wenn Sie außerdem die Einstellung für E-Mail-Ereigniseinladungen auf dem Desktop ändern, wird dies auch auf einem mobilen Gerät widergespiegelt und umgekehrt. Lassen Sie uns mit den Schritten für den Desktop fortfahren.
Auf dem Desktop
Schritt 1: Gehen Sie in Ihrem bevorzugten Browser zu Google Kalender.
Gehen Sie zu Google Kalender

Schritt 2: Klicken Sie auf das Zahnradsymbol (Einstellungen) in der oberen rechten Ecke.
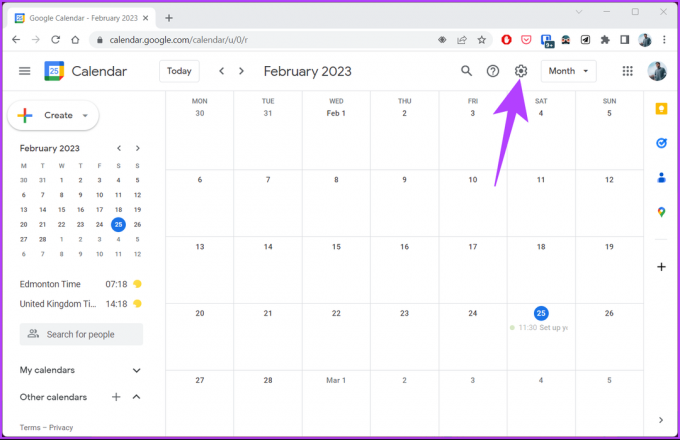
Schritt 3: Wählen Sie im Dropdown-Menü Einstellungen aus.

Schritt 4: Klicken Sie unter Allgemein auf Ereigniseinstellungen.
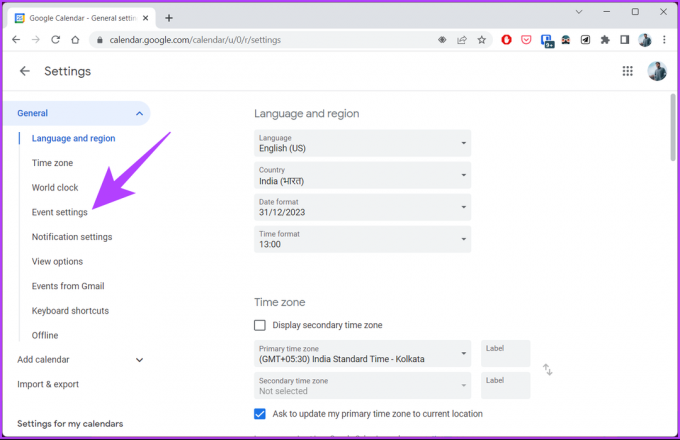
Schritt 5: Klicken Sie im rechten Bereich in der Dropdown-Liste auf „Einladungen zu meinem Kalender hinzufügen“ und wählen Sie „Nur wenn der Absender bekannt ist“.
Notiz: Wenn Sie Ihre E-Mail-Einladungen verwalten möchten, wählen Sie „Wenn ich auf die Einladung per E-Mail antworte“. Dadurch haben Sie eine bessere Kontrolle über Ihren Zeitplan.

Schritt 6: Klicken Sie abschließend auf OK, um die Änderungen zu bestätigen.

Thier hast du es. Sie haben die Ereigniseinstellungen in Google Kalender über Ihren Desktop geändert. Wenn Sie keinen Zugriff auf Ihren PC haben, aber Ihren ändern möchten Google Kalender-Einstellungen, fahren Sie mit dem nächsten Abschnitt fort, um zu erfahren, wie Sie dies mit Ihrem Telefon tun können.
Auf dem Handy
Schritt 1: Öffnen Sie Google Kalender auf Ihrem Android- oder iOS-Gerät.
Schritt 2: Nächstes Tap auf das Hamburger-Symbol in der oberen linken Ecke.
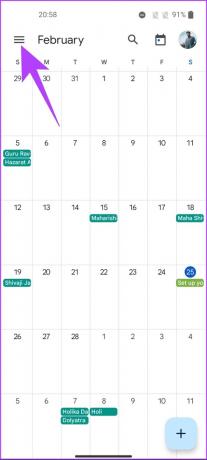
Schritt 3: Scrollen Sie nach unten, um Einstellungen zu finden, und klicken Sie darauf.

Schritt 4: Gehen Sie auf der Seite Einstellungen zu Allgemein und wählen Sie Einladungen hinzufügen aus.

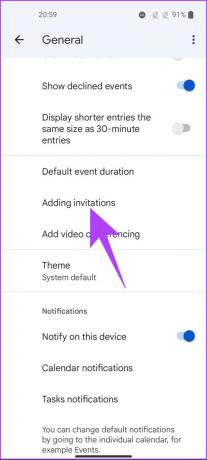
Schritt 5: Tippen Sie unter dem Google-Konto, in dem Sie Spam-Einladungen blockieren möchten, auf „Einladungen zu meinem Kalender hinzufügen“.

Schritt 6: Wählen Sie im Dropdown-Menü „Nur wenn der Absender bekannt ist“, um Einladungen nur von der Kontaktliste zuzulassen und unbekannte Absender zu verhindern.
Notiz: Um Ihre E-Mail-Einladungen besser zu verwalten, wählen Sie „Wenn ich auf die Einladung per E-Mail antworte“.
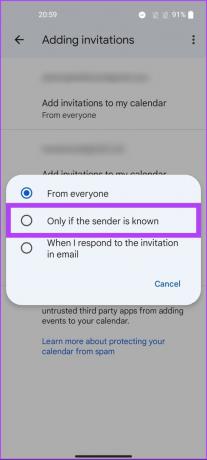
Schritt 6: Klicken Sie in der Eingabeaufforderung auf OK, damit die Änderungen wirksam werden.

Los geht's. Sie haben die Einstellungen der Google Kalender-App geändert, um Spam-Einladungen zu entfernen. Wenn Sie noch einen Schritt weiter gehen und die bereits erstellte Kalendereinladung löschen möchten, sehen Sie sich die folgende Methode an.
Methode 3: So löschen Sie alle Spam-Ereignisse in Google Kalender
Wohlgemerkt, genau wie die Ereigniseinstellungen, wenn Sie ein Spam-Kalenderereignis von Ihrem PC löschen, wird das Ereignis automatisch auch von Ihrem Telefon gelöscht. Sie müssen die Schritte dort nicht befolgen. Lass uns anfangen.
Auf dem PC
Schritt 1: Gehen Sie in Ihrem bevorzugten Browser zu Google Kalender.
Gehen Sie zu Google Kalender

Schritt 2: Klicken Sie auf das Ereignis, das Sie aus Ihrem Kalender entfernen möchten.

Schritt 3: Klicken Sie im Popup-Fenster mit den Ereignisdetails auf das Symbol „Löschen“.
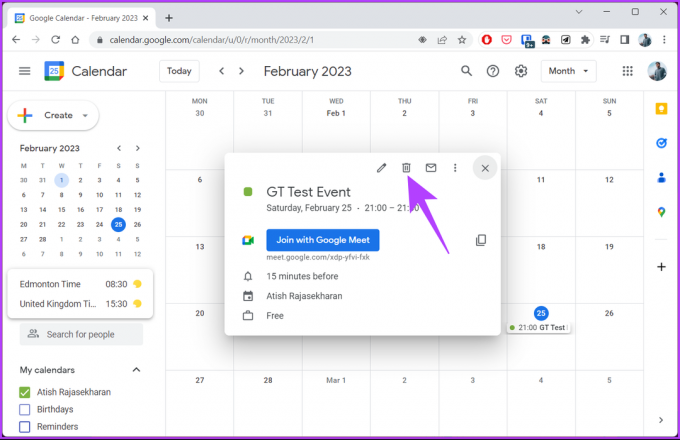
Das ist es. Sie haben das Ereignis erfolgreich über Ihren PC gelöscht. Das Gleiche können Sie über Ihre Google Kalender-App tun. Folgen.
Auf dem Handy
Es ist viel schneller und einfacher, Spam-Kalenderereignisse auf Ihrem mobilen Gerät zu löschen. Befolgen Sie die folgenden Schritte.
Schritt 1: Öffnen Sie Google Kalender auf Ihrem Android- oder iOS-Gerät und tippen Sie auf das Ereignis, das Sie aus Ihrem Kalender löschen möchten.

Sie werden zur Seite mit den Veranstaltungsdetails weitergeleitet.
Schritt 2: Tippen Sie auf das Drei-Punkte-Symbol in der oberen rechten Ecke.

Schritt 3: Wählen Sie im Dropdown-Menü Löschen aus.
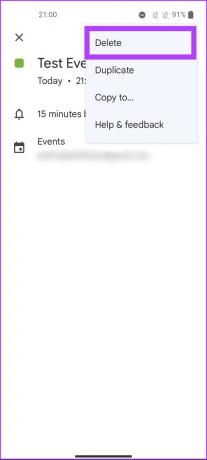
Schritt 4: Wählen Sie im Popup-Fenster „Dieses Ereignis löschen“ die Option „Löschen“.

Los geht's. Sie haben Spam-E-Mail-Einladungen oder unbekannte Termine aus Google Kalender gelöscht. Wenn Sie Fragen haben, sehen Sie sich den FAQ-Bereich unten an.
Häufig gestellte Fragen zum Blockieren von Spam in Google Kalender
Standardmäßig können andere Ihre Google Kalender-Aufgaben nur sehen, wenn Sie Ihre Aufgabenliste explizit freigeben. Es ist wichtig, dass Sie Ihre Freigabeeinstellungen regelmäßig überprüfen, um sicherzustellen, dass Ihre Datenschutzeinstellungen respektiert werden.
Ja, wenn Sie bei einer Google Kalender-Einladung auf Ja klicken, wird eine Antwort an den Organisator des Ereignisses gesendet, die besagt, dass Sie die Einladung angenommen haben. In ähnlicher Weise wird durch Klicken auf Nein eine Antwort gesendet, die angibt, dass Sie die Einladung abgelehnt haben.
Um Spam an Google Kalender zu melden, öffnen Sie die Google Kalender-App > tippen Sie auf das Spam-Ereignis > klicken Sie jetzt auf das Drei-Punkte-Symbol oben rechts > wählen Sie im Dropdown-Menü „Als Spam melden“ aus.
Befreien Sie sich von Spam-Einladungen
Da Sie nun wissen, wie Sie Spam-Einladungen in Google Kalender blockieren, nehmen Sie die erforderlichen Änderungen vor, um Spam-Einladungen zu entfernen. Vielleicht möchten Sie sich diese auch ansehen beste Möglichkeiten, Outlook-Kalender mit Google Kalender zu synchronisieren.
Zuletzt aktualisiert am 06. März 2023
Der obige Artikel kann Affiliate-Links enthalten, die Guiding Tech unterstützen. Dies beeinträchtigt jedoch nicht unsere redaktionelle Integrität. Die Inhalte bleiben unvoreingenommen und authentisch.
Geschrieben von
Atish Rajasekharan
Atish ist ein Informatik-Absolvent und ein begeisterter Enthusiast, der sich gerne mit Technologie, Wirtschaft, Finanzen und Startups beschäftigt und darüber spricht.



