10 Fixes für die Verbindung für diese Site ist auf Edge unter Windows nicht sicher
Verschiedenes / / April 09, 2023
Microsoft sah sich jahrelang mit endlosen Flak für den Internet Explorer konfrontiert, verdiente sich aber mit Microsoft Edge die Erlösung. Es hat eine große Benutzerbasis aufgebaut und gehört zu den drei meistgenutzten Browsern, aber es ist alles andere als perfekt. Wir bemerken a wenige Probleme jetzt und dann. Der jüngste ist das anhaltende Auftreten des Fehlers „Nicht sicher“ in der Microsoft Edge-Symbolleiste.

Die Fehlermeldung lautet, dass Edge Sie darüber informiert, dass Sie versuchen, auf eine fehlerhafte und nicht sichere Website zuzugreifen. Wenn die Fehlermeldung jedoch grundlos auftritt, obwohl versucht wird, auf eine sichere Website zuzugreifen, ist dies ein Grund zur Sorge. Wenn Sie weiterlesen, werden Sie das Problem besser verstehen und effektive Wege finden, es zu beheben. Lass uns anfangen.
Warum zeigt Microsoft Edge die Fehlermeldung „Nicht sicher“ an?
Hier sind einige der Gründe, warum Sie möglicherweise auf die Fehlermeldung in der URL-Leiste von Microsoft Edge stoßen.

- Die Website läuft weiter HTTP statt HTTPS – Letzteres bietet mehr Sicherheit und ist das bevorzugte Protokoll für die Nutzung von Websites.
- Die Website verfügt möglicherweise über ein veraltetes Sicherheitszertifikat.
- Das Datum und die Uhrzeit auf der Website stimmen möglicherweise nicht mit dem Datum und der Uhrzeit auf Ihrem PC überein, daher Microsoft Edge vermutet böswillige Aktivitäten, da eine Nichtübereinstimmung von Datum und Uhrzeit zum Ablauf von führen kann Zertifikate.
- Die Fehlermeldung kann auch durch ein paar Bugs in Microsoft Edge entstehen.
- Auf Microsoft Edge angesammelte Junk-Dateien können Fehler ausführen, die das Problem verursachen können.
Es kann jedoch weitere Ursachen für das Auftauchen der Fehlermeldung geben. Es ist zwar schwierig, sie alle zu finden, aber was Sie tun können, ist, das Problem loszuwerden. Daher ist hier das Ziel dieses Artikels.
- Um festzustellen, ob die Fehlermeldung aufgrund einer nicht sicheren Website auftritt, und dann die erforderlichen Maßnahmen zu ergreifen, um entweder sicher auf die Website zuzugreifen oder sie zu vermeiden, wenn sie eine ernsthafte Bedrohung darstellt.
- Um festzustellen, ob die Fehlermeldung ohne triftigen Grund auftritt, selbst wenn Sie auf eine sichere Website zugreifen. In diesem Fall müssen wir die Fehler beseitigen, die die Fehlermeldung verursachen.
Lassen Sie uns gleich eintauchen.
So entfernen Sie die nicht sichere Warnung auf Edge
Hier sind zehn einfache Möglichkeiten, um die Fehlermeldung „Nicht sicher“ in Microsoft Edge zu beseitigen und ohne Einschränkungen auf alle sicheren Websites zuzugreifen.
1. Verwenden Sie Microsoft Edge nur mit HTTPS
HTTPS ist eine erweiterte Version des HTTP-Protokolls und bietet im Vergleich eine bessere Sicherheit. Daher ist es allgemein üblich, mit dem HTTPS-Protokoll auf das Internet zuzugreifen, um sicherzustellen, dass Sie sicher auf das Internet zugreifen.
Wenn eine Website jedoch über das veraltete HTTP-Protokoll verbunden ist, gibt Ihnen Microsoft Edge eine Warnung, dass die Website nicht sicher ist und Sie daher möglicherweise alle Websites mit HTTPS öffnen möchten stattdessen. Sie können dazu ein Flag in Microsoft Edge aktivieren. Hier ist wie.
Schritt 1: Öffnen Sie Microsoft Edge und geben Sie die folgende URL für das Flag in die Adressleiste ein.
edge://flags/#edge-automatic-https

Schritt 2: Das automatische HTTPS-Flag wird hervorgehoben. Klicken Sie auf das Dropdown-Menü davor und wählen Sie Aktiviert.

Schritt 3: Sie werden nun aufgefordert, Microsoft Edge neu zu starten. Klicken Sie auf die Neustart-Schaltfläche.

Jetzt werden Sie über das HTTPS-Protokoll mit allen Websites verbunden, wodurch die Warnung „Nicht sicher“ in Microsoft Edge beseitigt werden kann.
Eine weitere Lösung für dieses Problem besteht darin, auf die Website im InPrivate-Fenster zuzugreifen, das dem Inkognito-Modus von Microsoft Edge entspricht.
2. Verwenden Sie das InPrivate-Fenster
Seit der privater Browsermodus keinen Ihrer Verlaufs- oder Speichercache aufzeichnet, besteht die Möglichkeit, dass Sie dadurch möglicherweise nicht mit der Fehlermeldung konfrontiert werden. So können Sie das InPrivate-Fenster in Microsoft Edge verwenden.
Schritt 1: Öffnen Sie Edge und klicken Sie auf das Symbol mit den drei Punkten in der oberen rechten Ecke.
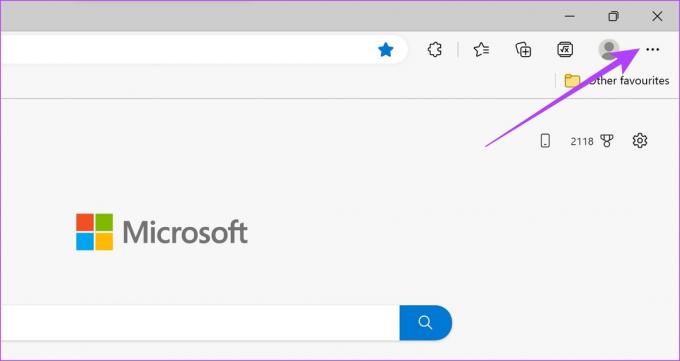
Schritt 2: Klicken Sie auf „Neues InPrivate-Fenster“.

Es öffnet sich ein neues InPrivate-Fenster, in dem Sie privat surfen können, während Sie prüfen, ob die Fehlermeldung weiterhin besteht. Wenn Sie immer noch die Warnmeldung „Nicht sicher“ sehen, fahren Sie mit der nächsten Methode fort.
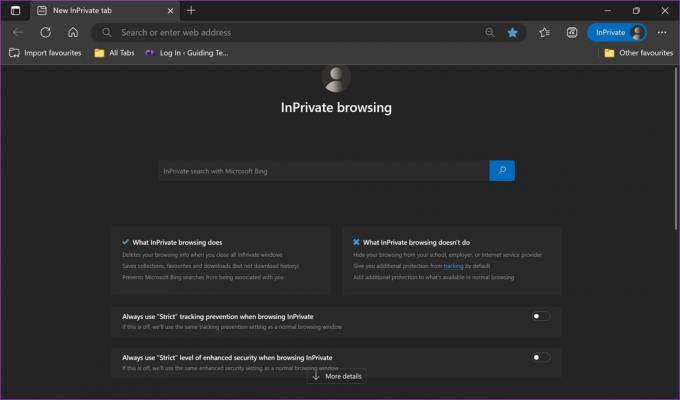
3. Datum und Uhrzeit prüfen und einstellen
Jede Website arbeitet mit einem Sicherheitszertifikat, das erklärt, dass der Zugriff sicher ist. Diese Sicherheitszertifikate sind nur bis zu einem bestimmten Datum gültig. Wenn eine Abweichung vorliegt und Datum und Uhrzeit auf Ihrem PC das Ablaufdatum des Zertifikats überschreiten, werden Sie auf einige Warnungen stoßen, dass die Website oder Ihre Verbindung nicht sicher ist.
Daher ist es wichtig, das richtige Datum und die richtige Uhrzeit auf Ihrem PC zu verwenden. Hier erfahren Sie, wie Sie dasselbe korrigieren können.
Schritt 1: Öffnen Sie die Einstellungen-App über das Startmenü.

Schritt 2: Klicken Sie in der Seitenleiste auf „Zeit & Sprache“.
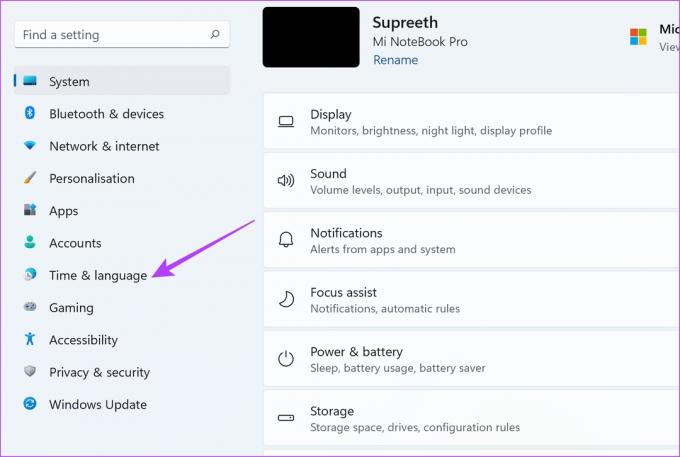
Schritt 3: Klicken Sie auf „Datum & Uhrzeit“.

Schritt 4: Schalten Sie den Schalter für „Uhrzeit automatisch einstellen“ ein.

Aber wenn Sie nach dem Aktivieren des Umschalters immer noch die falsche Zeit sehen, können Sie die Zeit im selben Fenster auch manuell anpassen. Wenn es immer noch nicht funktioniert, fahren Sie mit der nächsten Methode fort.
4. Starten Sie Microsoft Edge neu
Das Schließen und Neustarten von Microsoft Edge öffnet eine neue Sitzung. Auf diese Weise werden die alte Sitzung und alle ihre Elemente, einschließlich der Fehler, heruntergefahren, und Sie können frisch und frei von Fehlern surfen. In diesem Fall werden Sie möglicherweise die Warnmeldung der Website „Nicht sicher“ auf Edge entfernen.
Schritt 1: Öffnen Sie den Task-Manager aus dem Startmenü.

Schritt 2: Klicken Sie auf Microsoft Edge und wählen Sie Aufgabe beenden. Wenn Sie mehrere Optionen von Microsoft Edge aufgelistet haben, wählen Sie alle aus und klicken Sie nacheinander auf Aufgabe beenden.

Schritt 3: Sie können Microsoft Edge jetzt erneut öffnen und prüfen, ob der Fehler weiterhin besteht.
Wenn ja, machen Sie sich keine Sorgen, wir haben noch weitere Methoden, um das Problem zu beheben.
5. VPN deaktivieren
Während ein VPN leistet hervorragende Arbeit Wenn Sie Ihren Internetverkehr über einen privaten Server leiten, ist er nicht immer fehlerfrei. Daher kann ein fehlerhaftes VPN einige Netzwerkprobleme verursachen, und Websites scheinen möglicherweise nicht sicher zu besuchen.

Stellen Sie sicher, dass Sie das VPN in der Anwendung, die Sie unter Windows verwenden, deaktivieren. Wenn Sie VPN über eine Microsoft Edge-Erweiterung verwenden, stellen Sie sicher, dass Sie die Erweiterung deaktivieren, um zu prüfen, ob das Problem dadurch behoben wird.
6. Browserdaten löschen
A Cache ist eine Form temporärer Daten im lokalen Speicher abgelegt. Es lädt Elemente der Anwendung schnell neu, anstatt sie aus dem Internet herunterzuladen. Viel Cache bedeutet jedoch eine Menge Daten und Junk-Ansammlung, die bekanntermaßen Probleme mit einer Anwendung verursachen.
Wenn Sie weiterhin die Fehlermeldung „Website ‚Nicht sicher‘“ sehen, ist das Löschen der Browserdaten eine gute Möglichkeit, um das Problem zu beheben.
Notiz: Ihr Browser- und Downloadverlauf, Ihre Cookies und Ihr Cache werden von Microsoft Edge gelöscht, und Ihre Kennwörter werden nicht gelöscht, sofern Sie dies nicht auswählen.
Schritt 1: Öffnen Sie Edge und klicken Sie auf das Symbol mit den drei Punkten in der oberen rechten Ecke.

Schritt 2: Klicken Sie auf Einstellungen.

Schritt 3: Wählen Sie in der Seitenleiste „Datenschutz, Suche und Dienste“.
Schritt 4: Klicken Sie im Menü „Browserdaten löschen“ auf die Option „Wählen Sie, was gelöscht werden soll“.

Schritt 5: Sie können einen Zeitraum aus dem Dropdown-Menü auswählen und auf Jetzt löschen klicken.

Alle Junk-Dateien werden nun gelöscht und Sie können überprüfen, ob das Problem behoben ist.
7. Deaktivieren Sie Erweiterungen auf Microsoft Edge
Erweiterungen und Browser-Add-Ons können Ihrem Browser einige zusätzliche Funktionen hinzufügen, aber sie können auch Probleme verursachen. Sie können Fehler ausführen, die Ihre Netzwerkverbindung beeinträchtigen und bestimmte Websites unzugänglich machen.
Daher wird empfohlen, unerwünschte Erweiterungen auf Microsoft Edge zu deaktivieren. Dazu gehören diejenigen, die Sie nicht verwenden, oder diejenigen, die wahrscheinlich nicht von verifizierten Entwicklern stammen.
Schritt 1: Öffnen Sie Edge, klicken Sie auf das Erweiterungssymbol in der Symbolleiste und wählen Sie Erweiterungen verwalten.

Schritt 2: Klicken Sie auf Entfernen.

Schritt 3: Klicken Sie erneut auf Entfernen, um die Erweiterung zu bestätigen und zu löschen.

Dadurch wird die Erweiterung von Microsoft Edge gelöscht. Sie können jedoch auch versuchen, Microsoft Edge zu aktualisieren, um das Problem zu beheben.
8. Aktualisieren Sie Microsoft Edge
Wenn Entwickler feststellen, dass das Problem „Nicht sicher“ der Website bei einer großen Gruppe von Benutzern auftritt, liegt wahrscheinlich ein Problem mit der aktuellen Version des Webbrowsers vor oder Sie verwenden wahrscheinlich eine veraltete Version. Stellen Sie daher immer sicher, dass Sie auf dem bleiben neueste Version von Microsoft Edge. Hier ist wie:
Schritt 1: Öffnen Sie Edge und klicken Sie auf das Symbol mit den drei Punkten in der oberen rechten Ecke.

Schritt 2: Klicken Sie auf „Hilfe und Feedback“ und wählen Sie „Über Microsoft Edge“.

Wenn Microsoft Edge ein Update hat, das installiert werden muss, finden Sie die Aktionen dafür in diesem Fenster. Aber wenn es bereits auf die neueste Version aktualisiert ist, können Sie dasselbe sehen.
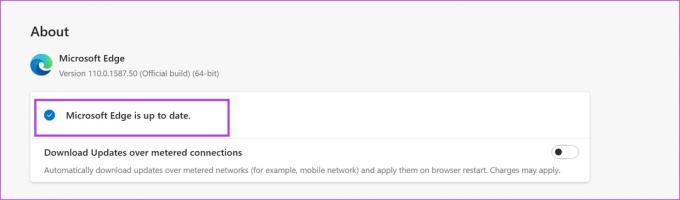
Wenn keine der oben genannten Methoden funktioniert, können Sie als letzten Ausweg versuchen, Microsoft Edge neu zu installieren.
9. Installieren Sie Microsoft Edge neu
Die Neuinstallation des Webbrowsers ist eine großartige Möglichkeit, alle Fehler zu beseitigen und zu hoffen, dass Sie den Webbrowser nach einer sauberen Installation ohne Probleme verwenden können. Wenn Sie also auf Edge mit der Meldung „Nicht sicher“ der Website konfrontiert werden und nichts sie repariert, versuchen Sie, den Browser neu zu installieren.
Schritt 1: Suchen Sie im Startmenü nach Systemsteuerung und öffnen Sie diese.

Schritt 2: Klicken Sie im Abschnitt „Programme“ auf „Programm deinstallieren“.

Schritt 3: Klicken Sie auf Microsoft Edge. Sie werden zu einigen Anweisungen auf dem Bildschirm geführt, um Microsoft Edge zu reparieren und neu zu installieren.

Öffnen Sie anschließend die Website, auf der Sie mit dem Problem auf Edge konfrontiert waren, erneut. Wenn immer noch derselbe Fehler angezeigt wird, finden Sie hier eine letzte Methode, um das Problem zu beseitigen oder genauer gesagt zu unterdrücken.
10. Verwenden Sie Flags auf Microsoft Edge, um die Warnung „Nicht sicher“ zu entfernen
Wenn Sie absolut sicher sind, dass die Website alle Prüfungen besteht und als sicher gilt, können Sie die Warnung „Die Verbindung für diese Website ist nicht sicher“ umgehen. Hier ist wie:
Schritt 1: Öffnen Sie Microsoft Edge und geben Sie die URL in die Adressleiste ein.
edge://flags/#unsafely-treat-insecure-origin-as-secure
Ja, Sie haben richtig gelesen. Sie zwingen Microsoft Edge manuell, zu ignorieren und Sie nicht zu warnen. Gehen Sie also auf eigene Gefahr vor.

Schritt 2: Klicken Sie auf das Dropdown-Menü neben der hervorgehobenen Flagge.
Schritt 3: Wählen Sie Aktiviert aus.
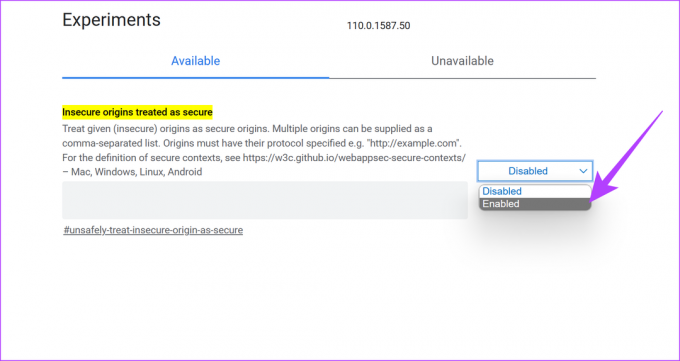
Schritt 4: Das Flag ist jetzt aktiviert. Starten Sie Microsoft Edge neu, um das Flag zu aktivieren.

Das ist alles, was wir vorschlagen können, um das Problem zu beheben. Wenn Sie weitere Fragen dazu haben, können Sie einen Blick in den FAQ-Bereich unten werfen.
Häufig gestellte Fragen zur Website auf Microsoft Edge nicht sicher
Ja. HTTPS ist sicherer als das HTTP-Protokoll.
Ja, aber Sie erhalten Warnungen und es wird Ihnen geraten, sich von der Website fernzuhalten, da sie nicht so sicher ist wie eine HTTPS-Website.
HTTPS ist im Vergleich zu HTTP sicherer, da es TSL/SSL-Sicherheitszertifikate verwendet, um die Online-Sicherheit zu verbessern.
Möglicherweise werden Sie ohne „https“ in der URL mit Hulu verbunden. Versuchen Sie, die Website zu besuchen, indem Sie die URL ändern, indem Sie am Anfang „https“ hinzufügen.
Besuchen Sie Websites ohne Einschränkungen
Wir hoffen, dass dieser Artikel Ihnen geholfen hat, die Warnmeldung „Nicht sicher“ in der Microsoft Edge-Symbolleiste zu beheben. Wir sind jedoch der Meinung, dass es besser ist, auf Ihren Webbrowser zu hören und den Besuch der Website zu vermeiden, wenn ein Risiko erkannt wird.
Angesichts der Menge an Arbeit, die Entwickler in die Gewährleistung Ihrer Sicherheit investieren, wird es sicherlich hilfreich sein, diesen Warnungen zu vertrauen. Vielleicht möchten Sie auch überprüfen So legen Sie die Startseite in Microsoft Edge fest um es nach Ihren Wünschen anzupassen.



