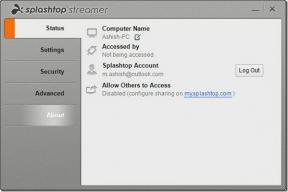Die 9 besten Möglichkeiten, das Problem mit dem schwarzen Bildschirm in Amazon Prime Video unter Windows zu beheben
Verschiedenes / / April 10, 2023
Wie jeder Streaming-Dienst kann Prime Video von Zeit zu Zeit auf einige Probleme stoßen. Ein solches besonderes Problem ist, wenn Amazon Prime Video während des Streamings einen schwarzen Bildschirm auf Ihrem Windows-Computer anzeigt. Der Ton kann in einigen Fällen perfekt funktionieren, während Sie in anderen nur auf einen leeren Bildschirm starren.
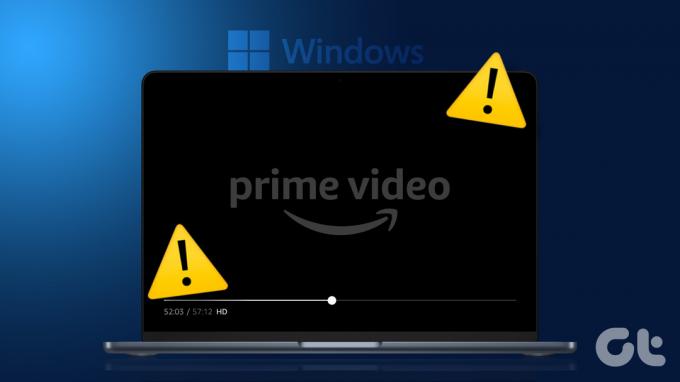
Erleben Probleme mit Prime Video ist wahrscheinlich das Letzte, was Sie in Ihrer Freizeit wollen. Um Ihnen zu helfen, haben wir einige schnelle und einfache Tipps aufgelistet, um das Problem mit dem schwarzen Bildschirm von Amazon Prime Video in Windows zu beheben.
1. Schließen Sie Probleme mit Ihrem Internet aus
Da Prime Video ein stabiles und kontinuierliches Internet benötigt, um zu funktionieren, müssen Sie dies tun Testen Sie die Internetverbindung Ihres PCs. Wenn Ihr Internet langsam oder unterbrochen ist, werden Sie wahrscheinlich auf einen schwarzen Bildschirm stoßen, während Sie Inhalte in Prime Video streamen.
Wenn Ihr Internet nicht funktioniert, sollten Sie für ein nahtloseres Erlebnis zu einer anderen Netzwerkverbindung wechseln.
2. Melden Sie sich von der App ab und wieder an
Authentifizierungsprobleme mit Ihrem Amazon-Konto können ebenfalls zu solchen Anomalien führen. In den meisten Fällen können Sie diese Probleme lösen, indem Sie sich von Ihrem Konto abmelden und dann wieder anmelden. Klicken Sie in der Prime Video-App unten links auf Ihren Namen und wählen Sie Abmelden.
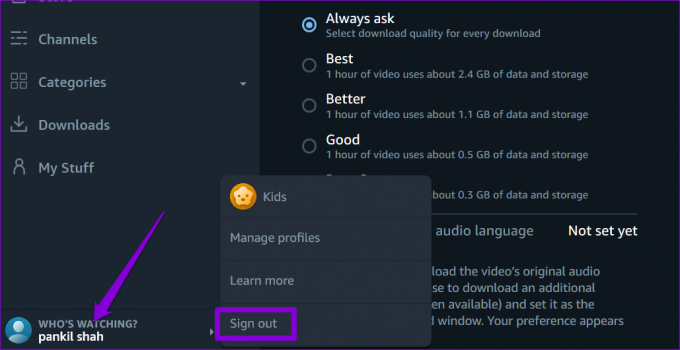
Melden Sie sich mit Ihren Amazon-Kontodaten an und prüfen Sie, ob Sie immer noch einen schwarzen Bildschirm erhalten.
3. Deaktivieren Sie vorübergehend Ihre VPN-Verbindung
Obwohl VPNs großartig für die Wahrung der Privatsphäre sind, können sie oft Probleme mit Streaming-Diensten wie Prime Video verursachen, insbesondere wenn Sie häufig den Server wechseln. Wenn Sie eine VPN-Verbindung verwenden, deaktivieren Sie sie vorübergehend, um zu prüfen, ob das Problem mit dem schwarzen Bildschirm dadurch behoben wird.

4. Überprüfen Sie den Amazon Prime-Serverstatus
Eine andere Sache, die Sie tun sollten, ist zu überprüfen, ob bei Prime Video-Servern Ausfälle auftreten. Dazu können Sie eine Website wie Downdetector besuchen.
Besuchen Sie Downdetector
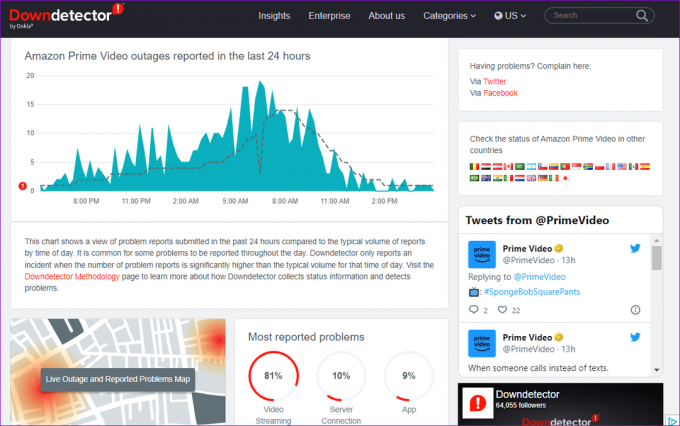
Wenn es zu einem weit verbreiteten Ausfall kommt, tritt auf anderen Geräten wahrscheinlich das Problem mit dem schwarzen Bildschirm von Prime Video auf. In diesem Fall besteht Ihre einzige Möglichkeit darin, darauf zu warten, dass das Unternehmen das Problem von seiner Seite aus behebt.
5. Hardwarebeschleunigung deaktivieren (für Browser)
Haben Sie das Problem mit dem schwarzen Bildschirm, während Sie Prime Video in Ihrem Webbrowser verwenden? Das kann passieren, wenn die Hardwarebeschleunigungsfunktion nicht richtig funktioniert. Sie können die Funktion in Ihrem Browser deaktivieren, um zu prüfen, ob das hilft.
Um die Hardwarebeschleunigung in Chrome zu deaktivieren, geben Sie ein chrome://einstellungen/system in die Adressleiste oben und drücken Sie die Eingabetaste. Deaktivieren Sie dann den Schalter neben „Hardwarebeschleunigung verwenden, wenn verfügbar“.

Um die Hardwarebeschleunigung in Edge zu deaktivieren, geben Sie ein edge://einstellungen/system in der URL-Leiste oben und drücken Sie die Eingabetaste. Schalten Sie den Schalter neben „Hardwarebeschleunigung verwenden, wenn verfügbar“ aus.

6. Browser-Cache löschen
Wenn das Deaktivieren der Hardwarebeschleunigung nicht hilft, liegt möglicherweise ein Problem mit den vorhandenen Browser-Cache-Daten vor. Sie können versuchen, diese Daten zu entfernen, um zu sehen, ob das Problem dadurch behoben wird.
Um den Browser-Cache in Google Chrome oder Microsoft Edge zu löschen, drücken Sie die Tastenkombination Strg + Umschalt + Entf auf Ihrer Tastatur, um das Fenster „Browserdaten löschen“ zu öffnen.
Verwenden Sie das Dropdown-Menü neben „Zeitbereich“, um die Option „Gesamte Zeit“ auszuwählen. Aktivieren Sie das Kontrollkästchen „Bilder und Dateien im Cache“ und klicken Sie auf die Schaltfläche „Daten löschen“.

7. App reparieren oder zurücksetzen
Wenn das Problem mit dem schwarzen Bildschirm in Prime Video auf die Desktop-App beschränkt ist, können Sie dies tun Verwenden Sie die App-Reparaturfunktion von Windows etwas reparieren. Hier ist wie.
Schritt 1: Drücken Sie die Tastenkombination Windows-Taste + S, um das Suchmenü zu öffnen. Eintippen erstklassiges Video, und wählen Sie im rechten Bereich App-Einstellungen aus.
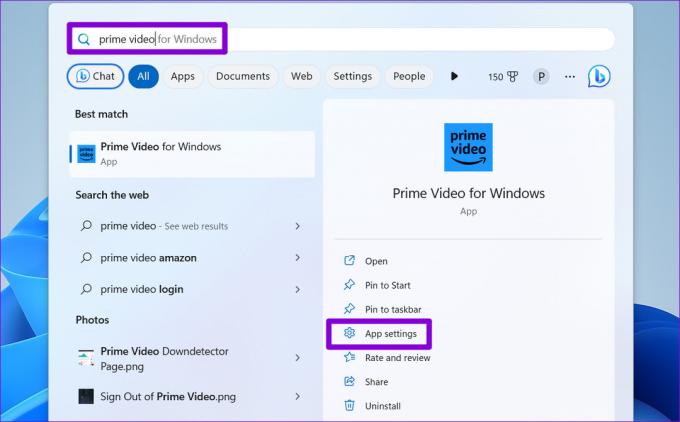
Schritt 2: Scrollen Sie nach unten, um auf die Schaltfläche Reparieren zu klicken.

Wenn das Problem auch danach weiterhin besteht, können Sie versuchen, die App auf den Standardzustand zurückzusetzen, indem Sie auf die Schaltfläche Zurücksetzen klicken.
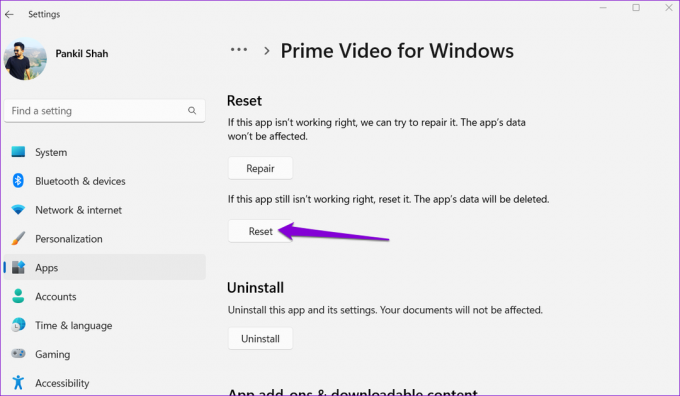
8. Aktualisiere die App
Es besteht die Möglichkeit, dass die Prime Video-App auf Ihrem PC alt oder fehlerhaft ist, weshalb Videos abgespielt werden, aber kein Bild angezeigt wird. Sie können die Microsoft Store-App auf Ihrem PC öffnen, um zu prüfen, ob eine neuere Version der App verfügbar ist.
Prime Video für Windows
9. Anzeigetreiber aktualisieren
Schließlich, wenn keiner der oben genannten Fixes funktioniert oder wenn Sie feststellen, dass a Ähnliches Problem mit anderen Streaming-Apps Außerdem ist es wahrscheinlich, dass die Anzeigetreiber Ihres PCs nicht richtig funktionieren. In diesem Fall können Sie versuchen, die Anzeigetreiber unter Windows zu aktualisieren, indem Sie die folgenden Schritte ausführen.
Schritt 1: Klicken Sie mit der rechten Maustaste auf das Startsymbol und wählen Sie Geräte-Manager aus der Liste aus.

Schritt 2: Doppelklicken Sie auf Grafikkarten, um es zu erweitern. Klicken Sie mit der rechten Maustaste auf Ihren Treiber und wählen Sie Treiber aktualisieren.

Starten Sie nach dem Aktualisieren der Treiber Ihren PC neu und prüfen Sie, ob das Problem weiterhin besteht.
Beginnen Sie wieder mit dem Streaming auf Prime
Obwohl Amazon Prime Video mit einigen der besten Inhalte vollgepackt ist, können solche Probleme mit dem Dienst Ihre Erfahrung ruinieren. Bevor Sie sich damit zufrieden geben, Amazon Prime Video auf Ihrem mobilen Bildschirm anzusehen, sollten Sie die oben genannten Lösungen anwenden, um das Problem mit dem schwarzen Bildschirm zu beheben.
Zuletzt aktualisiert am 27. März 2023
Der obige Artikel kann Affiliate-Links enthalten, die Guiding Tech unterstützen. Dies beeinträchtigt jedoch nicht unsere redaktionelle Integrität. Die Inhalte bleiben unvoreingenommen und authentisch.
Geschrieben von
Pankil Schah
Pankil ist von Beruf Bauingenieur, der seine Karriere als Autor bei EOTO.tech begann. Er kam kürzlich als freiberuflicher Autor zu Guiding Tech, um Anleitungen, Erklärungen, Kaufratgeber, Tipps und Tricks für Android, iOS, Windows und das Web zu veröffentlichen.