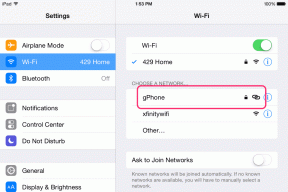9 schnelle Möglichkeiten zum Ausführen der Datenträgerbereinigung in Windows 11
Verschiedenes / / April 10, 2023
Microsoft enthält seit Windows 98 ein eingebautes Bereinigungstool mit dem Betriebssystem. Während Benutzer zu Cleaner-Apps von Drittanbietern wechselten, behauptete sich dieses vertrauenswürdige Dienstprogramm. Microsoft hat sogar angekündigt, dass die Apps von Drittanbietern fast nutzlos sind und das Löschen von Registrierungseinträgen keine gute Idee ist.

Das Tool zur Datenträgerbereinigung kann helfen temporäre Dateien entfernen, alte Update-Protokolle, Thumbnails-Cache und andere unnötige Dateien. Es ist kostenlos und sicher, da es mit dem Betriebssystem geliefert wird. Wir werden schnelle Möglichkeiten auflisten, um die Datenträgerbereinigung in Windows zu öffnen und die Systemunordnung zu entfernen. Lass uns anfangen.
1. Führen Sie die Datenträgerbereinigung über das Startmenü aus
Das Startmenü ist der einfachste Weg, um auf das Dienstprogramm zur Datenträgerbereinigung zuzugreifen. Es macht das Suchen und Öffnen von Programmen oder Dateien sehr bequem. So öffnen Sie die Datenträgerbereinigung über das Startmenü:
Schritt 1: Drücken Sie die Windows-Taste, um das Startmenü zu öffnen.
Schritt 2: Typ Datenträgerbereinigung in der Suchleiste und drücken Sie die Eingabetaste, um die Datenträgerbereinigungs-App zu öffnen.

Dadurch wird das Fenster des Datenträgerbereinigungstools gestartet
2. Führen Sie die Datenträgerbereinigung über das angeheftete Startmenü oder die Taskleistenverknüpfung aus
Sie können das Datenträgerbereinigungstool an das Startmenü anheften oder eine Taskleistenverknüpfung erstellen. Beide Methoden machen es überflüssig, nach dem Tool zu suchen und es bei Bedarf direkt zu starten. Hier ist wie:
Schritt 1: Öffnen Sie das Startmenü und geben Sie ein Datenträgerbereinigung.
Schritt 2: Gehen Sie zum rechten Bereich und klicken Sie auf die Option An Start anheften.

Schritt 3: Klicken Sie danach auf die Option An Taskleiste anheften.

Jetzt wird die Datenträgerbereinigung im angehefteten App-Bereich angezeigt, wenn Sie das Startmenü öffnen. Es bleibt auch an der Taskleiste angeheftet, es sei denn, Sie entfernen es manuell.
3. Führen Sie die Datenträgerbereinigung über die Systemsteuerung aus
Die Systemsteuerung fungiert als zentraler Knotenpunkt für die meisten integrierten Tools und Einstellungen. Während Microsoft sich bemüht, viele Optionen in die Einstellungs-App zu verschieben, leiten die meisten von ihnen immer noch zur Systemsteuerung weiter. So führen Sie die Datenträgerbereinigung über die Systemsteuerung aus:
Schritt 1: Drücken Sie die Tastenkombination Windows-Taste + S, um die Windows-Suche zu öffnen, geben Sie ein Schalttafel, und drücken Sie dann die Eingabetaste, um es zu starten.

Schritt 2: Klicken Sie im Fenster Systemsteuerung auf die Option System und Sicherheit.

Schritt 3: Scrollen Sie nach unten und suchen Sie den Abschnitt Windows-Tools. Klicken Sie abschließend auf die Option „Speicherplatz freigeben“, um die Datenträgerbereinigung zu starten.

4. Führen Sie die Datenträgerbereinigung über das Dialogfeld „Ausführen“ aus
Das Dialogfeld „Ausführen“ bietet auch eine einfache Möglichkeit, Anwendungen zu starten. Geben Sie den richtigen Dateipfad oder einen passenden Befehl ein. Hier ist wie:
Schritt 1: Drücken Sie die Tastenkombination Windows-Taste + R, um das Dialogfeld Ausführen zu öffnen.
Schritt 2: Typ cleanmgr in den Texteingabebereich und klicken Sie auf die Schaltfläche OK oder drücken Sie die Eingabetaste, um die Datenträgerbereinigung zu öffnen.

5. Führen Sie die Datenträgerbereinigung über die Eingabeaufforderung aus
Wenn Sie die Befehlszeilenmethode zum Starten von Anwendungen bevorzugen, können Sie die Datenträgerbereinigung direkt aus dem Terminalfenster starten. Es ist eine kürzere Möglichkeit, auf Anwendungen zuzugreifen, indem die GUI-Methode zum Öffnen der Systemsteuerung oder der Einstellungen vermieden wird. Hier ist wie:
Schritt 1: Drücken Sie die Tastenkombination Windows-Taste + S, geben Sie ein cmd, und drücken Sie die Eingabetaste.

Schritt 2: Geben Sie den folgenden Befehl in das Eingabeaufforderungsfenster ein und drücken Sie die Eingabetaste:
cleanmgr

Schritt 3: Die Datenträgerbereinigung wird gestartet. Schließen Sie das Eingabeaufforderungsfenster.
6. Führen Sie die Datenträgerbereinigung mit dem Datei-Explorer aus
Die Anwendung Disk Cleanup befindet sich im SysWOW64-Ordner des Systemlaufwerks (C:). Sie können also auf das Laufwerk C: zugreifen und das Tool mit seiner ausführbaren Datei starten. Hier ist wie:
Schritt 1: Drücken Sie die Tastenkombination Windows-Taste + I, um den Datei-Explorer zu öffnen.
Schritt 2: Gehen Sie zur Adressleiste, geben Sie den folgenden Pfad ein und drücken Sie die Eingabetaste:
C:\Windows\SysWOW64\cleanmgr.exe

7. Führen Sie die Datenträgerbereinigung mit dem Task-Manager aus
Die meisten verwenden den Task-Manager nur zum Beenden von Prozessen bzw Deaktivieren Sie Autostart-Programme. Sie können aber auch eine neue Aufgabe mit dem Task-Manager ausführen. Wiederholen Sie die folgenden Schritte:
Schritt 1: Drücken Sie die Tastenkombination Strg + Umschalt + Escape, um den Task-Manager zu öffnen.
Schritt 2: Gehen Sie zur oberen Leiste auf der Registerkarte Prozesse und klicken Sie auf die Schaltfläche Neue Aufgabe ausführen.

Schritt 3: Typ cleanmgr.exe in das Texteingabefeld ein und drücken Sie die Eingabetaste.
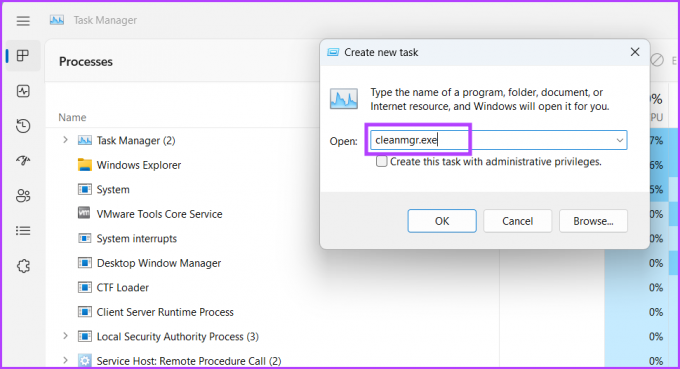
Das Dienstprogramm zur Datenträgerbereinigung wird auf Ihrem System gestartet.
8. Führen Sie die Datenträgerbereinigung mit den Windows-Tools aus
Windows Tools enthält alle wichtigen Tools, die für die Kernteile des Betriebssystems gedacht sind. Sie können die Datenträgerbereinigung auch direkt von diesem Dienstprogramm aus starten. Hier ist wie:
Schritt 1: Drücken Sie die Windows-Taste, geben Sie ein Windows-Tools und drücken Sie die Eingabetaste.

Schritt 2: Scrollen Sie nach unten und suchen Sie das Datenträgerbereinigungstool auf der Seite. Klicken Sie mit der rechten Maustaste auf das Symbol Datenträgerbereinigung und klicken Sie auf die Option Öffnen.

9. Führen Sie die Datenträgerbereinigung mit einer Desktop-Verknüpfung aus
Du kannst eine Desktopverknüpfung hinzufügen zum Datenträgerbereinigungstool, um schneller darauf zuzugreifen. Auf diese Weise können Sie zum Desktop wechseln und die Suche nach dem Tool vermeiden. Hier ist wie:
Schritt 1: Drücken Sie die Tastenkombination Windows-Taste + D, um zum Desktop zu wechseln.
Schritt 2: Klicken Sie mit der rechten Maustaste auf den Desktop, um das Kontextmenü zu öffnen, und klicken Sie auf die Option Neu. Wählen Sie dann die Option Verknüpfung aus dem Menü.

Schritt 3: Fügen Sie im Fenster Verknüpfung erstellen den folgenden Dateipfad in das Textfeld ein:
C:\WINDOWS\system32\cleanmgr.exe

Schritt 4: Klicken Sie auf die Schaltfläche Weiter.

Schritt 5: Geben Sie den Verknüpfungsnamen als ein Datenträgerbereinigung. Klicken Sie auf die Schaltfläche „Fertig stellen“, um das Fenster „Verknüpfung erstellen“ zu schließen.

Schritt 6: Sie sehen die neu erstellte Verknüpfung zur Datenträgerbereinigung auf dem Desktop. Doppelklicken Sie zuletzt darauf, um das Datenträgerbereinigungstool auszuführen.
Verwenden Sie die Datenträgerbereinigung, um unnötige Dateien zu entfernen
Die Datenträgerbereinigung ist ein ausgezeichnetes integriertes Tool zum Entfernen aller Dateien, die keinen Zweck erfüllen. Anstatt auf ein lückenhaftes, nicht vertrauenswürdiges Bereinigungstool zurückzugreifen, verwenden Sie die Datenträgerbereinigung für die regelmäßige Systembereinigung.
Zuletzt aktualisiert am 30. März 2023
Der obige Artikel kann Affiliate-Links enthalten, die Guiding Tech unterstützen. Dies beeinträchtigt jedoch nicht unsere redaktionelle Integrität. Die Inhalte bleiben unvoreingenommen und authentisch.
Geschrieben von
Abhishek Mishra
Abhishek hielt am Windows-Betriebssystem fest, seit er das Lenovo G570 gekauft hatte. So offensichtlich es auch ist, er liebt es, über Windows und Android zu schreiben, die beiden am weitesten verbreiteten und faszinierendsten Betriebssysteme, die der Menschheit zur Verfügung stehen. Wenn er nicht gerade einen Beitrag verfasst, liebt er es, OnePiece und alles, was Netflix zu bieten hat, zu verschlingen.