Die 8 besten Möglichkeiten, um zu beheben, dass Alexa keine Apple Music abspielt
Verschiedenes / / April 10, 2023
Alexa, der digitale Assistent von Amazon, ist mit allen wichtigen Musik-Streaming-Diensten wie Spotify, Apple Music, iHeartRadio und Apple Podcasts kompatibel. Das Abspielen Ihrer Lieblingstitel von Apple Music über Alexa ist bequemer, als Ihr Telefon über Bluetooth mit dem Echo-Lautsprecher zu verbinden. Aber was ist, wenn Alexa Apple Music nicht abspielen kann? Hier sind die besten Möglichkeiten, das Problem zu beheben.

Mehrere Faktoren können sich auswirken Alexas Integration mit Apple Music. Wir beginnen mit den Grundlagen und gehen zu fortgeschrittenen Tricks über, um zu beheben, dass Alexa Apple Music nicht abspielt.
1. Starten Sie Amazon Echo neu
Die Leute verwenden Alexa meistens mit einem intelligenten Lautsprecher oder Display von Amazon Echo. Sie können das Echo-Gerät nach ein paar Minuten wieder ausschalten. Sie sollten Amazon Echo mit Ihrem Telefon koppeln und Apple Music über Alexa abspielen.
Wenn dein Amazon Echo hängt an blauem Licht, lesen Sie unseren speziellen Beitrag, um das Problem zu beheben.
2. Überprüfen Sie die Internetverbindung
Wenn Ihr Amazon Echo Probleme mit der Netzwerkverbindung hat, kann Alexa möglicherweise keine Titel von Apple Music wiedergeben. Sie können die Alexa-App verwenden, um es mit einem drahtlosen Netzwerk zu verbinden.
Schritt 1: Öffnen Sie die Alexa-App und wählen Sie die Registerkarte Geräte in der unteren Leiste.
Schritt 2: Wählen Sie Ihr Amazon Echo-Gerät aus.

Schritt 3: Überprüfen Sie das verbundene Wi-Fi-Netzwerk.
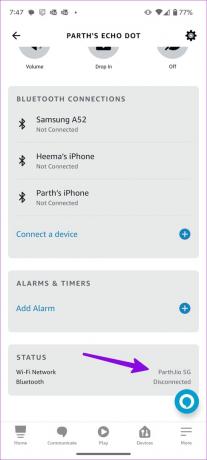
Schritt 4: Sie können auf das Einstellungszahnrad in der oberen rechten Ecke tippen und das Wi-Fi-Netzwerk aus dem folgenden Menü ändern.
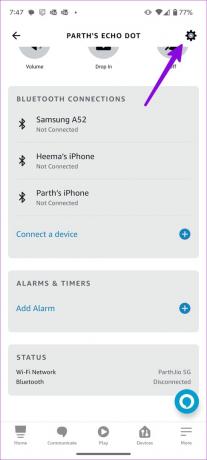

Nachdem Sie die Netzwerkverbindung wiederhergestellt haben, verwenden Sie Alexa-Befehle, um Apple Music-Wiedergabelisten auf Ihrem Smart Speaker abzuspielen.
3. Legen Sie Apple Music als Standard in Alexa fest
Alexa verwendet Amazon Music als Standard-Musik-Streaming-Dienst. Sie müssen es durch Apple Music ersetzen, um mit der Wiedergabe von Songs zu beginnen. Hier ist, was Sie tun müssen.
Schritt 1: Öffnen Sie die Alexa-App auf Ihrem Telefon und tippen Sie auf das Menü „Mehr“ in der unteren rechten Ecke.
Schritt 2: Öffnen Sie die Alexa-Einstellungen.

Schritt 3: Wählen Sie Musik & Podcasts im Menü Alexa-Einstellungen.
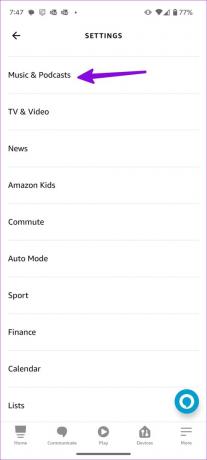
Schritt 4: Tippen Sie auf „Neuen Dienst verknüpfen“. Wählen Sie im folgenden Menü Apple Music aus. Folgen Sie den Anweisungen auf dem Bildschirm, um Apple Music einzurichten.
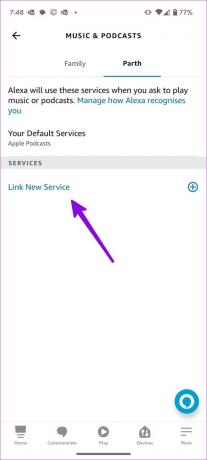

Schritt 5: Wählen Sie „Ihre Standarddienste“.
Schritt 6: Tippen Sie unter Musik auf das Symbol + und wählen Sie Apple Music aus.
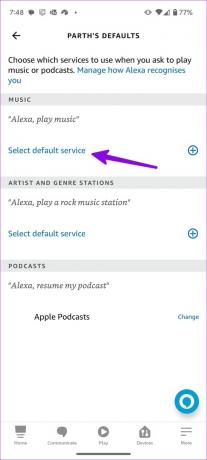
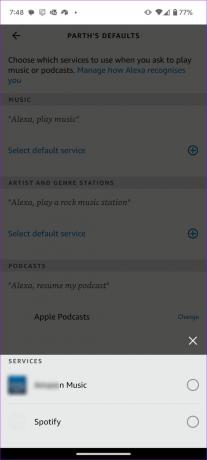
Alexa sollte Ihre Apple Music-Songs abspielen, ohne ins Schwitzen zu geraten.
4. Obszönitätsfilter deaktivieren
Wenn Sie den Profanity-Filter in Alexa aktivieren, blockieren Musik-Streaming-Dienste möglicherweise anstößige Songs auf Alexa-fähigen Geräten. Wenn Sie die Sprachdeaktivierungsfunktion für den Obszönitätsfilter aktiviert haben, sagen Sie: „Alexa, schalte den Filter für explizite Inhalte aus.“ Sie können ihn mit den folgenden Schritten über die mobile Alexa-App deaktivieren.
Schritt 1: Öffnen Sie Musik & Podcasts in den Alexa-Einstellungen (siehe oben).
Schritt 2: Tippen Sie auf Obszönitätsfilter und schalten Sie den Schalter daneben aus.
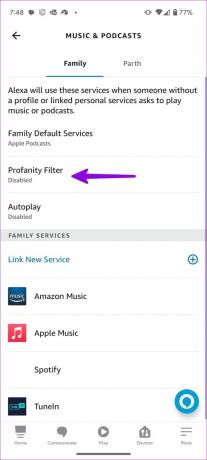

5. Verknüpfen Sie das Apple Music-Konto erneut
Sie können die Apple Music-Fähigkeit deaktivieren und erneut verknüpfen, um zu beheben, dass Alexa keine Apple Music-Wiedergabeliste abspielt.
Schritt 1: Öffnen Sie die Alexa-App auf Ihrem Telefon und tippen Sie auf das Menü „Mehr“ in der unteren rechten Ecke.
Schritt 2: Tippen Sie auf Alexa-Einstellungen.

Schritt 3: Scrollen Sie zu Musik & Podcasts.
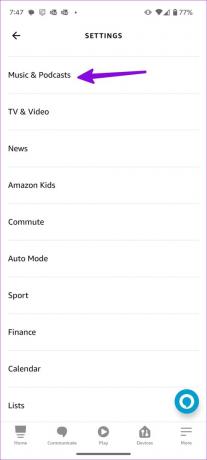
Schritt 4: Wählen Sie Apple Music aus.
Schritt 5: Tippen Sie auf die Schaltfläche Skill deaktivieren. Bestätigen Sie dasselbe im folgenden Menü.
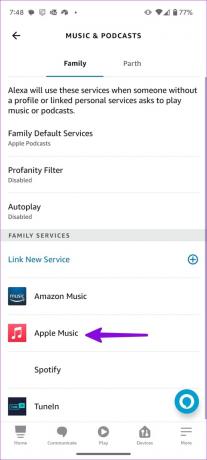
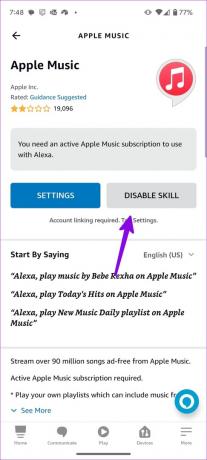
Schritt 6: Gehen Sie zurück und wählen Sie „Zur Verwendung aktivieren“.
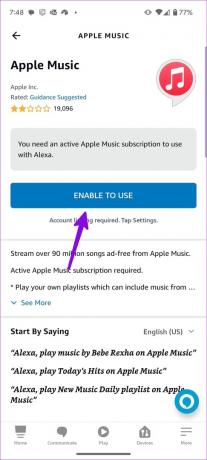
Schritt 7: Geben Sie Ihre Apple-Konto-ID und Ihr Passwort ein und verwenden Sie Alexa-Sprachbefehle, um Ihre Lieblingstitel abzuspielen.
6. Überprüfen Sie das Apple Music-Abonnement
Alexa benötigt ein aktives Apple Music-Abonnement, um wie erwartet zu funktionieren. Wenn Ihr Abonnement abgelaufen ist, kann Alexa keine Songs von Apple Music abspielen. Sie können entweder einen Apple Music-Plan erwerben oder sich für eines der Apple One-Pakete entscheiden, um iCloud-Speicher, Apple TV, Musik und Arcade zu genießen.
So können Sie Ihr Apple Music-Abonnement überprüfen.
Schritt 1: Öffnen Sie den App Store auf Ihrem iPhone oder iPad.
Schritt 2: Tippen Sie oben rechts auf das Profilbild. Wählen Sie Abonnements aus.


Schritt 3: Überprüfen Sie, wann Ihr Apple Music- oder Apple One-Plan abläuft.

7. Aktualisieren Sie Alexa und Apple Music
Eine fehlerhafte Alexa- und Apple Music-App auf Ihrem Telefon kann zu solchen Problemen führen. Sowohl Amazon als auch Apple veröffentlichen regelmäßig Updates, um neue Funktionen hinzuzufügen und Fehler zu beheben. Sie müssen den Google Play Store oder App Store öffnen, um ausstehende App-Updates auf Ihrem Telefon zu installieren.
8. Registrieren Sie Amazon Echo erneut
Wenn es ein Authentifizierungsproblem mit Ihrem hinzugefügten Amazon-Konto auf Echo gibt, reagiert Alexa möglicherweise nicht auf Ihre Sprachbefehle. Sie müssen Ihr Konto entfernen und erneut registrieren.
Schritt 1: Starten Sie die Alexa-App und tippen Sie in der unteren Leiste auf die Registerkarte Geräte.

Schritt 2: Wählen Sie Ihr Amazon Echo-Gerät aus und tippen Sie oben rechts auf das Einstellungssymbol.
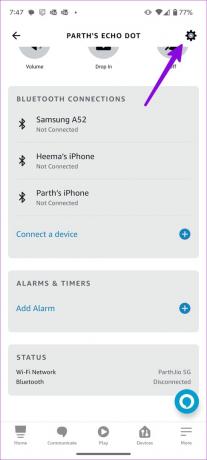
Schritt 3: Scrollen Sie zum Menü Registriert und wählen Sie Abmelden. Bestätigen Sie dasselbe.
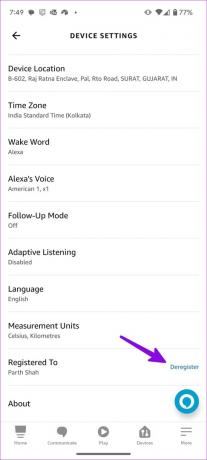
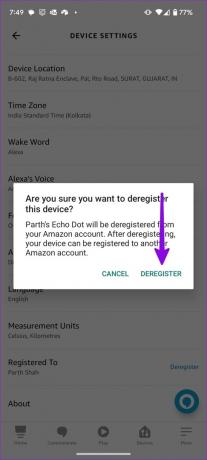
Schritt 4: Registrieren Sie Ihr Amazon-Konto erneut.
Genießen Sie Apple Music mit Alexa
Wenn keiner der Tricks funktioniert, wenden Sie sich an den Amazon-Support, um das Problem zu beheben. Sie können Apple Music auch zugunsten von fallen lassen YouTube Music und spielen Sie es mit Ihrem Echo-Lautsprecher ab. Welcher Trick hat bei dir funktioniert? Teilen Sie Ihre Ergebnisse mit anderen in den Kommentaren unten.
Zuletzt aktualisiert am 30. März 2023
Der obige Artikel kann Affiliate-Links enthalten, die Guiding Tech unterstützen. Dies beeinträchtigt jedoch nicht unsere redaktionelle Integrität. Die Inhalte bleiben unvoreingenommen und authentisch.
Geschrieben von
Parth Shah
Parth arbeitete zuvor bei EOTO.tech und berichtete über technische Neuigkeiten. Derzeit arbeitet er freiberuflich bei Guiding Tech und schreibt über App-Vergleiche, Tutorials, Softwaretipps und -tricks und taucht tief in iOS-, Android-, macOS- und Windows-Plattformen ein.



