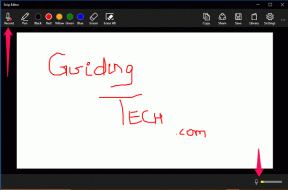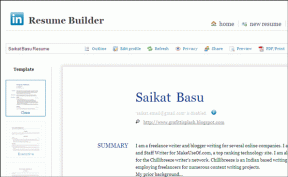Top 7 Möglichkeiten zur Behebung des Smartscreen-Fehlers kann jetzt nicht erreicht werden unter Windows 11
Verschiedenes / / April 11, 2023
Microsoft hat die Sicherheit des Windows-Betriebssystems kontinuierlich erhöht, indem es schrittweise Verbesserungen an Windows Defender vorgenommen hat. Es hat die SmartScreen-Funktion mit Windows 8 eingeführt, um Benutzer vor der Installation potenziell gefährlicher Apps auf ihren Systemen zu schützen. SmartScreen prüft, ob sich die App auf der Liste der unsicheren Apps befindet, und warnt Sie vor den Risiken. Microsoft hat die Funktion sogar in Microsoft Edge integriert, um Sie davor zu schützen, Opfer zu werden Phishing-Betrug.

Viele Benutzer sehen sich jedoch auf ihren Computern mit dem Fehler „SmartScreen kann jetzt nicht erreicht werden“ konfrontiert. In diesem Beitrag werden wir dieses lästige Problem mit allen möglichen Korrekturen angehen, damit die Funktion wieder funktioniert.
1. Überprüfen Sie die Internetverbindung
SmartScreen ist auf die Internetverbindung angewiesen, um die App mit der Liste der markierten Apps zu vergleichen. Wenn Ihr Computer keine aktive Internetverbindung hat, kann er keine Überprüfung durchführen.
Überprüfen Sie also, ob Ihr Router mit dem ISP verbunden ist und eine aktive Verbindung hat. Wenn nicht, starten Sie den Router neu und prüfen Sie, ob die Internetverbindung jetzt verfügbar ist. Nachdem Sie die Internetverbindung sichergestellt haben, versuchen Sie erneut, die App zu installieren.
2. Überprüfen Sie den Serverstatus von Microsoft
SmartScreen ist ein Cloud-Schutzdienst und seine Server können ausgefallen sein oder gewartet werden. Wenn Sie versuchen, während eines Ausfalls eine Verbindung zum SmartScreen-Dienst herzustellen, wird ein Fehler angezeigt.
Besuchen Sie also die offiziellen sozialen Kanäle von Microsoft, um Informationen zu Dienstausfällen zu erhalten, und prüfen Sie, ob andere Benutzer dasselbe Problem haben. Sie können auch Websites von Drittanbietern besuchen, z DownDetector die Serverausfälle wichtiger Dienste verfolgen. Wenn andere Benutzer ebenfalls Probleme mit SmartScreen haben, warten Sie, während Microsoft das Problem behebt.
3. Deaktivieren Sie Proxy-Server
Proxy-Server helfen dabei, Informationen von einer Webseite oder einem Server in Ihrem Namen abzurufen, um sie Ihnen zu präsentieren. Viele Benutzer sind jedoch mit dem Problem „SmartScreen nicht erreichbar“ konfrontiert, dass das Trennen des Proxyservers zur Behebung des Problems beigetragen hat. Wenn Sie also einen Proxy-Server auf Ihrem System verwenden, deaktivieren Sie ihn und versuchen Sie erneut, die App zu installieren. So geht's:
Schritt 1: Drücken Sie die Tastenkombination Windows-Taste + I, um die Einstellungen-App zu starten.
Schritt 2: Klicken Sie im Menü auf der linken Seite auf die Option Netzwerk und Internet.
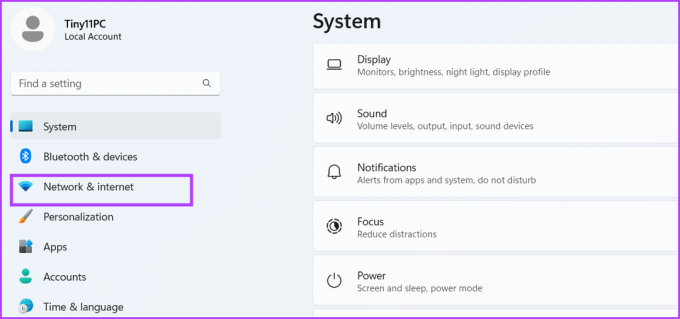
Schritt 3: Klicken Sie auf die Proxy-Option.
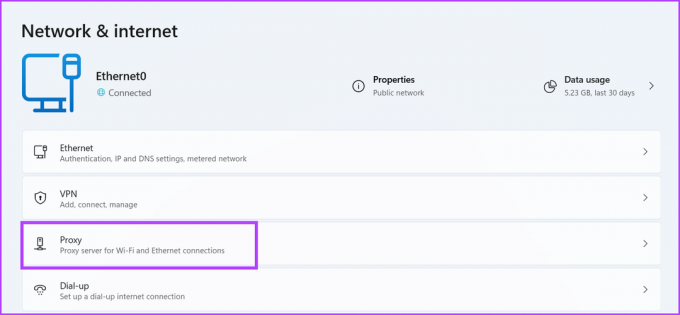
Schritt 4: Scrollen Sie nach unten und suchen Sie den Abschnitt Manuelle Proxy-Einstellungen. Klicken Sie auf die Schaltfläche Bearbeiten.

Schritt 5: Deaktivieren Sie im Fenster Proxyserver bearbeiten den Schalter unter der Option Proxyserver verwenden. Klicken Sie auf die Schaltfläche Speichern, um das Fenster zu schließen.
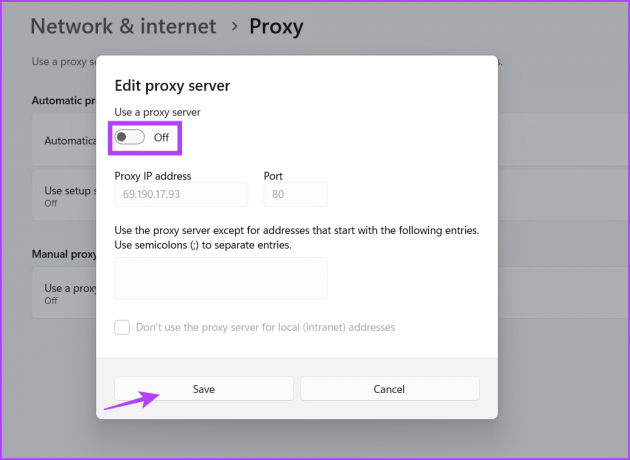
Öffnen Sie den Datei-Explorer erneut und versuchen Sie die App-Installation erneut, um zu überprüfen, ob SmartScreen jetzt funktioniert.
4. Starte deinen Computer neu
Der SmartSceen-Fehler kann auch aufgrund eines fehlerhaften Hintergrunddienstes auftreten. Wenn es nicht richtig läuft oder beim SmartScreen-Prozess ein ähnliches Problem auftritt, starten Sie Ihren Computer neu. Es wird Schalten Sie das System aus und starten Sie alle erforderlichen Hintergrunddienste neu.
Klicken Sie mit der rechten Maustaste auf die Schaltfläche Start, um das Power User-Menü zu öffnen. Bewegen Sie den Mauszeiger über die Option „Herunterfahren oder abmelden“ und klicken Sie auf die Option „Neu starten“. Warten Sie, bis das System neu gestartet wurde, und versuchen Sie die App-Installation erneut, um zu überprüfen, ob SmartScreen funktioniert.
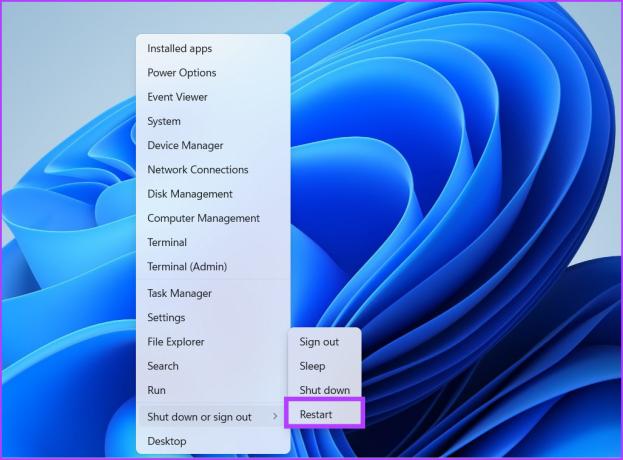
5. Führen Sie einen sauberen Neustart durch
Es ist üblich, dass Windows-Dienste mit Programmen von Drittanbietern in Konflikt geraten. Dies kann häufig zu Fehlern beim Starten von Apps und beim Zugriff auf Dienste führen. Sie müssen also die Ursache dieses Problems finden, indem Sie einen sauberen Neustart durchführen. Alle Dienste von Drittanbietern werden beim Start deaktiviert, während alle Kernsystemdienste erhalten bleiben. Hier ist wie:
Schritt 1: Drücken Sie die Tastenkombination Windows-Taste + S, geben Sie ein msconfig, und drücken Sie die Eingabetaste, um die Systemkonfiguration zu starten.

Schritt 2: Klicken Sie auf die Registerkarte Dienste.

Schritt 3: Klicken Sie auf das Kontrollkästchen „Alle Microsoft-Dienste ausblenden“ und klicken Sie auf die Schaltfläche „Alle deaktivieren“.
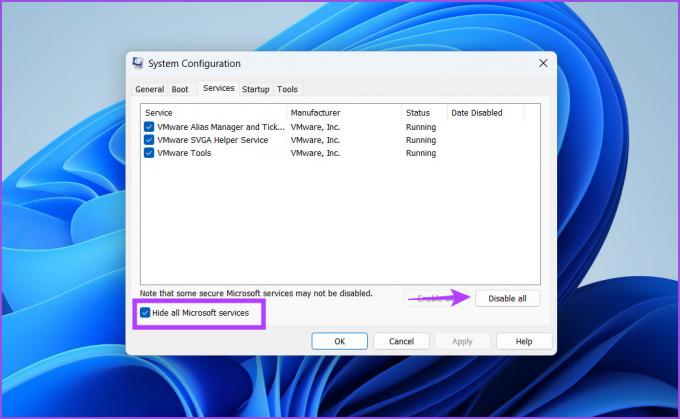
Schritt 4: Klicken Sie auf die Schaltfläche Übernehmen. Klicken Sie danach auf die Schaltfläche OK.

Schritt 5: Sie sehen ein Popup-Fenster, in dem Sie aufgefordert werden, Ihr System neu zu starten. Klicken Sie auf die Schaltfläche Jetzt neu starten. Warten Sie, bis das System auf dem Desktop hochgefahren ist.

Führen Sie als Nächstes die App-Installation aus und prüfen Sie, ob der SmartScreen-Fehler weiterhin angezeigt wird. Wenn Sie auf keine Probleme stoßen, ist ein Drittanbieterdienst die Hauptursache. Öffnen Sie das Systemkonfigurationstool erneut und starten Sie Ihr System mit einigen aktivierten Diensten von Drittanbietern neu. Wiederholen Sie diesen Zyklus, bis Sie den problematischen Dienst gefunden haben.
6. SmartScreen durch Firewall zulassen
Wenn SmartScreen blockiert ist Umgehung der Windows Defender Firewall, kann es keine Verbindung mit den Microsoft-Servern herstellen und Details abrufen. Sie müssen SmartScreen also erlauben, über die Windows Defender-Firewall zu kommunizieren. Hier ist wie:
Schritt 1: Drücken Sie die Windows-Taste, geben Sie ein Schalttafel, und drücken Sie die Eingabetaste.
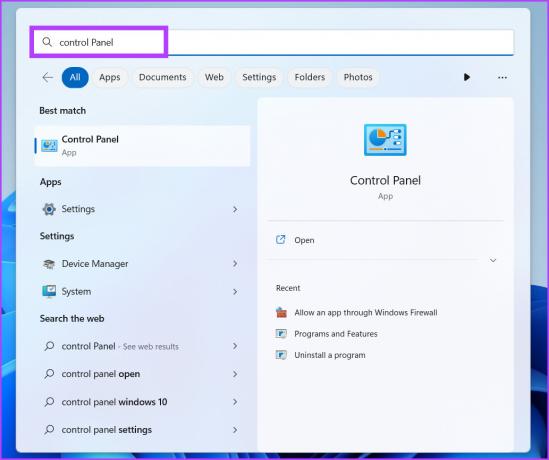
Schritt 2: Klicken Sie im Fenster der Systemsteuerung auf die Option System und Sicherheit.

Schritt 3: Scrollen Sie nach unten zum Abschnitt Windows Defender-Firewall und klicken Sie auf die Option „Eine App durch die Windows-Firewall zulassen“.

Schritt 4: Klicken Sie auf die Schaltfläche Einstellungen ändern. Suchen Sie in der Liste nach „Windows Defender SmartScreen“ und klicken Sie auf das Kontrollkästchen, damit der Dienst eine Verbindung zum Internet herstellen kann.

Schritt 5: Klicken Sie zuletzt auf die Schaltfläche OK und schließen Sie die Systemsteuerung.
7. Erstellen Sie ein neues Benutzerkonto
Ein falsch konfiguriertes Benutzerkonto kann zu SmartScreen-Fehlern führen. Sie müssen also eine neue erstellen Benutzerkonto mit Administratorrechten um Apps herunterzuladen und zu installieren. Wiederholen Sie die folgenden Schritte:
Schritt 1: Drücken Sie die Tastenkombination Windows-Taste + R, um das Dialogfeld Ausführen zu öffnen. Typ MS-Einstellungen: Konten in das Textfeld ein und drücken Sie die Eingabetaste.

Schritt 2: Scrollen Sie nach unten und klicken Sie auf die Option Andere Benutzer.

Schritt 3: Klicken Sie auf die Schaltfläche Konto hinzufügen.
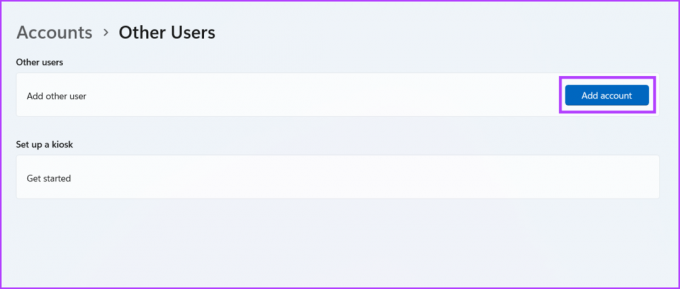
Schritt 4: Windows fordert Sie auf, ein Microsoft-Konto zu erstellen. Um das Hinzufügen von E-Mail oder Telefon zu vermeiden, klicken Sie auf die Option „Ich habe die Anmeldeinformationen dieser Person nicht“.
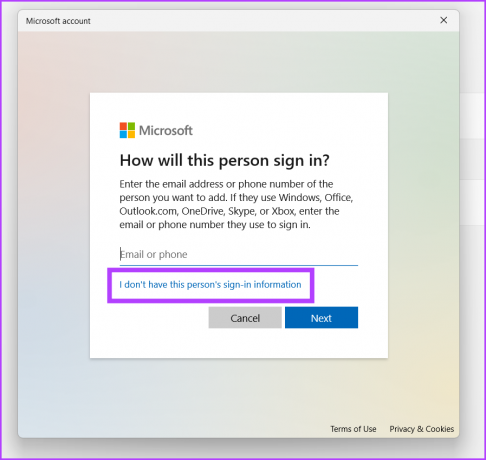
Schritt 5: Klicken Sie dann auf die Option „Benutzer ohne Microsoft-Konto hinzufügen“.
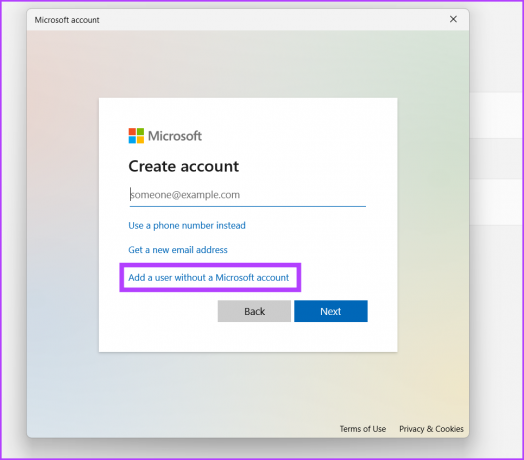
Schritt 6: Geben Sie den Benutzernamen und das Kennwort ein. Wählen Sie drei Sicherheitsfragen aus, geben Sie ihre Antworten ein und klicken Sie auf die Schaltfläche Weiter.

Schritt 7: Ihr neues Benutzerkonto wird im Bereich Andere Benutzer angezeigt. Klicken Sie auf die Schaltfläche „Kontotyp ändern“.
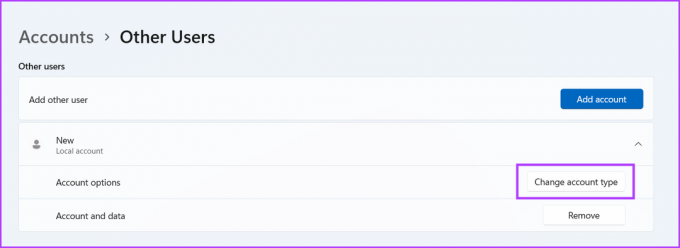
Schritt 8: Klicken Sie auf das Pfeilsymbol und wählen Sie die Option Administrator. Klicken Sie dann auf die Schaltfläche OK. Ihr neues Benutzerkonto verfügt nun über Administratorrechte.
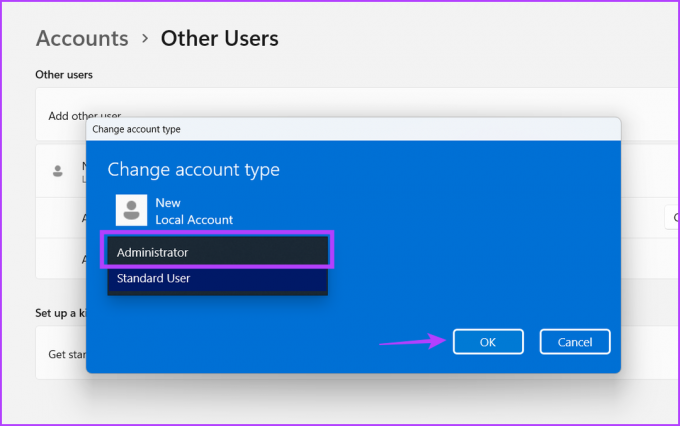
Schritt 9: Drücken Sie die Windows-Taste und klicken Sie mit der rechten Maustaste auf das Benutzerkonto-Symbol. Wählen Sie den neu erstellten Kontonamen aus, um zum neuen Konto zu wechseln.

Schritt 10: Melden Sie sich zuletzt mit dem neuen Benutzerkonto an und versuchen Sie, eine App zu installieren.
Überprüfen und installieren Sie Apps mit SmartScreen
Windows SmartScreen ist eine wichtige Sicherheitsfunktion, die Sie warnt, bevor Sie skizzenhafte Apps auf Ihrem System installieren. Wenn Ihr System nicht darauf zugreifen kann, versuchen Sie alle oben genannten Methoden, um die Funktion wieder in einen funktionierenden Zustand zu versetzen. Deaktivieren Sie SmartScreen außerdem niemals absichtlich, um das lästige Popup zu vermeiden.
Zuletzt aktualisiert am 30. März 2023
Der obige Artikel kann Affiliate-Links enthalten, die Guiding Tech unterstützen. Dies beeinträchtigt jedoch nicht unsere redaktionelle Integrität. Die Inhalte bleiben unvoreingenommen und authentisch.
Geschrieben von
Abhishek Mishra
Abhishek hielt am Windows-Betriebssystem fest, seit er das Lenovo G570 gekauft hatte. So offensichtlich es auch ist, er liebt es, über Windows und Android zu schreiben, die beiden am weitesten verbreiteten und faszinierendsten Betriebssysteme, die der Menschheit zur Verfügung stehen. Wenn er nicht gerade einen Beitrag verfasst, liebt er es, OnePiece und alles, was Netflix zu bieten hat, zu verschlingen.