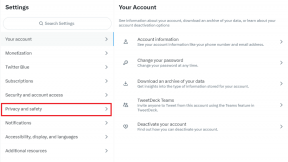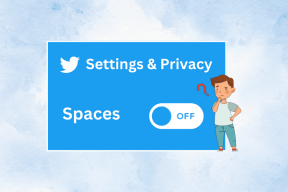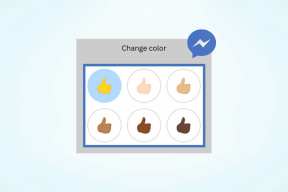4 Möglichkeiten zum Deaktivieren von Startprogrammen in Windows 10
Verschiedenes / / November 28, 2021
Deaktivieren Sie Startprogramme in Windows 10: Es wird so langweilig, wenn Ihr Computer startet und Sie lange warten müssen, nur weil viele Programme wie Antivirus, Online-Cloud-Speicheranwendungen, Adobe-Produkte und -Apps, Browser, Grafiktreiber usw. werden gleich zu Beginn Ihres geladen System. Wenn Ihr System also viele Programme lädt, verlängert es die Bootzeit Ihres Starts Sie helfen Ihnen nicht viel, sondern verlangsamen Ihr System und alle unerwünschten Programme müssen entfernt werden Behinderte. Wenn all diese Startprogramme, die in Ihrem System vorgeladen werden, nicht häufig verwendet werden, ist es besser, deaktivieren Sie sie in der Startliste, da Sie das Programm ganz einfach von Start aus laden können, wenn Sie sie verwenden möchten Speisekarte. Dieser Artikel hilft Ihnen, Startprogramme von Ihren Windows 10-Systemen mit verschiedenen Methoden zu deaktivieren.

Inhalt
- 4 Möglichkeiten zum Deaktivieren von Startprogrammen in Windows 10
- Methode 1: Deaktivieren Sie Startprogramme in Windows 8, 8.1 und 10
- Methode 2: Verwenden Sie die Windows-Registrierung, um Startprogramme zu deaktivieren
- Methode 3: Verwenden Sie eine Drittanbieter-App, um Startprogramme zu deaktivieren
- Methode 4: Deaktivieren Sie Startprogramme aus dem Windows-Startordner
4 Möglichkeiten zum Deaktivieren von Startprogrammen in Windows 10
Notiz: Stellen Sie sicher, dass einen Wiederherstellungspunkt erstellen nur für den Fall, dass etwas schief geht.
Methode 1: Deaktivieren Sie Startprogramme in Windows 8, 8.1 und 10
Für ältere Versionen von Windows-Betriebssystem wie XP und Vista mussten Sie öffnen msconfig und es gab eine separate Registerkarte Startup, von der aus Sie die Startup-Programme verwalten können. Aber für moderne Windows-Betriebssysteme wie Windows 8, 8.1 und 10 wurde der Startprogramm-Manager in Ihren Task-Manager integriert. Von dort aus müssen Sie die Startprogramme verwalten. Um solche Probleme zu lösen, müssen Sie einige Schritte ausführen –
1. Klicken Sie mit der rechten Maustaste auf die Taskleiste und wählen Sie dann Task-Manager aus dem Kontextmenü oder verwenden Sie die Tastenkombination „Strg + Umschalt + Esc" Schlüssel.

2.Klicken Sie im Task-Manager auf Mehr Details. Dann wechsle zum Registerkarte Start.
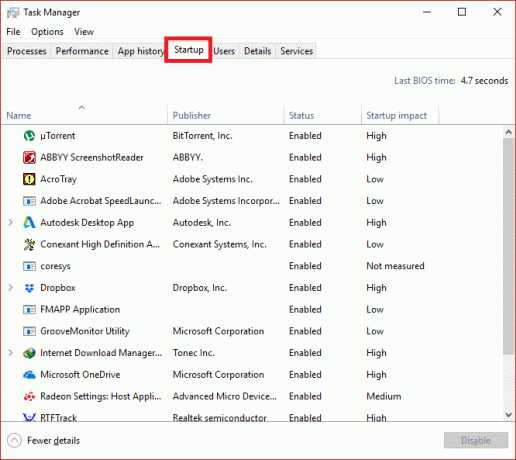
3.Hier sehen Sie alle Programme, die beim Start von Windows gestartet werden.
4.Sie können ihren Status in der jeweiligen Spalte Status überprüfen. Sie werden feststellen, dass die Programme, die normalerweise zum Zeitpunkt des Windows-Starts gestartet werden, den Status "Ermöglicht”.
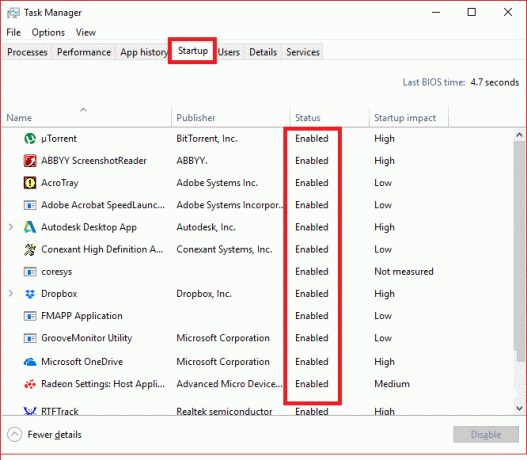
5.Sie können diese Programme auswählen und mit der rechten Maustaste darauf klicken und "Deaktivieren“, um sie zu deaktivieren, oder wählen Sie das Programm und drücken Sie die „Deaktivieren”-Schaltfläche in der unteren rechten Ecke.

Methode 2: Verwenden Sie die Windows-Registrierung, um Startprogramme zu deaktivieren
Die erste Methode ist der einfachste Weg, um Startprogramme deaktivieren. Wenn Sie eine alternative Methode verwenden möchten, dann geht es los –
1.Wie andere Programme und Anwendungen erstellt auch Startup-Elemente einen Windows-Registrierungseintrag. Es ist jedoch riskant, die Windows-Registrierung zu optimieren, und daher wird empfohlen, Erstellen Sie ein Backup dieser Registrierung. Wenn Sie etwas falsch machen, kann dies Ihr Windows-System beschädigen.
2.Gehen Sie zur Schaltfläche Start und suchen Sie nach „Lauf“ oder drücken Sie die Schnelltaste Windows-Taste + R.

3. Geben Sie nun „regedit“ und drücken Sie die Eingabetaste, um den Registrierungseditor zu öffnen. Navigieren Sie als Nächstes zum unten angegebenen Pfad, um Ihre Startanwendungen zu finden:
HKEY_LOCAL_MACHINE\Software\Microsoft\Windows\CurrentVersion\Run. HKEY_CURRENT_USER\Software\Microsoft\Windows\CurrentVersion\Run
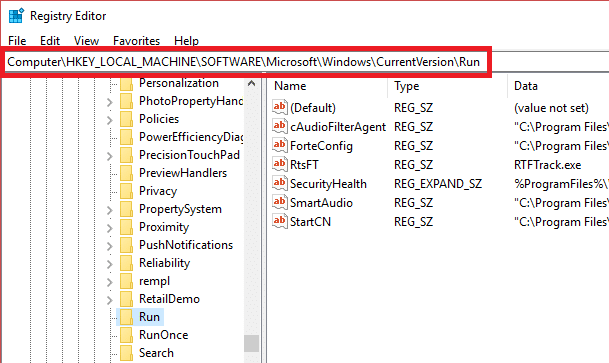
4.Sobald Sie navigieren und zu diesem Ort gelangen, Suchen Sie nach dem Programm, das beim Windows-Start ausgeführt wird.
5.Dann doppelklicken Sie auf diese Apps und lösche den ganzen Text steht auf seinem „Messwert" Teil.
6. Andernfalls können Sie auch Deaktivieren Sie das jeweilige Startprogramm von Löschen des Registrierungsschlüssels.
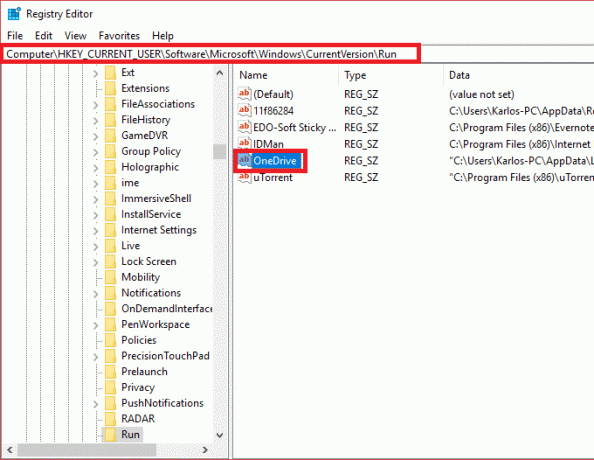
Methode 3: Verwenden Sie eine Drittanbieter-App, um Startprogramme zu deaktivieren
Es gibt viele 3rd Anbieter von Drittanbietern, die solche Software verkaufen, die Ihnen dabei helfen können, all diese Startprogramme einfach zu deaktivieren und sie einfach zu verwalten. CCleaner ist eine der beliebtesten und weit verbreiteten Anwendungen, die Ihnen in dieser Hinsicht helfen können. Sie können also CCleaner herunterladen und installieren, um dieses Problem zu lösen.
1.Öffnen Sie CCleaner, wählen Sie Tools und wechseln Sie dann zum Registerkarte Start.
2.Dort sehen Sie die Liste aller Startprogramme.
3.Nun, wähle das Programm die Sie deaktivieren möchten. Ganz rechts im Fenster sehen Sie das Schaltfläche deaktivieren.
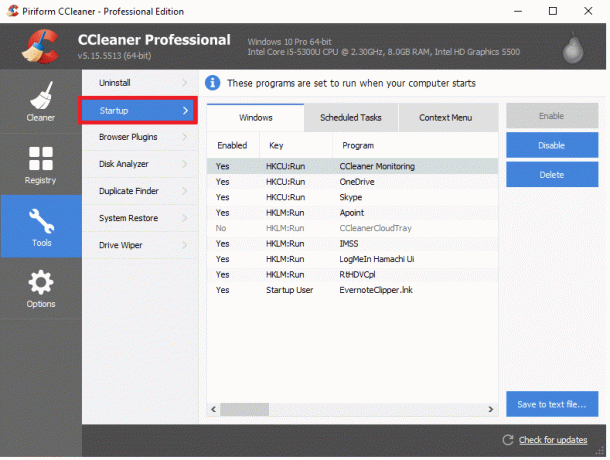
4.Klicken Sie auf das Deaktivieren Knopf zu Deaktivieren Sie das jeweilige Startprogramm in Windows 10.
Methode 4: Deaktivieren Sie Startprogramme aus dem Windows-Startordner
Diese Technik wird normalerweise nicht zum Deaktivieren von Startprogrammen empfohlen, aber dies ist natürlich der schnellste und schnellste Weg, dies zu tun. Der Startordner ist der einzige Ordner, in dem Programme hinzugefügt werden, damit sie beim Start von Windows automatisch gestartet werden können. Außerdem gibt es Computerfreaks, die manuell einige Programme hinzufügen und einige Skripte in diesem Ordner platzieren die beim Start von Windows geladen wird, so dass es möglich ist, ein solches Programm von hier aus zu deaktivieren Auch.
Dazu müssen Sie die Schritte befolgen –
1.Öffnen Sie das Dialogfeld Ausführen über das Startmenü (suchen Sie nach dem Wort „Lauf“ ) oder drücken Sie Windows-Taste + R Tastenkürzel.
2. Geben Sie im Dialogfeld Ausführen „Shell: Start“ und drücken Sie die Eingabetaste.

3.Dadurch wird Ihr Startordner geöffnet, in dem Sie sehen Sie alle Startprogramme in der Liste.
4.Jetzt können Sie im Grunde lösche die Verknüpfungen entfernen oder Deaktivieren Sie die Startprogramme in Windows 10.
Empfohlen:
- Komprimieren Sie Videodateien ohne Qualitätsverlust [2019]
- Enthülle versteckte Passwörter hinter Sternchen ohne Software
- So starten Sie das private Surfen in Ihrem Lieblingsbrowser
- Legen Sie die maximale Lautstärkebegrenzung in Windows 10 fest
Ich hoffe, die obigen Schritte waren hilfreich und jetzt können Sie es ganz einfach Deaktivieren Sie Startprogramme in Windows 10, Wenn Sie jedoch noch Fragen zu diesem Tutorial haben, können Sie diese gerne im Kommentarbereich stellen.