Behebung des Microsoft Teams-Fehlercodes caa70004 – TechCult
Verschiedenes / / April 13, 2023
Microsoft Teams wird von den Organisationen verwendet, um mit Kollegen zu kommunizieren und zu arbeiten. Wenn Sie sich nicht bei der App anmelden können und eine Fehlermeldung erhalten, machen Sie sich keine Sorgen. In der heutigen Anleitung konzentrieren wir uns darauf, was der Fehlercode caa70004 in Teams ist und wie er behoben werden kann. Lassen Sie uns also ohne weiteres diesen berüchtigten Microsoft Teams-Fehlercode caa70004 sofort beheben. Lesen Sie diesen Artikel weiter, da Sie auch die Lösungen zur Lösung des Problems mit dem Microsoft Teams-Fehlercode caa70007 erhalten.
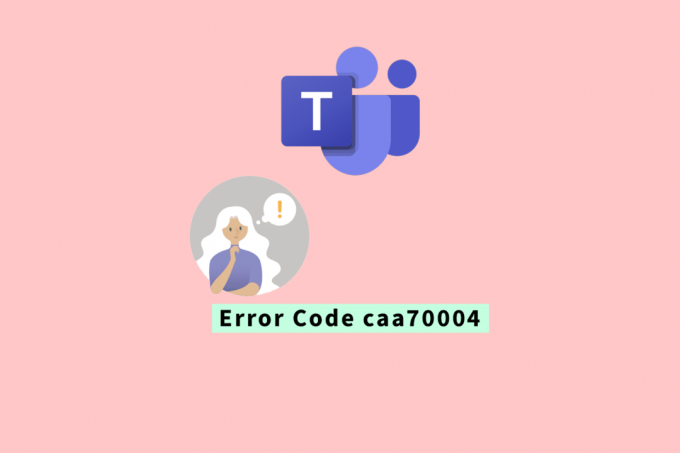
Inhaltsverzeichnis
So beheben Sie den Microsoft Teams-Fehlercode caa70004
Wenn Sie versuchen, sich bei Microsoft Teams anzumelden, erhalten Sie möglicherweise den Fehlercode caa70004, der leicht behoben werden kann. Lesen Sie unseren Artikel bis zum Ende, um diesen Fehler auf Ihrem PC zu beheben.
Schnelle Antwort
Versuchen Sie, die Proxy-Einstellungen zu deaktivieren und Probleme mit Ihrer Netzwerkverbindung zu beheben, um den Microsoft Teams-Fehlercode caa70004 in Windows 10 zu beheben.
Was ist der Fehlercode caa70004 in Teams?
Wenn Benutzer von MS Teams versuchen, auf den Desktop-Client zuzugreifen, stoßen sie häufig auf den Fehlercode caa70004 auf der leeren App-Seite, der besagt, dass es uns leid tut, wir sind auf ein Problem gestoßen. Dieser Fehlercode tritt normalerweise auf, wenn sich MS Teams nicht anmelden kann oder wenn es einfriert oder abstürzt. Benutzer können den Fehlercode caa70004 nach dem Zurücksetzen des Office- oder Microsoft Teams-Kennworts feststellen.
Was verursacht den Microsoft Teams-Fehlercode caa70004?
PC-Benutzer können aus mehreren Gründen auf den Fehlercode caa70004 stoßen. Lassen Sie uns im Folgenden kurz mehr über diese Gründe erfahren:
- Falsche Microsoft Teams- oder Office-Anmeldeinformationen.
- Fehlende Administratorrechte für MS Teams.
- Beschädigter Cache von MS Teams.
- TLS-Funktionen ausgeschaltet.
- Beschädigte Installationsdateien von MS Teams.
Der Fehlercode caa70004 kann Sie daran hindern, die Plattform normal zu verwenden und sogar eine Verbindung zu ihr herzustellen. Glücklicherweise ist es möglich, diesen Fehlercode leicht zu beheben, indem Sie einige nützliche Methoden befolgen, wie sie in der folgenden Reihenfolge angegeben sind:
Methode 1: Grundlegende Methoden zur Fehlerbehebung
Bevor wir zu einigen fortgeschrittenen Methoden übergehen, versuchen wir zunächst, den Fehlercode caa70004 mit Hilfe einiger einfacher und bequemer Methoden zu beheben.
1A. Melden Sie sich erneut bei Teams an
Zunächst können Sie einfach versuchen, sich zuerst von Teams abzumelden und sich dann wieder anzumelden, um den genannten Fehler zu beseitigen. Sie können sich entweder von Teams abmelden oder ein anderes Konto verwenden, um sich wie in den folgenden Schritten beschrieben wieder anzumelden:
1. Schließen Sie zuerst die Teams-App und verlasse es.
2. Klicken Sie nun auf die Aufwärtspfeil-Symbol in der Taskleiste und bewegen Sie den Mauszeiger über die Microsoft Teams-Symbol drin.
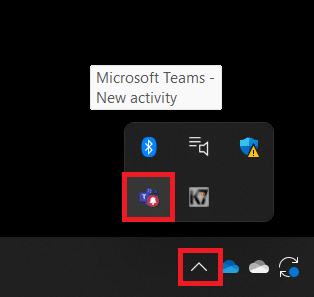
3. Wählen Sie als Nächstes aus austragen aus dem Menü.
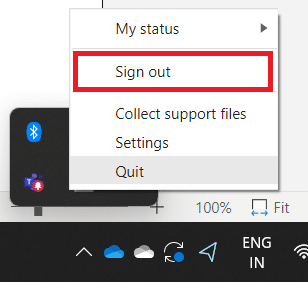
4. Dann, anmelden zurück zum vorherigen Konto bzw Benutze einen anderen Account um sich auf der Plattform anzumelden.
1B. Führen Sie Teams mit Administratorrechten aus
Das Ausführen von Microsoft Teams mit Administratorrechten kann Ihnen auch bei der Behebung des Fehlercodes caa70004 Windows 10 helfen. Geben Sie ihm also die erforderlichen erhöhten (Admin-) Berechtigungen, indem Sie die folgenden Schritte ausführen:
1. Klicken Sie auf Ihrem Desktop mit der rechten Maustaste auf die Microsoft Teams Abkürzung.
2. Wählen Sie dann aus Eigenschaften aus dem Menü.
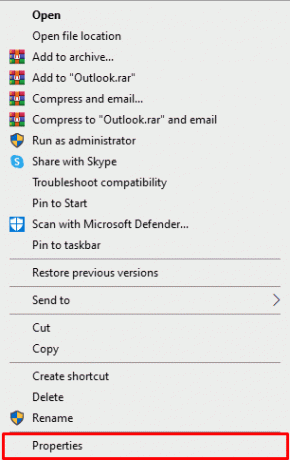
3. Als nächstes öffnen Sie die Kompatibilität Registerkarte und wählen Sie die Option, Führen Sie dieses Programm als Administrator aus.
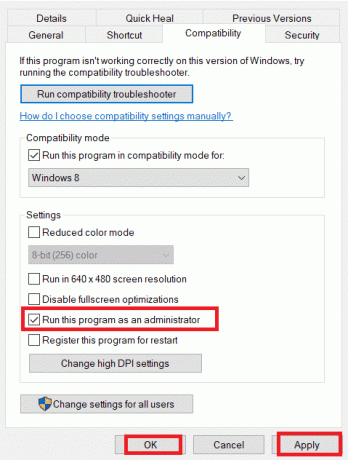
4. Klicken Sie dann auf Anwenden unten und wählen Sie aus OK um die vorgenommenen Änderungen zu speichern.
1C. Führen Sie Teams im Kompatibilitätsmodus aus
Kompatibilitätsprobleme zwischen Microsoft Teams und Ihrem Windows-Betriebssystem können auch zum Microsoft Teams-Fehlercode caa70007 führen. Versuchen Sie also, Teams im Kompatibilitätsmodus für Ihr Windows auszuführen, um diesen Fehlercode loszuwerden.
1. Klicken Sie zunächst mit der rechten Maustaste auf Microsoft Teams-Verknüpfung auf Ihrem PC und wählen Sie aus Eigenschaften aus dem Menü.
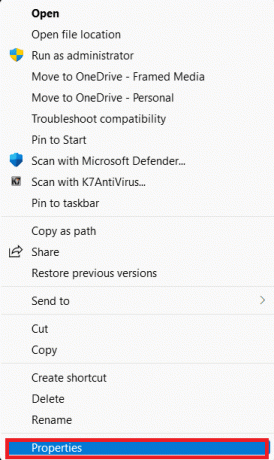
2. Klicken Sie nun auf Kompatibilität oben und wählen Sie Starte dieses Programm im Kompatibilitätsmodus für: Möglichkeit.

3. Wählen Sie als Nächstes aus Windows 8 aus dem Dropdown-Menü.
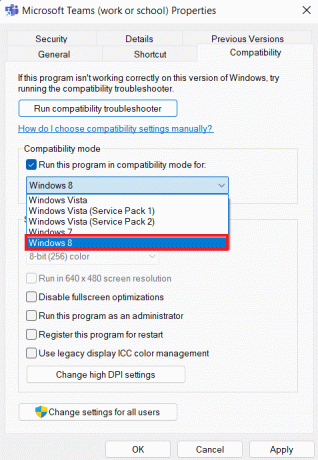
4. Wenn Sie fertig sind, klicken Sie auf Anwenden und dann OK um die vorgenommenen Änderungen zu speichern.
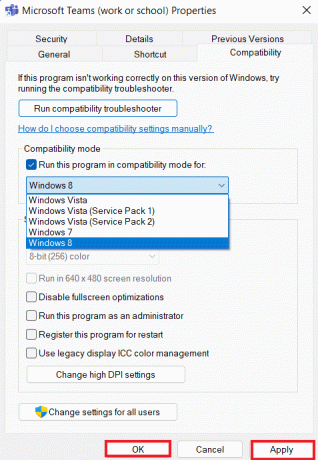
1D. Schließen Sie Hintergrundprozesse
Auch beim Betrieb von Apps wie Microsoft Teams spielen Hintergrundprozesse eine wichtige Rolle. Die meiste Zeit bleiben Programme wie Zoom, Skype und andere im Hintergrund Ihres PCs aktiv und können verhindern, dass MS Teams einwandfrei funktioniert. Daher müssen Sie solche Hintergrundprozesse schließen, was Sie mit Hilfe unseres Leitfadens ganz einfach tun können So deaktivieren Sie Hintergrund-Apps in Windows 10.
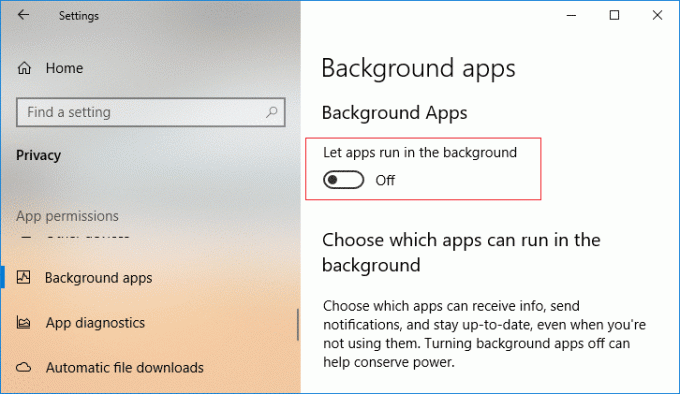
Methode 2: Löschen Sie den Teams-Cache
Es ist auch möglich, den Microsoft Teams-Fehlercode caa70004 zu beheben, indem Sie den MS Teams-Cache von Ihrem Gerät löschen. Mit der Zeit kann der Teams-Cache beschädigt oder veraltet werden, daher muss er geleert werden, um die App effektiv auszuführen.
1. Zuerst starten Datei durchsuchen durch Drücken Windows + ESchlüssel zusammen.
2. Navigieren Sie nun zum folgenden Ort Weg;
C:\Benutzer\BENUTZERNAME\AppData\Roaming
3. Klicken Sie anschließend auf die Sicht Registerkarte und wählen Sie die aus Versteckte Gegenstände Kasten.

4. Suchen Sie dann die Mannschaften Ordner, klicken Sie mit der rechten Maustaste darauf und wählen Sie ihn aus Löschen aus dem Menü.
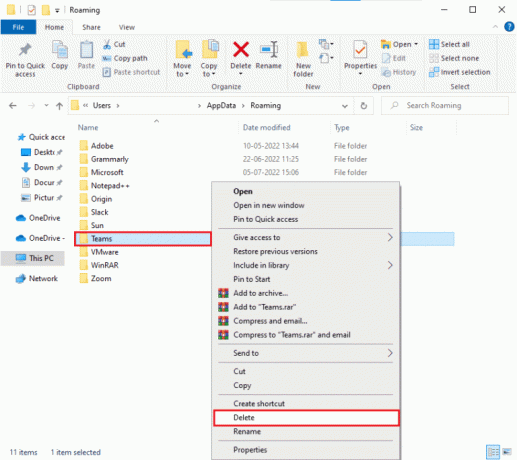
5. Endlich, Starten Sie Ihren PC neu und überprüfen Sie, ob der Fehlercode behoben wurde.
Lesen Sie auch:Können Sie einen Gruppenchat in Teams verlassen, ohne dass es jemand weiß?
Methode 3: Führen Sie die Problembehandlung für die Kompatibilität von Teams aus
Jetzt, da Sie Teams im Kompatibilitätsmodus ausführen, versuchen Sie, die Kompatibilitäts-Problembehandlung auszuführen, um den Microsoft Teams-Fehlercode caa70004 zu beheben. Sie können diese Kompatibilitäts-Fehlerbehebungsfunktion ausführen, indem Sie die folgenden Schritte ausführen:
1. Klicken Sie zunächst mit der rechten Maustaste auf die Microsoft Teams-Verknüpfung und dann auswählen Dateispeicherort öffnen.
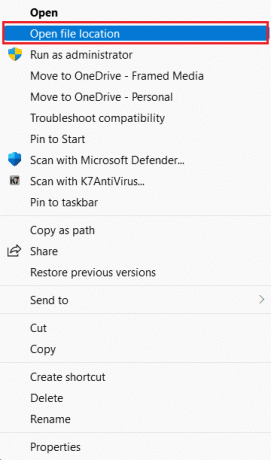
2. Klicken Sie nun mit der rechten Maustaste auf Team-App-Symbol und klicken Sie auf Weitere Optionen anzeigen aus dem Menü.

3. Wählen Sie als Nächstes aus Kompatibilitätsprobleme beheben aus dem Menü.
4. Klicken Sie dann auf Probieren Sie die empfohlenen Einstellungen aus Möglichkeit weiterzukommen.
Sobald die Einstellungen übernommen wurden, starten Sie das Programm erneut, um zu prüfen, ob der Fehlercode behoben wurde.
Methode 4: Office-Konto zur Benutzerliste hinzufügen
Sie können den Fehlercode caa70004 auch beheben, indem Sie Ihr Office 365-Konto zur Ressourcenliste des Benutzers hinzufügen. Sie können die folgenden Schritte ausführen, um Ihr MS Office-Konto hinzuzufügen:
1. Drücken Sie die Windows+Ich Schlüssel gleichzeitig zu starten Einstellungen auf Ihrem PC und dann öffnen Konten drin.
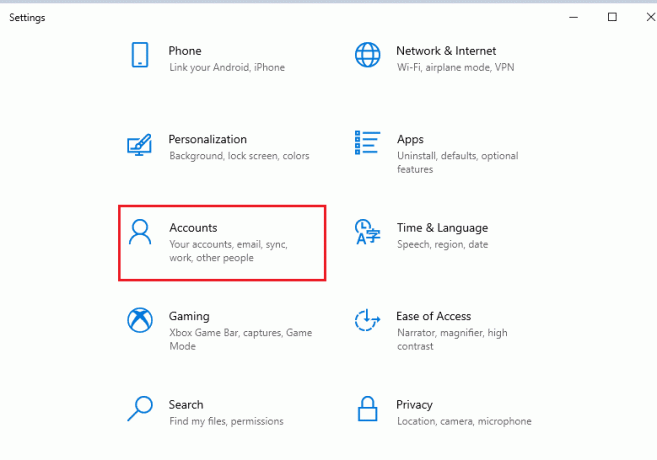
2. Wählen Sie nun aus Greifen Sie auf Arbeit oder Schule zu aus dem linken Bereich.
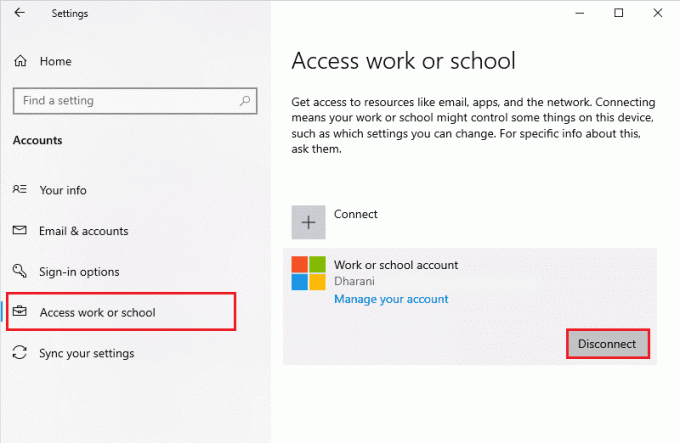
3. Klicken Sie dann auf die Verbinden Option darin.
4. Als nächstes verwenden Sie Ihre Microsoft OfficeReferenzen Einloggen.
Versuchen Sie anschließend erneut, Microsoft Teams zu öffnen, und überprüfen Sie, ob der Fehlercode behoben wurde.
Lesen Sie auch:Mit Microsoft Teams können Sie sich ab Mai in einen 3D-Avatar verwandeln
Methode 5: Aktivieren Sie TLS 1.0 und 2.0
Eine andere Methode, die Ihnen helfen kann, den Fehlercode caa70004 Windows 10 zu beheben, besteht darin, die TLS 1.0- und 2.0-Funktionen in den Interneteigenschaften Ihres Systems zu aktivieren. Es ist möglich, dass TLS-Funktionen auf Ihrem Computer deaktiviert wurden und daher Probleme bei der Verbindung mit Microsoft Teams verursachen können. Sie können TLS 1.0 und TLS 2.0 aktivieren, indem Sie die folgenden Schritte ausführen:
1. Schlagen Sie die Windows-Taste und eintreten Internet Optionen in der Suchleiste der Startmenü.

2. Klicken Sie nun auf die Fortschrittlich Tab darin.
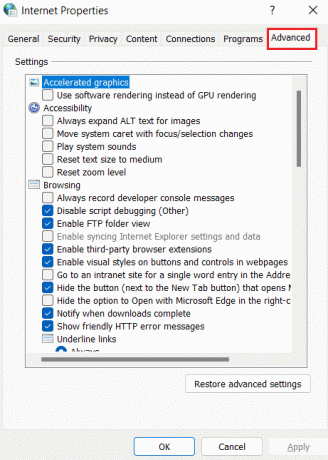
3. Navigieren Sie als Nächstes zu Sicherheit Abschnitt und aktivieren Sie beispielsweise die TLS-Kästchen, TLS 1.0, TLS 1.1, Und TLS 1.2.
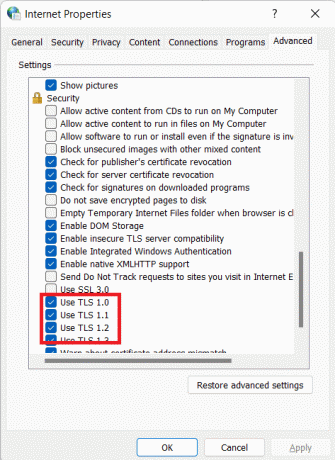
4. Nachdem Sie die Kästchen markiert haben, klicken Sie auf Anwenden und dann OK.
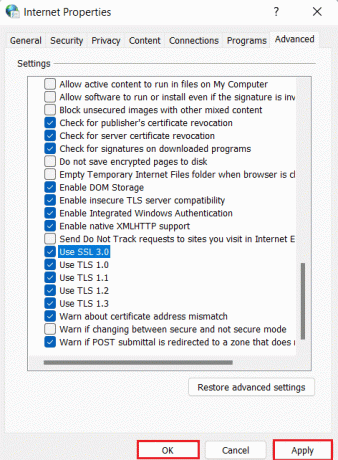
Methode 6: Deaktivieren Sie VPN und Proxy
Der VPN-Dienst oder Proxy-Server Ihres Systems kann auch die Kommunikation zwischen Ihrem Windows-Betriebssystem und dem Microsoft Teams-Verbindungsserver stören. Daher ist es ratsam, diese Dienste auf Ihrem System zu deaktivieren, um MS Teams ohne Fehlercode auszuführen. Sie können unseren Leitfaden auf überprüfen So deaktivieren Sie VPN und Proxy unter Windows 10 für mehr.

Lesen Sie auch:11 Möglichkeiten, Microsoft Teams zu reparieren, wenn es langsam läuft
Methode 7: Internetoptionen zurücksetzen
Einer der letzten Auswege, um den Fehlercode caa70004 zu beheben, ist das Zurücksetzen der Internetoptionen Ihres Windows-Betriebssystems. Sie können sie zurücksetzen, indem Sie die folgenden Schritte ausführen:
1. Schlagen Sie die Windows-Taste und eintreten Internet Optionen im Startmenü.

2. Wählen Sie nun die aus Fortschrittlich Tab darin.
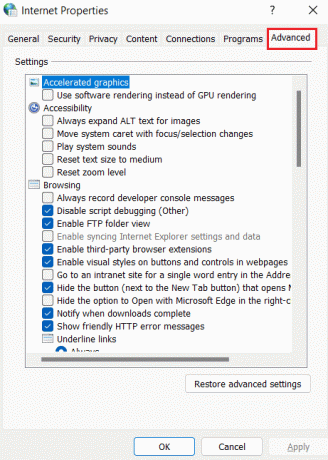
3. Als nächstes gehen Sie nach unten und klicken Sie auf die Zurücksetzen… Taste.
Starten Sie MS Teams nach dem Zurücksetzen der Internetoptionen erneut und prüfen Sie, ob der Fehlercode behoben wurde.
Methode 8: Teams neu installieren
Um den Microsoft Teams-Fehlercode caa70004 zu beheben, versuchen Sie schließlich, die beschädigten Paketdateien von MS Teams von Ihrem System zu deinstallieren und die neuen zu installieren. Bitte beachten Sie die nachstehenden Anweisungen, um MS Teams sicher neu zu installieren:
1. Zuerst öffnen Einstellungen auf Ihrem Windows-PC durch Drücken der Windows + ichSchlüssel zusammen.
2. Dann suchen und auswählen Anwendungen.
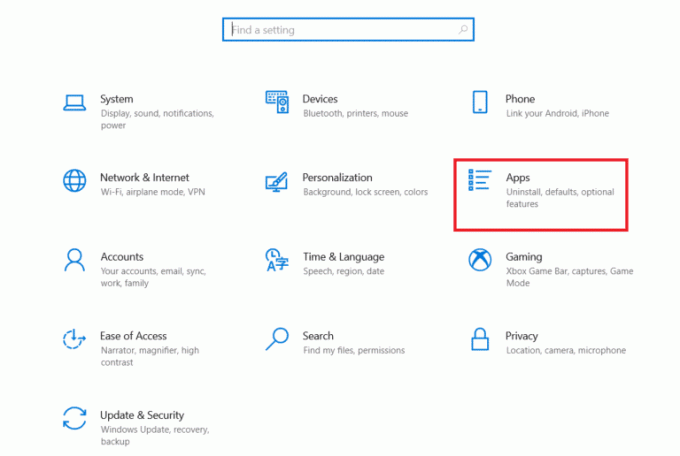
3. Klicken Sie anschließend auf Microsoft Teams und wählen Sie die aus Deinstallieren Taste.
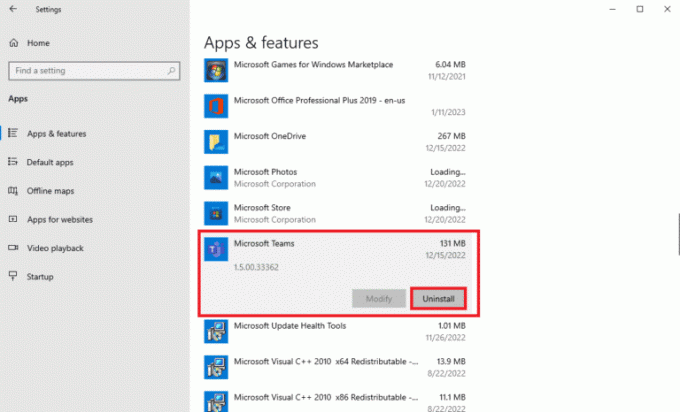
4. Klicken Sie dann erneut auf Deinstallieren.
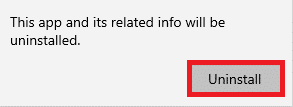
5. Sobald die App deinstalliert ist, Neustart Ihrem Gerät und öffnen Sie die Webbrowser.
6. Starte den Microsoft Teams offizielle Website und klicken Sie auf Für den Desktop herunterladen.
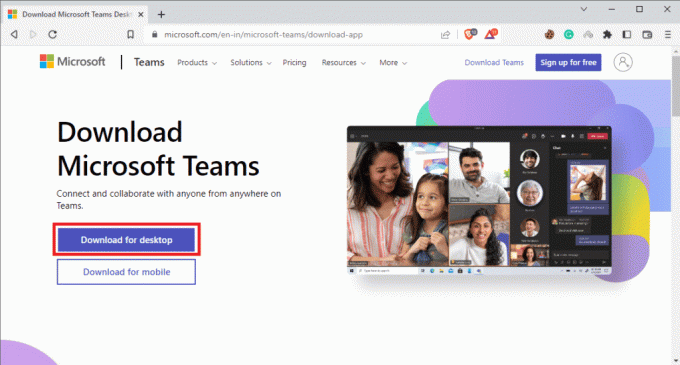
Sobald das Programm vollständig installiert ist, öffnen Sie Ihr Konto darin und prüfen Sie, ob Sie Ihre Arbeit ohne die Störung des Fehlercodes caa70004 erledigen können.
Lesen Sie auch:Beheben Sie Microsoft Teams sagt immer wieder, dass ich weg bin, aber ich bin kein Fehler
Methode 9: Verwenden Sie die Webversion von Teams
Die Verwendung der Website-Version von Microsoft Teams ist auch eine großartige Möglichkeit, den Microsoft Teams-Fehlercode caa70007 zu beheben. Genau wie andere Apps, die Konferenzen und Anrufe beinhalten, hat MS Teams eine Desktop-Version mit derselben Funktionen wie die App, die Sie verwenden können, falls die App-Version den Fehlercode doch anzuzeigen scheint behebt.
1. Besuche den Microsoft Teams offizielle Website.

2. Klicken Sie nun auf Melde dich kostenlos an oben.

3. Nächste, geben Sie die E-Mail ein Ihrer angeschlossenen Organisation.
4.Klicken Sie dann auf die Nächste Taste.
5. Wählen Sie nun aus Für Arbeit und Organisationen Option und klicken Sie auf Nächste.
Endlich können Sie jetzt an Ihren Besprechungen und Anrufen in der MS Teams-Webversion teilnehmen.
Empfohlen:
- So trocknen Sie den Lightning Connector
- Können sie meine Unternehmensseite sehen, wenn ich jemanden auf Facebook blockiere?
- So erstellen Sie einen Kanal in Teams
- So löschen Sie den Microsoft Teams-Cache unter Windows 10
Damit sind wir am Ende unseres Leitfadens angelangt Microsoft Teams-Fehlercode caa70004. Wir hoffen, dass alle oben genannten Methoden Ihnen dabei geholfen haben, diesen lästigen Fehlercode einfach zu beheben. Außerdem haben Sie die Lösungen zur Behebung des Microsoft Teams-Fehlercodes caa70007. Vergessen Sie nicht, Ihre Kommentare und Fragen, falls vorhanden, in das unten bereitgestellte Feld zu schreiben.
Elon ist Tech-Autor bei TechCult. Er schreibt seit etwa 6 Jahren Anleitungen und hat viele Themen behandelt. Er liebt es, Themen rund um Windows, Android und die neuesten Tricks und Tipps zu behandeln.



