So aktivieren Sie die große Galerieansicht in Microsoft Teams – TechCult
Verschiedenes / / April 13, 2023
Benutzer ziehen es oft vor, alle Online-Meeting-Teilnehmer zu sehen, anstatt nur wenige, die während des Sprechens auf dem Bildschirm erscheinen. Microsoft Teams bietet eine große Galerieansichtsfunktion, die es Benutzern ermöglicht, die Zusammenarbeit im Team und die Gesamtproduktivität zu verbessern. In diesem Handbuch erfahren Sie, wie Sie den normalen Ansichtsmodus von Microsoft Teams in die große Galerie ändern, um alle im Meeting anwesenden Personen gleichzeitig zu sehen.
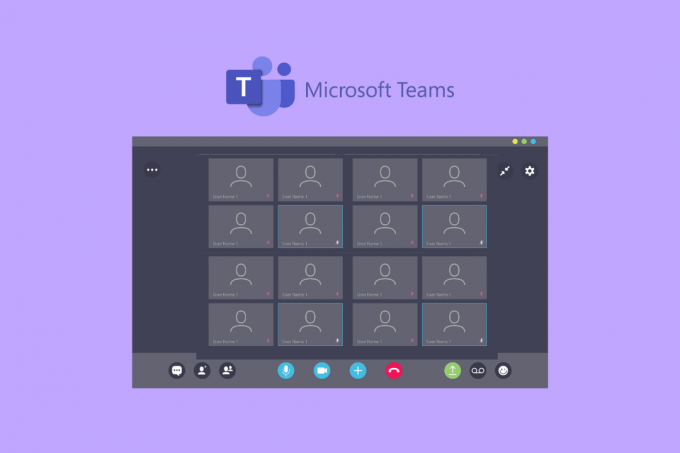
Inhaltsverzeichnis
So aktivieren Sie die große Galerieansicht in Microsoft Teams
Online-Meetings und -Konferenzen sind auch nach der Pandemie weiterhin wertvolle Instrumente. Anwendungen wie Teams ermöglichen es Ihnen, unabhängig von der Entfernung mit Kollegen in Verbindung zu bleiben. Weniger technisch versierte Benutzer können jedoch Schwierigkeiten haben, alle Teilnehmer auf ihren Bildschirmen anzuzeigen. Glücklicherweise bietet dieser Artikel Anleitungen zu solchen Themen. Bitte lesen Sie weiter für weitere Informationen.
Schnelle Antwort
Um die große Galerieansicht in Microsoft Teams zu aktivieren, können Sie die folgenden Schritte ausführen:
1. Starten oder treten Sie einem bei Teams treffen.
2. Sobald Sie sich in der Besprechung befinden, klicken Sie auf Menüsymbol mit drei Punkten in den Sitzungssteuerungen.
3. Wählen Sie im Dropdown-Menü die aus Große Galerie (Vorschau) Option zum Aktivieren der großen Galerieansicht.
Ändert sich die große Teams-Galerie für alle?
NEIN, Microsoft Teams große Galerie ändert sich nicht für alle. Stattdessen muss jeder Teilnehmer Aktivieren Sie diese Funktion manuell.
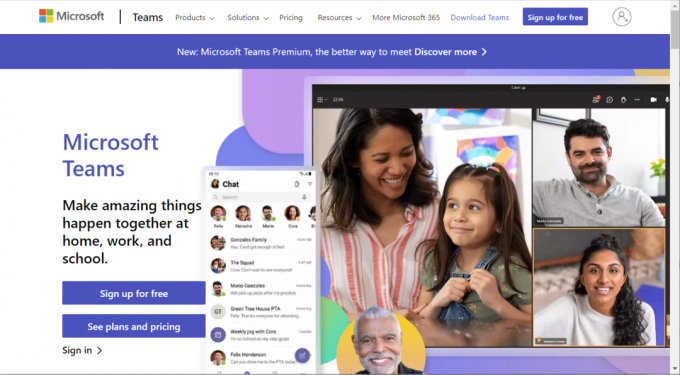
AuchLesen: Die 10 besten Funktionen von Microsoft Teams
Was ist das Anzeigelimit für große Microsoft Teams-Galerien?
Die große Galerieansicht lässt Sie bis zu sehen 49 Personengleichzeitig. Darüber hinaus sollten 10 oder mehr Personen ihre Kameras eingeschaltet haben, damit zu diesem Zeitpunkt eine große Galerieansicht verfügbar ist.
Wie aktiviere ich die große Galerieansicht in Teams?
Sie können die große Galerieansicht in Teams nur während einer aktivieren laufende Sitzung. Dazu müssen Sie lediglich Folgendes tun:
1. Klick auf das dreipunktiges Symbol in der oberen rechten Ecke Ihres Teams-Meeting-Bildschirms.
2. Wählen Sie das Große Galerie (Vorschau) Option zum Aktivieren der Funktion.
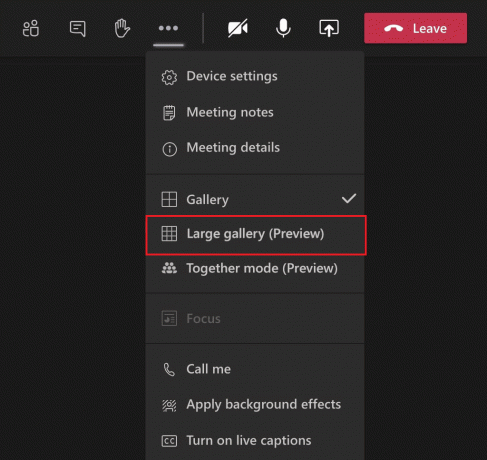
Sie können mehr Teilnehmer gleichzeitig auf Ihrem Bildschirm sehen.
AuchLesen: So sehen Sie alle auf Zoom
Wie kann ich alle in Microsoft Teams sehen?
Sie können dem folgen oben genannten Schritte um mehr Teilnehmer bei der Besprechung zu sehen. Allerdings Microsoft Teams erlaubt nur 49 Personen in der großen Galerieansicht von den insgesamt 250 Tagungsteilnehmern.
Häufig gestellte Fragen (FAQs)
Q1. Warum kann ich nicht alle in Teams sehen?
Ans. Wie bereits erwähnt, können Sie nicht alle Teilnehmer in Microsoft Teams sehen. Stattdessen sieht man nur a maximal 49 Teilnehmer indem Sie die Option Große Galerie (Vorschau) aktivieren.
Q2. Wie erhalte ich eine große Galerieansicht in Microsoft Teams?
Ans. Sie können ganz einfach die große Galerieansicht in Microsoft Teams abrufen, indem Sie der folgen Schritte, die zuvor erwähnt wurden im Artikel.
Q3. Warum kann ich die große Galerie in Teams nicht sehen?
Ans. Wenn die große Galerieoption in Microsoft Teams nicht funktioniert oder funktioniert ausgegraut, es ist weil nicht genug Leute haben ihr Video eingeschaltet. Sie müssen mindestens 10 Teilnehmer mit eingeschalteten Videos während des Meetings haben, um diese Funktion nutzen zu können.
Empfohlen:
- So finden Sie heraus, was das Startjahr meines MacBook Pro ist
- Korrigieren Sie den Microsoft Teams-Fehlercode caa70004
- Was ist der Microsoft Teams Together-Modus? Wie aktiviere ich den Together-Modus?
- So teilen Sie mehrere Bildschirme in Microsoft Teams
Die oben genannte Methode zu aktivieren Große Microsoft Teams-Galerieansicht hilft Ihnen, ein ansprechendes Meeting zu erleben. Erwähne Fragen und Anmerkungen zu diesem Thema im Kommentarfeld unten. Sie können auch unsere Website durchsuchen, um interessante Leitfäden zu Microsoft Teams zu finden.
Pete ist leitender Mitarbeiter bei TechCult. Pete liebt Technik und ist im Herzen ein begeisterter Heimwerker. Er verfügt über jahrzehntelange Erfahrung im Verfassen von Anleitungen, Funktionen und Technologieleitfäden im Internet.



