4 Top-Möglichkeiten zum Ausführen der Programmkompatibilitäts-Fehlerbehebung unter Windows 10 und Windows 11
Verschiedenes / / April 17, 2023
Haben Sie ein Problem beim Öffnen Ihrer Apps unter Windows 10 oder Windows 11? Wenn es sich um eine App handelt, die Sie seit Jahren verwenden, ist sie möglicherweise nicht mit Ihrem aktuellen Windows kompatibel. Glücklicherweise können Sie das Kompatibilitätsproblem schnell mit der in Windows integrierten Programmkompatibilitäts-Fehlerbehebung beheben.
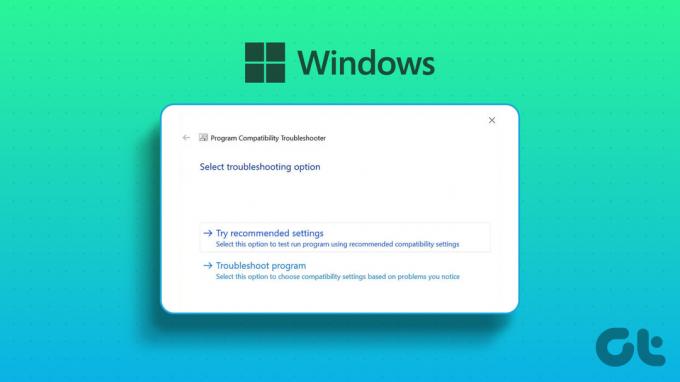
Wie der Name schon sagt, überprüft der Programmkompatibilitäts-Troubleshooter das Programm, um zu diagnostizieren, ob es auf Ihrer aktuellen Windows-Version ausgeführt werden kann. Wenn dies möglich ist, können Sie die jeweilige App mit einem Kompatibilitätsmodus in Windows 10 oder Windows 11 ausführen. Sie müssen jedoch wissen, wie Sie die Programmkompatibilitäts-Fehlerbehebung in Windows 10 und Windows 11 aufrufen, bevor Sie andere Tricks ausprobieren.
1. Führen Sie die Programmkompatibilitäts-Fehlerbehebung über das Kontextmenü aus
Die Programmkompatibilitäts-Problembehandlung lässt sich am schnellsten über das Kontextmenü der App oder des Programms ausführen. Die Problembehandlung ist jedoch nicht standardmäßig im Kontextmenü verfügbar. Sie führen eine Batchdatei aus, um die Problembehandlung hinzuzufügen.
Die folgende Stapeldatei nimmt Änderungen an Ihren Registrierungseinstellungen vor. Bevor Sie also mit den Schritten fortfahren, müssen Sie dies tun Sichern Sie Ihre Registrierung, wodurch sichergestellt wird, dass Sie Ihren Computer problemlos wiederherstellen können, falls etwas schief geht.
Schritt 1: Drücken Sie die Windows-Taste auf Ihrer Tastatur, um das Startmenü zu öffnen.
Schritt 2: Typ Notizblock in die Suchleiste und drücken Sie die Eingabetaste.

Schritt 3: Fügen Sie die folgenden Codes in den Editor ein:
Windows-Registrierungseditor Version 5.00; BAT-Dateien [HKEY_CLASSES_ROOT\batfile\shellEx\ContextMenuHandlers\Compatibility] @="{1d27f844-3a1f-4410-85ac-14651078412d}"; CMD-Dateien [HKEY_CLASSES_ROOT\cmdfile\shellEx\ContextMenuHandlers\Compatibility] @="{1d27f844-3a1f-4410-85ac-14651078412d}"; EXE-Dateien [HKEY_CLASSES_ROOT\exefile\shellex\ContextMenuHandlers\Compatibility] @="{1d27f844-3a1f-4410-85ac-14651078412d}"; MSI-Dateien [HKEY_CLASSES_ROOT\Msi. Paket\shellex\ContextMenuHandlers\Compatibility] @="{1d27f844-3a1f-4410-85ac-14651078412d}" [HKEY_CLASSES_ROOT\MSILink\shellex\ContextMenuHandlers] @="{1d27f844-3a1f-4410-85ac-14651078412d}" [HKEY_CLASSES_ROOT\MSILink\shellex\ContextMenuHandlers\{1d27f844-3a1f-4410-85ac-14651078412d}] @="Kompatibilität Kontextmenü"; Block löschen [HKEY_LOCAL_MACHINE\SOFTWARE\Microsoft\Windows\CurrentVersion\Shell Extensions\Blocked] "{1d27f844-3a1f-4410-85ac-14651078412d}"=-

Schritt 4: Klicken Sie oben auf die Option Datei und wählen Sie Speichern unter aus dem Menü.

Schritt 5: Geben Sie einen geeigneten Namen mit der Erweiterung .reg ein und ändern Sie den Dateityp in Alle Dateien. Klicken Sie dann auf die Schaltfläche Speichern.

Schritt 6: Doppelklicken Sie auf die gespeicherte .reg-Datei und klicken Sie in der angezeigten Eingabeaufforderung des Registrierungseditors auf Ja.

Starten Sie danach Ihren Computer neu, um die Änderungen zu übernehmen.
Klicken Sie nach dem Neustart des Computers mit der rechten Maustaste auf die problematische Anwendung und wählen Sie im Kontextmenü Kompatibilitätsprobleme beheben. Befolgen Sie als Nächstes die Anweisungen auf dem Bildschirm, um das Kompatibilitätsproblem zu beheben.

2. Führen Sie die Programmkompatibilitäts-Problembehandlung mithilfe der Einstellungs-App aus
Die Einstellungs-App verfügt über einen speziellen Abschnitt zur Fehlerbehebung, der alle Arten von Fehlerbehebungen enthält. Um die Programmkompatibilitäts-Fehlerbehebung mit der App „Einstellungen“ auszuführen, müssen Sie überprüfen, ob sie ordnungsgemäß geöffnet wird. Lesen Sie unseren Leitfaden, wenn die Die Einstellungs-App wird unter Windows nicht geöffnet oder funktioniert nicht.
Beachten Sie, dass die Schritte zum Aufrufen der Programmkompatibilitäts-Problembehandlung in Windows 10 und Windows 11 unterschiedlich sind. Schauen wir uns also zuerst an, wie man in Windows 11 darauf zugreift:
Schritt 1: Drücken Sie die Tastenkombination Windows + I, um die Einstellungen-App zu öffnen.
Schritt 2: Wählen Sie System in der linken Seitenleiste und dann die Option Problembehandlung im rechten Bereich.

Schritt 3: Klicken Sie auf Andere Fehlerbehebungen.

Schritt 4: Klicken Sie neben Programmkompatibilitäts-Problembehandlung auf die Schaltfläche Ausführen.
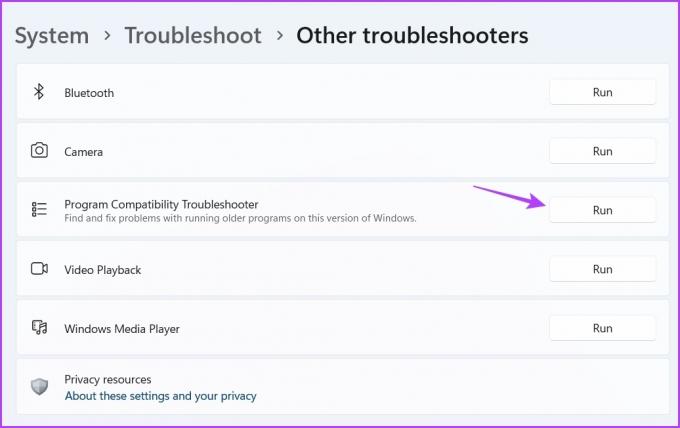
Das Fenster Get Help wird eingeblendet und Sie müssen die problematische Anwendung auswählen. Befolgen Sie dann die Anweisungen auf dem Bildschirm, um das Problem zu beheben.
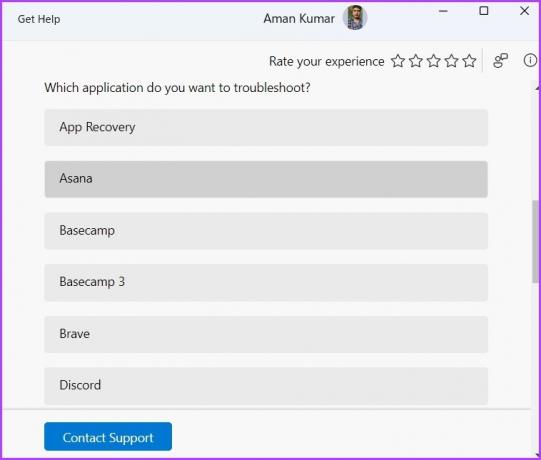
Hier die Schritte zum Ausführen der Programmkompatibilitäts-Problembehandlung über die Einstellungen-App in Windows 10:
Schritt 1: Öffnen Sie Einstellungen, indem Sie die Windows + I-Taste drücken, und wählen Sie Update & Sicherheit.
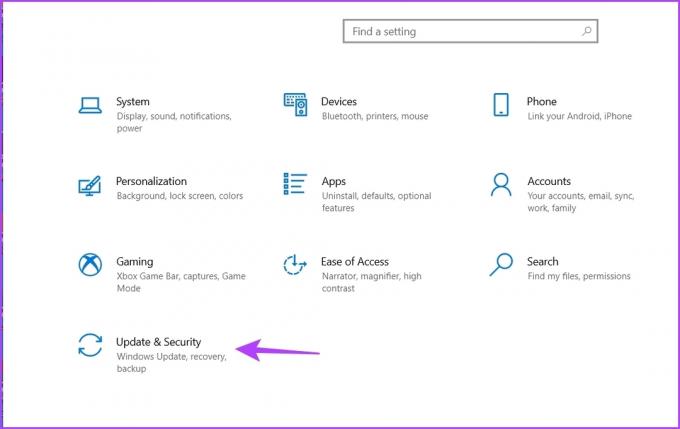
Schritt 2: Wählen Sie in der linken Seitenleiste Fehlerbehebung und klicken Sie dann im rechten Bereich auf Zusätzliche Fehlerbehebungen.

Schritt 3: Klicken Sie auf Programmkompatibilitäts-Problembehandlung, um es zu erweitern, und wählen Sie dann die Option Problembehandlung ausführen.
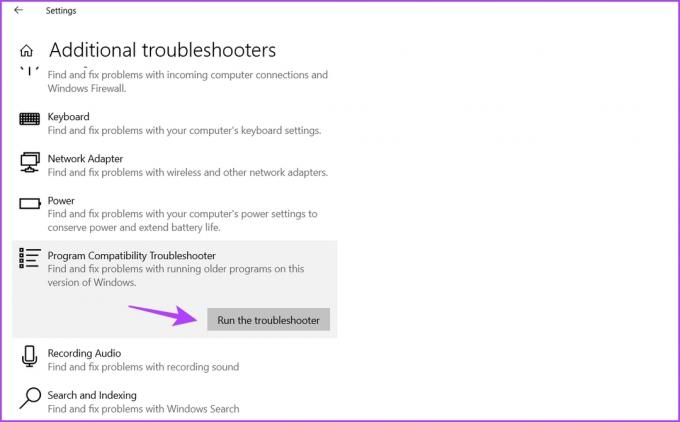
3. Führen Sie die Programmkompatibilitäts-Problembehandlung über die Systemsteuerung aus
Schalttafel ist ein weiteres wichtiges Dienstprogramm, das unter Windows 10 und 11 verfügbar ist. Sie können damit das Netzwerk verwalten, Ihren Computer anpassen, Fehlerbehebungen ausführen und vieles mehr. So verwenden Sie die Systemsteuerung, um die Programmkompatibilitäts-Fehlerbehebung auszuführen:
Schritt 1: Geben Sie in der Suchleiste des Startmenüs ein Schalttafel, und drücken Sie die Eingabetaste.

Schritt 2: Klicken Sie auf das Dropdown-Symbol neben Anzeigen nach und wählen Sie Kategorie aus.

Schritt 3: Klicken Sie auf Programme.

Schritt 4: Wählen Sie im rechten Bereich die Option Programme ausführen, die für frühere Windows-Versionen erstellt wurden.
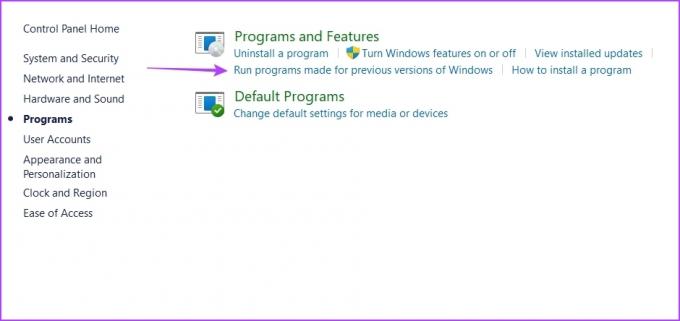
Schritt 5: Klicken Sie im Fenster Programmkompatibilitäts-Problembehandlung auf die Option Erweitert.
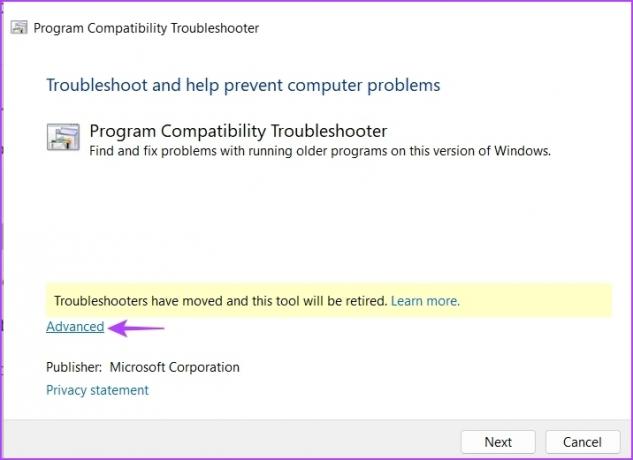
Schritt 6: Aktivieren Sie das Kontrollkästchen Reparaturen automatisch anwenden und klicken Sie auf Weiter.
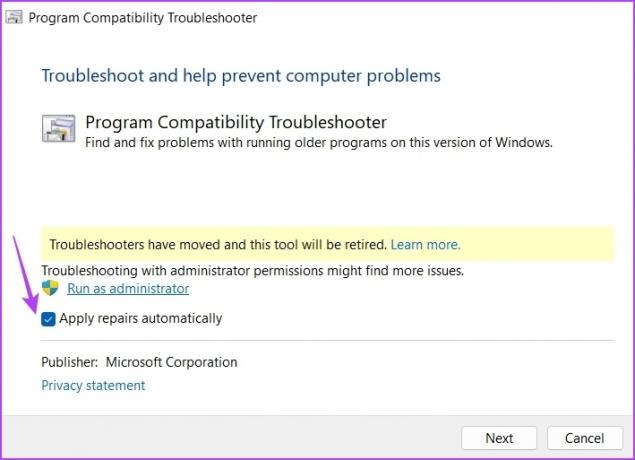
Schritt 7: Wählen Sie die Anwendung aus, die nicht auf Ihrem Computer ausgeführt wird, und klicken Sie auf Weiter.
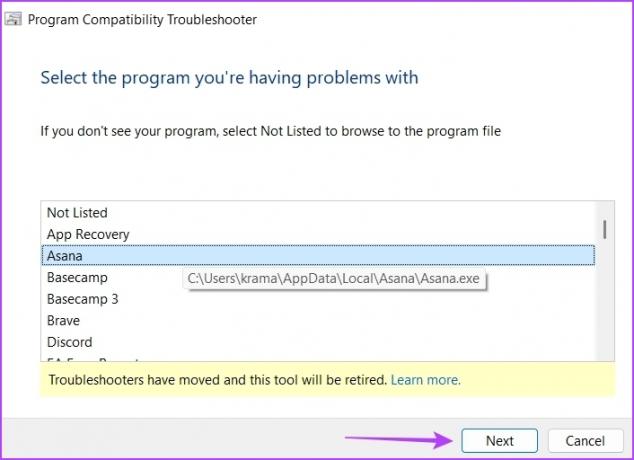
Die Problembehandlung sucht nun nach verfügbaren Problemen und löst diese.
4. Führen Sie die Programmkompatibilitäts-Problembehandlung über die Desktop-Verknüpfung aus
Mit Windows können Sie Verknüpfungen für Ihre am häufigsten verwendeten Anwendungen und Fehlerbehebungen erstellen. Wenn Sie regelmäßig mit Kompatibilitätsproblemen konfrontiert sind, können Sie die Verknüpfung zur Programmkompatibilitäts-Fehlerbehebung auf Ihrem Desktop erstellen, um schnell darauf zuzugreifen und das Problem zu beheben. So geht's:
Schritt 1: Gehen Sie zu Ihrem Desktop, indem Sie die Windows + D-Taste drücken.
Schritt 2: Klicken Sie mit der rechten Maustaste auf den leeren Bereich, bewegen Sie den Cursor auf Neu und wählen Sie Verknüpfung aus dem Kontextmenü.

Schritt 3: Fügen Sie im Standortfenster den folgenden Standort ein und klicken Sie auf Weiter.
%System Root%\system32\msdt.exe-AusweisPCWDiagnose
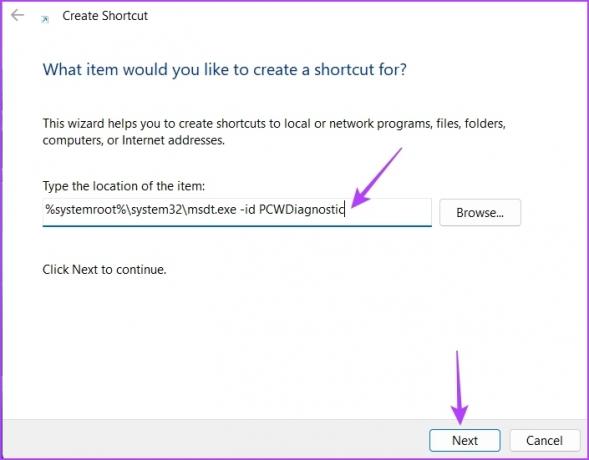
Schritt 4: Typ Programmkompatibilitäts-Fehlerbehebung im Benennungsfenster und klicken Sie auf Fertig stellen.
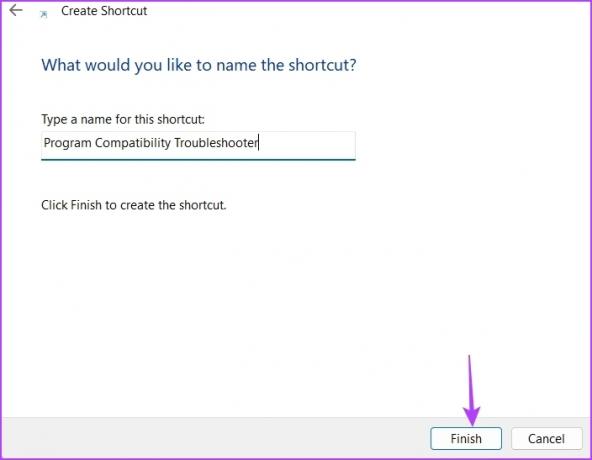
Kein Problem beim Ausführen alter Apps
Möglicherweise gibt es eine lange Liste von Anwendungen, die seit langem kein Update mehr erhalten haben, wodurch sie mit dem neuesten Windows-Betriebssystem nicht kompatibel sind. Glücklicherweise können Sie das Kompatibilitätsproblem schnell beseitigen, indem Sie die Programmkompatibilitäts-Fehlerbehebung mit den oben genannten Methoden ausführen.
Zuletzt aktualisiert am 03. April 2023
Der obige Artikel kann Affiliate-Links enthalten, die Guiding Tech unterstützen. Dies beeinträchtigt jedoch nicht unsere redaktionelle Integrität. Die Inhalte bleiben unvoreingenommen und authentisch.
Geschrieben von
Aman Kumar
Aman ist ein Windows-Spezialist und liebt es, auf Guiding Tech und MakeUseOf über das Windows-Ökosystem zu schreiben. Er hat ein Bachelor in Informationstechnologie und ist jetzt ein freiberuflicher Vollzeitautor mit Fachkenntnissen in Windows, iOS und Browser.



