Entschlüsseln von EFS-verschlüsselten Dateien und Ordnern in Windows 10
Verschiedenes / / November 28, 2021
Encrypting File System (EFS) ist eine integrierte Verschlüsselungstechnologie in Windows 10, mit der Sie sensible Daten wie Dateien und Ordner in Windows 10 verschlüsseln können. Die Verschlüsselung von Dateien oder Ordnern erfolgt, um eine unbefugte Nutzung zu verhindern. Sobald Sie eine Datei oder einen Ordner verschlüsselt haben, kann kein anderer Benutzer diese Dateien oder Ordner bearbeiten oder öffnen. EFS ist die stärkste Verschlüsselung in Windows 10, mit der Sie Ihre wichtigen Dateien und Ordner schützen können.

Wenn Sie nun diese Dateien und Ordner entschlüsseln müssen, damit alle Benutzer auf diese Dateien oder Ordner zugreifen können, müssen Sie diesem Tutorial Schritt für Schritt folgen. Sehen wir uns also an, wie Sie mit EFS verschlüsselte Dateien und Ordner in Windows 10 mit Hilfe des unten aufgeführten Tutorials entschlüsseln, ohne Zeit zu verschwenden.
Inhalt
- So verschlüsseln Sie mit EFS verschlüsselte Dateien und Ordner in Windows 10
- Entschlüsseln von EFS-verschlüsselten Dateien und Ordnern in Windows 10
- Methode 1: Datei oder Ordner mit erweiterten Attributen entschlüsseln
- Methode 2: Datei oder Ordner mit der Eingabeaufforderung entschlüsseln
So verschlüsseln Sie mit EFS verschlüsselte Dateien und Ordner in Windows 10
Stellen Sie sicher, dass einen Wiederherstellungspunkt erstellen nur für den Fall, dass etwas schief geht.
1. Klicken Sie mit der rechten Maustaste auf beliebige Datei oder Ordner die Sie verschlüsseln möchten, dann wählen Sie Eigenschaften.

2. Stellen Sie sicher, dass Sie zu wechseln Registerkarte Allgemein dann klicke auf Schaltfläche "Erweitert" unten.

3. Jetzt unter Attribute komprimieren oder verschlüsseln Sektion Häkchen “Den Inhalt verschlüsseln, um die Daten zu schützen“ und klicken Sie auf OK.
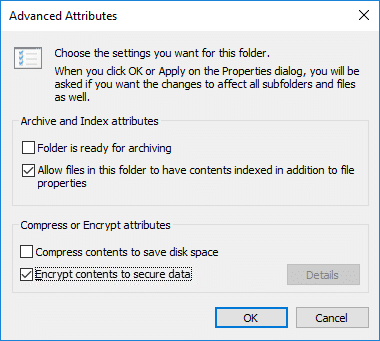
4. Klicken Sie erneut auf OK und die „Attributänderungen bestätigen“ erscheint das Fenster.
5. Wählen Sie entweder „Änderungen auf diesen Ordner anwenden" oder "Wenden Sie Änderungen an diesem Ordner, Unterordnern und Dateien an“ und klicken Sie dann auf OK.

6. Das wird erfolgreich verschlüsseln Sie Ihre Dateien oder Ordner und Sie sehen ein Doppelpfeil-Overlay-Symbol auf Ihren Dateien oder Ordnern.
Entschlüsseln von EFS-verschlüsselten Dateien und Ordnern in Windows 10
Methode 1: Datei oder Ordner mit erweiterten Attributen entschlüsseln
1. Klicken Sie mit der rechten Maustaste auf eine beliebige Datei oder Ordner die Sie entschlüsseln möchten, dann wählen Sie Eigenschaften.
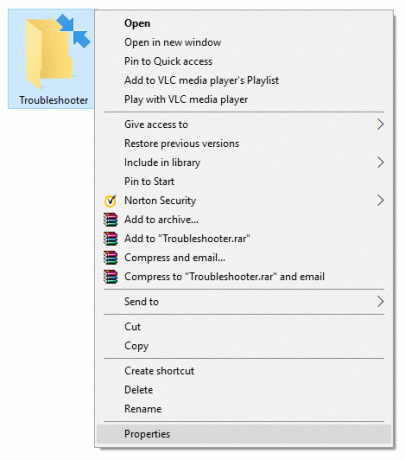
2. Stellen Sie sicher, dass Sie zu wechseln Registerkarte Allgemein dann klicke auf Schaltfläche "Erweitert" unten.

3. Jetzt im Abschnitt Attribute komprimieren oder verschlüsseln deaktivieren “Den Inhalt verschlüsseln, um die Daten zu schützen“ und klicken Sie auf OK.

4. Klicken OK wieder und die „Attributänderungen bestätigen“ erscheint das Fenster.
5. Wählen Sie entweder „Wenden Sie Änderungen nur auf diesen Ordner an" oder "Wenden Sie Änderungen an diesem Ordner, Unterordnern und Dateien an“ für das, was Sie möchten, und klicken Sie dann auf OK.

Methode 2: Datei oder Ordner mit der Eingabeaufforderung entschlüsseln
1. Eingabeaufforderung öffnen. Der Benutzer kann diesen Schritt ausführen, indem er nach. sucht 'cmd' und drücken Sie dann die Eingabetaste.

2. Geben Sie den folgenden Befehl in cmd ein und drücken Sie die Eingabetaste:
So entschlüsseln Sie eine Datei: cipher /d "vollständiger Dateipfad mit Erweiterung"
Notiz: Ersetzen Sie „vollständiger Dateipfad mit Erweiterung“ durch den tatsächlichen Speicherort der Datei mit ihrer Erweiterung, zum Beispiel:
chiffre /d „C:\Users\Adity\Desktop\File.txt“
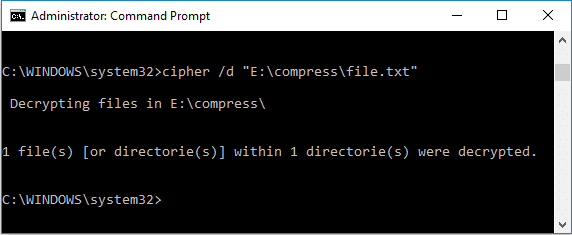
So entschlüsseln Sie einen Ordner:
cipher /d "vollständiger Ordnerpfad" (Änderungen nur auf diesen Ordner anwenden) cipher /d /s:"vollständiger Ordnerpfad" (Änderungen auf diesen Ordner, Unterordner und Dateien anwenden)
Notiz: Ersetzen Sie „vollständiger Ordnerpfad“ durch den tatsächlichen Speicherort des Ordners, zum Beispiel:
chiffre /d „C:\Benutzer\Adity\Desktop\Neuer Ordner“
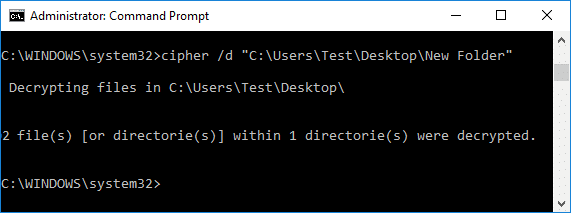
3. Wenn Sie fertig sind, schließen Sie cmd und starten Sie Ihren PC neu.
Empfohlen:
- So ändern Sie die CPU-Prozesspriorität in Windows 10
- Erlauben oder verhindern Sie, dass Benutzer das Datum und die Uhrzeit in Windows 10 ändern
- Aktivieren oder Deaktivieren der sicheren Anmeldung in Windows 10
- 3 Möglichkeiten zum Ändern der Cursorstärke in Windows 10
Das haben Sie erfolgreich gelernt So entschlüsseln Sie EFS-verschlüsselte Dateien und Ordner in Windows 10 Wenn Sie jedoch noch Fragen zu diesem Tutorial haben, können Sie diese gerne im Kommentarbereich stellen.



