Net User Passwort in Windows 10 ändern – TechCult
Verschiedenes / / April 20, 2023
Wenn es um den Schutz Ihrer Gadgets und Geräte geht, ist der Schutz mit einem starken Passwort mehr als unerlässlich. Schließlich möchten Sie nicht, dass sensible Informationen in die falschen Hände geraten oder dass jemand etwas Wichtiges versehentlich löscht. Dennoch gibt es Fälle, in denen Sie wissen möchten, wie Sie das Benutzerkennwort in Windows 10 mithilfe der Eingabeaufforderung ändern können. Wenn Sie auch Probleme mit der Net User Change Password Windows 10 haben, ist dieser Artikel genau das Richtige für Sie. Lesen Sie bis zum Ende, um mehr zu erfahren.

Inhaltsverzeichnis
Net User Passwort ändern in Windows 10
Wenn Sie sich nicht an Ihr Windows 10-Passwort erinnern können, machen Sie sich keine Sorgen, denn diese Anleitung hilft Ihnen, es zu ändern. Im Folgenden haben wir verschiedene Methoden mit detaillierten Schritten angegeben. Lesen Sie den Artikel daher vollständig durch und finden Sie heraus, wie Sie das Kennwort für die Änderung des Netzbenutzers in Windows 10 ändern.
Schnelle Antwort
Um Ihr Netzbenutzerpasswort in Windows 10 zu ändern, gehen Sie einfach wie folgt vor:
1. Offen Windows-Einstellungen und gehe zu Konto.
2. Klicke auf Anmeldeoptionen.
3. Klicken Sie dann auf Passwort und auswählen Ändern.
So ändern Sie das Benutzerkennwort in der Windows 10-Eingabeaufforderung
Die Windows 10-Eingabeaufforderung wird verwendet, um Befehle auszuführen und notwendige Änderungen in Laptops oder PCs vorzunehmen. Es wird auch als Windows-Befehlsprozessor bezeichnet. So ändern Sie das Benutzerkennwort in der Windows 10-Eingabeaufforderung.
1. Drücken Sie Windows-Taste und suchen Eingabeaufforderung.
2. Klicke auf Als Administrator ausführen.

3. Geben Sie als Nächstes ein net-Benutzer Benutzername NewPassword und drücke Eingeben Taste.
Notiz: Ersetze das Nutzername mit Ihrem tatsächlichen Benutzernamen und Neues Kennwort mit dem Passwort, mit dem Sie das ältere ersetzen möchten.
Tipp: Wenn Sie sich nicht an den Benutzernamen erinnern können, einfach Geben Sie net user in die Eingabeaufforderung einFenster und drücken Sie die Eingabetaste. Dies zeigt alle Benutzerkonten auf deinem Laptop an.
Lesen Sie auch:9 Möglichkeiten, um zu beheben, dass Snip und Sketch unter Windows 10 und 11 nicht funktionieren
Methode 1: Ändern Sie das Anmeldekennwort mithilfe der Einstellungen
Dies ist die einfachste Möglichkeit, Ihr Kennwort unter Windows zu ändern. So können Sie es tun:
1. Drücken Sie Windows-Taste und gehe zu Einstellungen.

2. Gehen Sie jetzt zu Konten.

3. Anmeldeoptionen aus dem Menü auf der linken Seite.
4. Klicken Sie anschließend auf Passwort und auswählen Ändern.
Methode 2: Kennwort in der Computerverwaltung ändern
Die Windows 10-Computerverwaltung enthält eine Reihe von Tools, mit denen Benutzer ihre Laptops und PCs verwalten können. Hier sind die Schritte dazu Ändern Sie Ihr Passwort durch:
1. Drücken Sie Windows+R Taste zum Öffnen von Ausführen.
2. Geben Sie den folgenden Befehl ein und drücken Sie Eingeben Taste.
compmgmt.msc
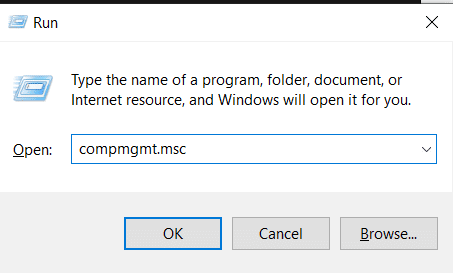
3. Klicke auf Lokale Benutzer und Gruppen aus dem Menü auf der linken Seite.
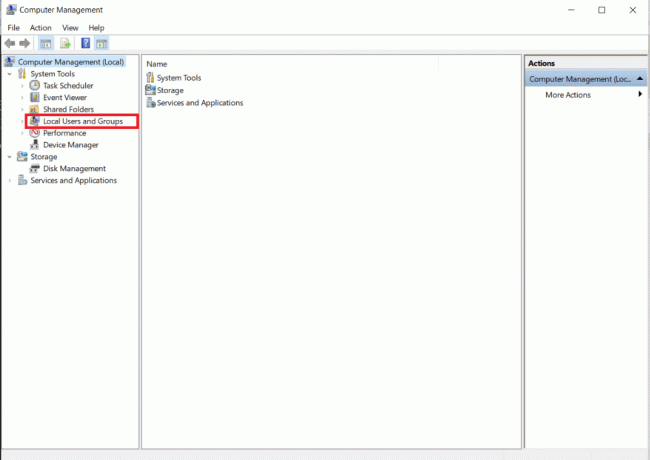
4. Als nächstes doppelklicken Sie auf Benutzer und wählen Sie dasjenige aus, dessen Passwort Sie ändern möchten.

5. Gehen Sie jetzt zu Mehr Aktionen und auswählen Passwort festlegen.
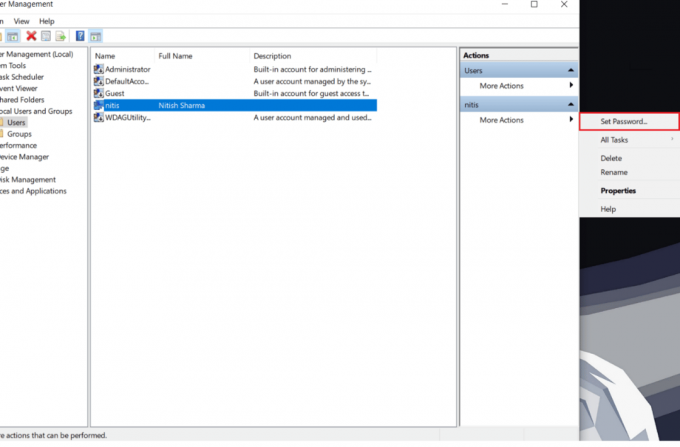
6. Klicke auf Fortfahren sobald die Nachricht auf Ihrem Bildschirm erscheint, um Ihr Passwort zu ändern.
7. Schreib die Neues Kennwort in die Felder und klicken Sie auf OK.
Lesen Sie auch: So finden Sie die IP-Adresse des Druckers unter Windows 10
Methode 3: Kennwort in der Systemsteuerung ändern
Die Systemsteuerung ist eine weitere erstaunliche Alternative, um Einstellungen in Ihrem zu ändern Windows 10-Laptop. Sie können fast alles anpassen, um die Dinge perfekt für Sie zu machen, einschließlich der Änderung des Passworts.
1. Drücken Sie Windows+R Schlüssel und Suche Schalttafel.
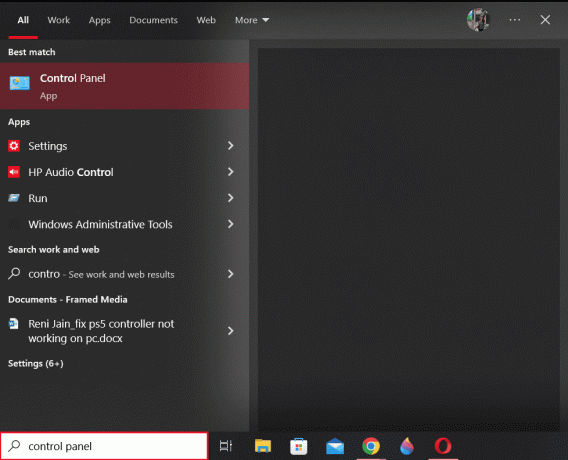
2. Gehe zu Benutzerkonten.

3. Gehen Sie jetzt zu Ein anderes Konto verwalten.
4. Klicken Sie von hier aus auf die Benutzer dessen Passwort Sie ändern möchten.
5. Klicke auf Änder das Passwort.
6. Geben Sie nun Ihr neues Passwort in das Feld ein und klicken Sie abschließend auf Passwort ändern.
Methode 4: Passwort mit netplwiz ändern
Mit diesem Befehl können Sie Ihr Windows 10-Passwort in nur drei einfachen Schritten zurücksetzen. So geht's:
1. Drücken Sie Windows+R Tasten zum Öffnen von Ausführen und Typ netplwiz.
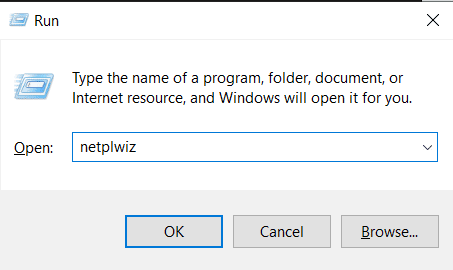
2. Klicken Sie auf den Benutzernamen gefolgt von Passwort zurücksetzen.
3. Geben Sie Ihr neues Passwort ein und klicken Sie auf OK um die erforderlichen Änderungen vorzunehmen.
Häufig gestellte Fragen (FAQs)
Q1. Wie ändere ich das Passwort eines Benutzers in Windows 10?
Ans. Sie können den weiter oben im Artikel erwähnten Schritten folgen, um Ihr Windows 10-Passwort mit nur wenigen Klicks zu ändern.
Q2. Kann der Administrator das Benutzerkennwort ändern?
Ans. Ja, können Sie Benutzerkennwörter als Administrator zurücksetzen, um die maximale Kontosicherheit auf einem Windows 10-Laptop aufrechtzuerhalten. Dazu müssen Sie sich mit einem Administratorkonto mit solchen Rechten anmelden.
Q3. Wie ändere ich das Passwort mit dem Befehl net user?
Ans. Wir haben oben detaillierte Schritte zur Verwendung des net user-Befehls erwähnt.
Q4. Wie verwende ich den Befehl net user in cmd?
Ans. Wenn Sie sich gefragt haben, wie Sie den Befehl net user in der Eingabeaufforderung verwenden, machen Sie sich keine Sorgen mehr. Bitte beachten Sie die Schritte, die zuvor im Artikel für dasselbe erwähnt wurden.
Q5. Kann ich den Benutzer in cmd ändern?
Ans. Ja, Glücklicherweise gibt es mehrere Methoden, mit denen Sie Benutzer in der Eingabeaufforderung ändern können.
Empfohlen:
- So übertragen Sie Klingeltöne von Android auf Android
- So geben Sie das Copyright-Symbol in Windows ein
- So ändern Sie das TikTok-Passwort ohne Telefonnummer
- Warum ist Ihr Windows 10-Update langsam?
Wir hoffen, dieser Artikel hat Ihnen geholfen Ändern Sie das Netzbenutzerkennwort in Windows 10. Wenn ja, lassen Sie uns wissen, welche Methode in Ihrem Fall am besten funktioniert hat. Teilen Sie auch Ihre Bewertungen und Ihr Feedback in den Kommentaren unten. Lassen Sie uns wissen, was Sie als nächstes lesen möchten.
Henry ist ein erfahrener Tech-Autor mit einer Leidenschaft dafür, komplexe Technologiethemen für alltägliche Leser zugänglich zu machen. Mit über einem Jahrzehnt Erfahrung in der Technologiebranche ist Chris zu einer vertrauenswürdigen Informationsquelle für seine Leser geworden.



