6 beste Möglichkeiten, Windows 11 im dunklen Modus zu reparieren
Verschiedenes / / April 20, 2023
Windows 11 bietet mehrere Anpassungsoptionen, einschließlich der Möglichkeit, zwischen hellen und dunklen Modi zu wechseln. Während der dunkle Modus elegant und modern aussieht, kann es irritierend sein, wenn Windows 11 in diesem Modus hängen bleibt und nicht in den hellen Modus zurückwechselt.

Wenn Sie also unter Windows den Dunkelmodus nicht verlassen können, müssen Sie hier sein. Hier stellen wir Ihnen sechs schnelle Möglichkeiten zur Behebung des Problems „Windows 11 bleibt im dunklen Modus fest“ vor. Fangen wir also an.
1. Starten Sie den Windows-Explorer neu
Windows Explorer ist eine wichtige Windows-Komponente, die die Taskleiste, Desktopsymbole und andere grafische Elemente der Benutzeroberfläche verwaltet. Manchmal, Windows Explorer reagiert möglicherweise nicht mehr und verschiedene Probleme verursachen, einschließlich des fraglichen.
Um dies zu beheben, müssen Sie Windows Explorer neu starten, wodurch die Benutzeroberfläche aktualisiert und der Fehler behoben wird, der das Problem verursacht hat. So starten Sie den Windows Explorer neu:
Schritt 1: Klicken Sie mit der rechten Maustaste auf das Windows-Symbol in der Taskleiste und wählen Sie Task-Manager aus dem Kontextmenü.

Schritt 2: Klicken Sie im Task-Manager mit der rechten Maustaste auf Windows Explorer und wählen Sie Neu starten.
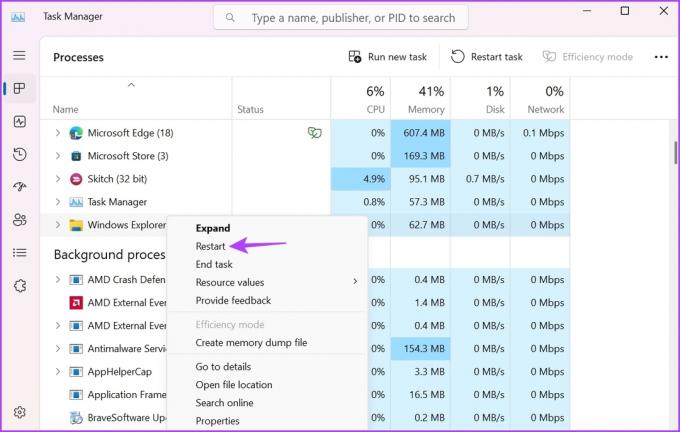
Überprüfen Sie nach dem Neustart, ob Sie den Dunkelmodus verlassen können. Wenn nicht, versuchen Sie die nächste Lösung.
2. Registrierungseinstellungen bearbeiten
Der Registrierungseditor ist ein wichtiges Windows-Tool, das Konfigurationseinstellungen und Optionen für Windows und installierte Programme enthält. Sie können die Registrierung bearbeiten, um in die Dunkelheit zu wechseln. Sie müssen jedoch Sichern Sie Ihre Registrierung Ihre Daten bleiben also sicher, wenn etwas schief geht.
So bearbeiten Sie die Registrierung, um unter Windows in den Light-Modus zu wechseln:
Schritt 1: Drücken Sie die Tastenkombination Windows + R, um das Ausführen-Tool zu öffnen.
Schritt 2: Typ regedit in das Feld ein und drücken Sie die Eingabetaste.

Schritt 3: Navigieren Sie im Registrierungseditor zum folgenden Speicherort:
HKEY_CURRENT_USER\Software\Microsoft\Windows\CurrentVersion\Themes\Personalize
Schritt 4: Doppelklicken Sie im rechten Bereich auf den Wert AppsUseLightTheme.

Schritt 5: Typ 0 in Wertdaten und klicken Sie auf OK.
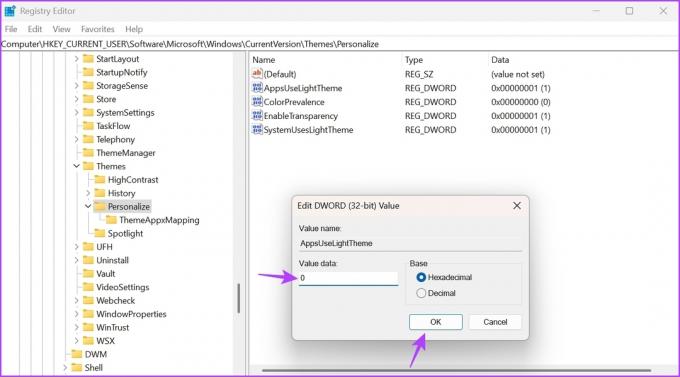
Wiederholen Sie als Nächstes die obigen Schritte mit diesen Werten: ColorPrevalence, EnableTransparency und SystemUsesLightTheme.
3. Ändern Sie die Gruppenrichtlinieneinstellungen
Der Editor für lokale Gruppenrichtlinien enthält wichtige Richtlinien Ihres Windows-PCs. Wenn die Richtlinie für das Windows-Design auf die Verwendung des hellen Modus eingestellt ist, können Sie nicht in den dunklen Modus wechseln. Sie müssen diese Richtlinien manuell ändern und bearbeiten, um den Dunkelmodus unter Windows zu verlassen.
Der Gruppenrichtlinien-Editor ist jedoch auf Windows Pro- und Enterprise-Editionen beschränkt. Wenn Sie Windows Home verwenden, wird der Fehler „Windows kann gpedit.msc nicht finden“ angezeigt. Um diesen Fehler zu beheben, lesen Sie unseren Leitfaden zur Fehlerbehebung Fehler gpedit.msc fehlt.
Hier erfahren Sie jedoch, wie Sie das Problem mit Windows 11, das im dunklen Modus hängen bleibt, mithilfe des Editors für lokale Gruppenrichtlinien beheben:
Schritt 1: Drücken Sie die Tastenkombination Windows + R, um das Ausführen-Tool zu öffnen, geben Sie ein gpedit.msc drin, und drücken Sie die Eingabetaste.

Schritt 2: Navigieren Sie im Editor für lokale Gruppenrichtlinien zum folgenden Speicherort:
Benutzerkonfiguration > Administrative Vorlagen > Systemsteuerung > Personalisierung
Schritt 3: Doppelklicken Sie im rechten Bereich auf die Richtlinie „Änderung des Farbschemas verhindern“, um das Eigenschaftenmenü zu öffnen.
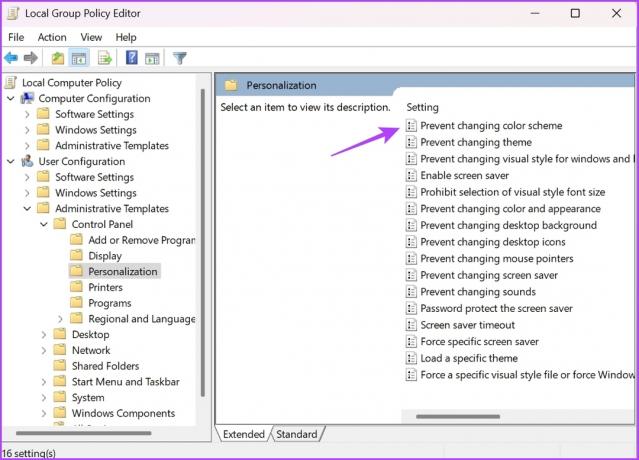
Schritt 4: Wählen Sie Nicht konfiguriert und klicken Sie dann auf Übernehmen und dann auf OK.

Wählen Sie als Nächstes Nicht konfiguriert auch für die folgenden Richtlinien aus:
- Themenwechsel verhindern.
- Lokal ein bestimmtes Thema.
- Erzwingen Sie eine bestimmte visuelle Stildatei oder erzwingen Sie Windows Classic.
- Verhindern Sie Farb- und Aussehensveränderungen.
4. Ändern Sie die Kontrastthemeneinstellungen
Windows 11 verfügt über Einstellungen für Kontrastdesigns, die Ihren Apps und Texten eine deutliche Farbe verleihen. Wenn Sie eines der Kontrastdesigns verwenden, können Sie den Farbmodus Ihres Computers nicht ändern.
Sie müssen die Kontrastthemen deaktivieren, um in den Lichtmodus zu wechseln. So geht's:
Schritt 1: Drücken Sie die Tastenkombination Windows + I, um die Einstellungen-App zu öffnen.
Schritt 2: Wählen Sie in der linken Seitenleiste Personalisierung und klicken Sie im rechten Bereich auf Farben.

Schritt 3: Wählen Sie Kontrastthemen.
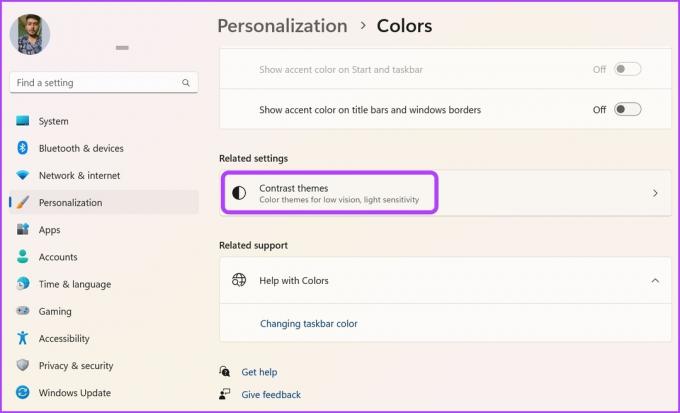
Schritt 4: Klicken Sie auf das Dropdown-Symbol neben Kontrastdesigns und wählen Sie Keine. Klicken Sie dann auf die Schaltfläche Anwenden.
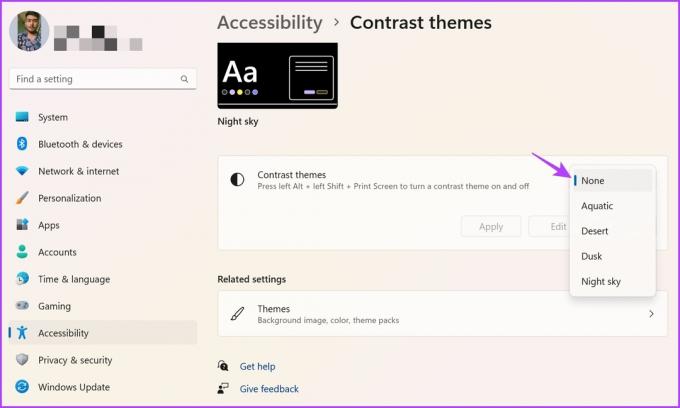
5. Entfernen Sie Apps von Drittanbietern
Verschiedene Anwendungen von Drittanbietern im Microsoft Store können Windows so konfigurieren, dass es automatisch zwischen dunklem und hellem Modus wechselt. Wenn Sie eine solche Anwendung verwenden, treten möglicherweise Probleme auf, wenn Sie manuell zwischen den Farbmodi wechseln.
Das Beste, was Sie in dieser Situation tun können, ist, diese Anwendungen zu deaktivieren. Sie können dies tun, indem Sie mit der rechten Maustaste auf das Symbol in der Taskleiste klicken und die Option Deaktivieren/Schließen wählen. Alternativ können Sie dauerhaft deinstallieren Sie diese Anwendungen wenn Sie sie nicht mehr benötigen.

6. Führen Sie den SFC- und DISM-Scan aus
Steckst du immer noch im Dunkelmodus fest? Möglicherweise gibt es eine Beschädigung in den Systemdateien, die das Problem verursacht. Glücklicherweise können Sie die Beschädigung schnell beseitigen, indem Sie einen SFC-Scan (System File Checker) ausführen. So führen Sie einen SFC-Scan durch:
Schritt 1: Drücken Sie die Windows-Taste, um das Startmenü zu starten.
Schritt 2: Typ Eingabeaufforderung, und wählen Sie im rechten Bereich Als Administrator ausführen aus.

Schritt 3: Geben Sie den folgenden Befehl ein und drücken Sie die Eingabetaste, um den Scan zu starten.
sfc /scannen

Nachdem der SFC-Scan abgeschlossen ist, starten Sie Ihren Computer neu und prüfen Sie, ob Sie den Farbmodus ändern können. Wenn nicht, müssen Sie den DISM-Scan (Deployment Image Servicing and Management) ausführen. Starten Sie dazu das Eingabeaufforderungsfenster mit Administratorrechten neu und führen Sie die folgenden Befehle nacheinander aus.
DISM /Online /Cleanup-Image /CheckHealth. DISM /Online /Cleanup-Image /ScanHealth. DISM /Online /Cleanup-Image /RestoreHealth

Ändern Sie die Farbmodi ohne Probleme
Der Dunkelmodus sorgt dafür, dass Ihre Augen nachts nicht überanstrengt werden, wenn Sie Ihren Computer verwenden. Aber manchmal kann Windows nicht in den Light-Modus wechseln. Glücklicherweise können Sie das Problem, dass Windows 11 im dunklen Modus hängen bleibt, mit den oben genannten Methoden schnell beheben.
Zuletzt aktualisiert am 05. April 2023
Der obige Artikel kann Affiliate-Links enthalten, die Guiding Tech unterstützen. Dies beeinträchtigt jedoch nicht unsere redaktionelle Integrität. Die Inhalte bleiben unvoreingenommen und authentisch.
Geschrieben von
Aman Kumar
Aman ist ein Windows-Spezialist und liebt es, auf Guiding Tech und MakeUseOf über das Windows-Ökosystem zu schreiben. Er hat ein Bachelor in Informationstechnologie und ist jetzt ein freiberuflicher Vollzeitautor mit Fachkenntnissen in Windows, iOS und Browser.



